
Table des matières:
- Auteur John Day [email protected].
- Public 2024-01-30 09:08.
- Dernière modifié 2025-01-23 14:46.
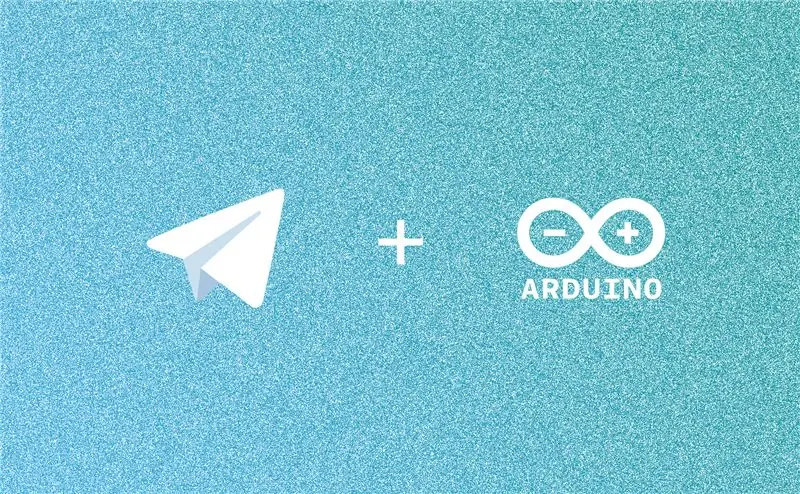
Il y a un large éventail de choses que vous pouvez faire avec Arduino, mais avez-vous déjà pensé à contrôler votre Arduino à l'aide d'un bot Telegram ? CE QUE VOUS AUREZ BESOIN:
- Arduino UNO
- Node.js installé sur votre PC
- Certains appareils contrôlables (nous utilisons la LED intégrée d'Arduino à la broche 13 ici, mais n'hésitez pas à demander tout ce que vous voulez faire dans les commentaires)
Étape 1: Installez Node.js sur votre PC
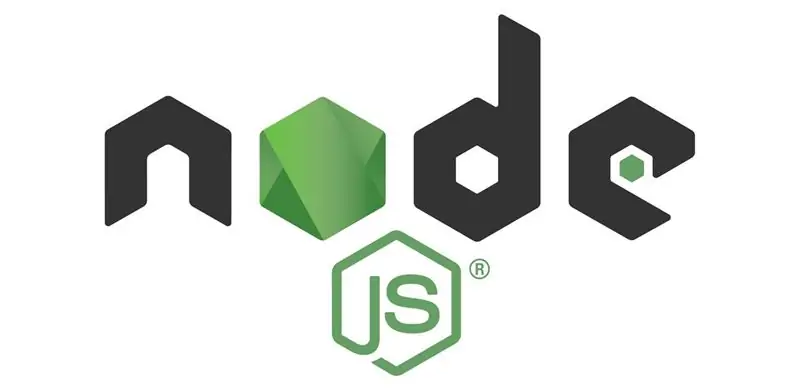
Node.js est un runtime JavaScript, mais ne paniquez pas si vous n'avez pas d'expérience en programmation. J'ai préparé ce dont vous avez besoin et vous pouvez les télécharger. Dans ce projet, nous utiliserons Node.js pour:
- Créer un bot Telegram
- Contrôler Arduino
INSTALLER NODE. JS:
Accédez à la page de téléchargement officielle de Node.js et téléchargez le dernier package d'installation en fonction de votre système d'exploitation.
* N'oubliez pas le dernier numéro de version mentionné en haut de la page de téléchargement, nous l'utiliserons à l'étape suivante.
Après avoir téléchargé le package et l'avoir installé, vous devez vérifier si Node.js est complètement installé ou non.
VÉRIFIEZ SI LE PAQUET EST COMPLÈTEMENT INSTALLÉ:
Si vous êtes sous windows, ouvrez CMD et si vous êtes sous macOS ouvrez le terminal et tapez:
nœud -v
Vous devriez maintenant voir la version que vous avez visitée sur la page de téléchargement de Node.js, imprimée ici.
Sinon je mets un tuto ci-dessous pour réessayer:
- les fenêtres
- macOS
Étape 2: partie Arduino
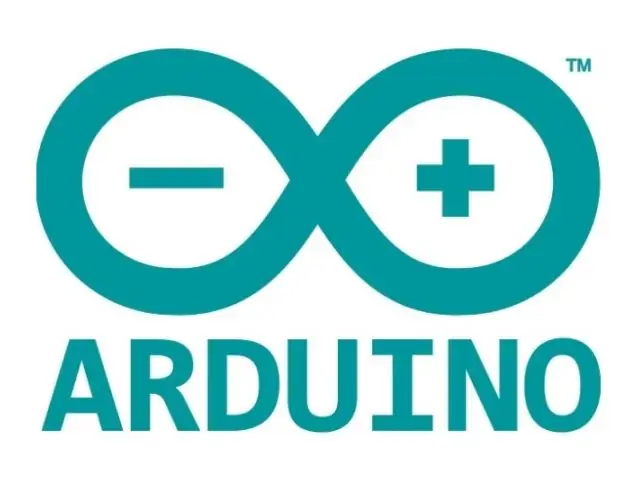
Dans cette étape, la seule chose que vous devez faire est de télécharger un firmware Arduino IDE intégré sur votre Arduino Uno.
Important: vous devez mettre à jour votre IDE Arduino vers la dernière version publiée par Arduino.
Importer la bibliothèque firmata:
Menu supérieur >> Fichier >> Exemples >> Firmata >> StandardFirmata
Vérifiez et téléchargez le code sur Arduino:
1. Menu supérieur >> Esquisse >> Vérifier/Compiler
2. Menu supérieur >> Esquisse >> Télécharger
Terminé.
Étape 3: Obtenez le jeton Telegram Bot

Ouvrez Telegram et recherchez @BotFather ou cliquez ici pour ouvrir ce bot sur Telegram.
- Tapez /newbot et appuyez sur Entrée
- Choisissez un nom pour votre bot
- Choisissez un nom d'utilisateur pour votre bot. Il doit se terminer par 'bot'
- Maintenant, le bot vous envoie des informations, y compris votre jeton d'accès à l'API. Notez-le, nous utiliserons ce jeton dans les prochaines étapes
Étape 4: Créer un projet Node.js
CRÉER UN NOUVEAU PROJET NODE. JS
Pour créer un projet Node.js et installer des modules, nous devons utiliser un terminal. Par conséquent, si vous êtes sous Windows, utilisez CMD et, en cas d'utilisation de macOS, utilisez Terminal pour toutes les étapes ci-dessous.
1. Créez un dossier quelque part pour le projet
2. CD (Changer de répertoire) vers le dossier récemment créé. Par exemple, si vous avez nommé ce dossier « TelegramBot » et le placez sur le bureau, écrivez ceci dans le terminal et appuyez sur Entrée:
cd Desktop/TelegramBot
3. Pour créer un projet Node.js, entrez la commande suivante:
initialisation npm
4. Répondez à quelques questions, y compris le nom, la description, la licence, etc. Si vous ne savez pas quoi répondre, appuyez simplement sur Entrée. Dans ce cas, le mot entre parenthèses sera utilisé comme valeur par défaut.
5. Maintenant, vous devriez voir le fichier « package.json » créé dans votre dossier, ce qui signifie que vous avez créé le projet Node.js avec succès.
Étape 5: Codage
Nous devons écrire quelques codes ici. Décrivons quelques bibliothèques utilisées:
- Node Telegram Bot API pour gérer les demandes d'API de bot de télégramme.
- Plateforme Johnny-Five pour se connecter à Arduino.
Tout ce que vous devez savoir sur ces bibliothèques se trouve sur leurs sites Web liés. nous les utilisons simplement dans notre code mais la documentation complète d'entre eux se trouve sur leurs blogs.
J'utilise Microsoft Visual Studio Code pour l'édition de code. mais vous pouvez utiliser n'importe quel autre que vous aimez.1. Ouvrez le logiciel d'édition de code et créez un fichier nommé « index.js » (ou tout ce que vous avez entré dans la partie point d'entrée de l'étape de création du projet Node.js) dans le répertoire associé.
2. Écrivez le code:
var cinq = require("johnny-five");let TelegramBot = require('node-telegram-bot-api'); const token = '############################################'; const bot = new TelegramBot(token, { polling: true }); var board = new five. Board(); const answerCallbacks = {};
bot.on("message", fonction (msg) {
rappel const = answerCallbacks[msg.chat.id]; if (rappel) { supprimer answerCallbacks[msg.chat.id]; retour de rappel (msg); } });
board.on("prêt", fonction () {
var led = nouveau cinq. Led(13);
bot.on('message', (msg) => {
const chatId = msg.chat.id; texte const = msg.texte; if (texte == '/start') { start(chatId, led); } }); });
fonction start(chatId, led) {
bot.sendMessage(chatId, "Panneau de configuration Arduino", getKeyboardOptions());
bot.on("callback_query", (callbackQuery) => {
const msg = callbackQuery.message; bot.answerCallbackQuery(callbackQuery.id).then(() => { const data = callbackQuery.data; if (data == 'turnon') { led.on(); } else if (data == 'turnoff') { led.off(); } }) }); }
fonction getKeyboardOptions() {
const options = { "reply_markup": { resize_keyboard: true, "inline_keyboard":
options de retour;
}
3. Remplacez la valeur de la propriété du jeton par celle que vous avez notée à l'étape de création du bot
4. Enregistrez le code
5. Ouvrez le terminal et entrez la commande suivante:
npm i --save johnny-five node-telegram-bot-api
6. Après avoir installé les modules, alors que votre Arduino est connecté au port USB, dans le terminal, entrez la commande suivante:
index de nœud.js
7. Vous devriez voir quelque chose comme:
1534514872949 Disponible /dev/cu.usbmodem1411
1534514872957 Connecté /dev/cu.usbmodem1411 1534514876660 Rempl. initialisé >>
8. Ouvrez le télégramme et recherchez le nom d'utilisateur de votre bot (ou ouvrez-le depuis BotFather) et entrez cette commande:
/début
9. Vous devriez voir un panneau de contrôle qui peut contrôler la LED Arduino intégrée avec les commandes « Activer » et « Désactiver », si vous êtes assez chanceux;)
Conseillé:
Parler Arduino - Lire un MP3 avec Arduino sans aucun module - Lecture d'un fichier Mp3 à partir d'Arduino à l'aide de PCM : 6 étapes

Parler Arduino | Lire un MP3 avec Arduino sans aucun module | Lecture d'un fichier mp3 à partir d'Arduino à l'aide de PCM : dans ces instructions, nous allons apprendre à lire un fichier mp3 avec arduino sans utiliser de module audio
Light Jewel ✽ Contrôlez votre bande LED sans Arduino et sans code : 5 étapes (avec photos)

Light Jewel ✽ Contrôlez votre bande LED sans Arduino ni code : il s'agit d'une lampe intelligente qui modifie la luminosité en pliant la partie supérieure. Concept : Il s'agit d'une lampe conviviale pour tous ceux qui aiment lire dans un environnement relaxant. Essayez d'imaginer des personnes assises au bureau près d'une fenêtre avec des boissons fraîches
Rétrofit du contrôle BLE aux charges de puissance élevée - Aucun câblage supplémentaire requis : 10 étapes (avec photos)

Retrofit BLE Control to High Power Loads - Aucun câblage supplémentaire requis : Mise à jour : 13 juillet 2018 - ajout d'un régulateur à 3 bornes à l'alimentation toroïdale. L'alimentation est commutée à distance depuis votre mobile Android via pfodApp. Non
Contrôlez la vitesse du moteur à courant continu sans balais à l'aide d'un module Arduino et Bluetooth (HC-05): 4 étapes

Contrôler la vitesse du moteur à courant continu sans balais à l'aide d'Arduino et du module Bluetooth (HC-05) : IntroductionDans ce didacticiel, nous allons contrôler la vitesse du moteur à courant continu sans balais à l'aide d'Arduino UNO, du module Bluetooth (HC-05) et de l'application Android pour Bluetooth ( Contrôleur Bluetooth Arduino)
Headless Pi - Démarrer votre Raspberry Pi sans aucun matériel supplémentaire : 4 étapes (avec photos)

Headless Pi - Démarrage de votre Raspberry Pi sans aucun matériel supplémentaire : Salut, la raison pour laquelle tu as atterri ici est, je suppose, que tu me ressembles beaucoup ! Vous ne voulez pas aller doucement avec votre Pi - branchez le Pi sur un moniteur, branchez un clavier et une souris, et le tour est joué !…Pfft, qui fait ça ?! Après tout, un Pi est un &
