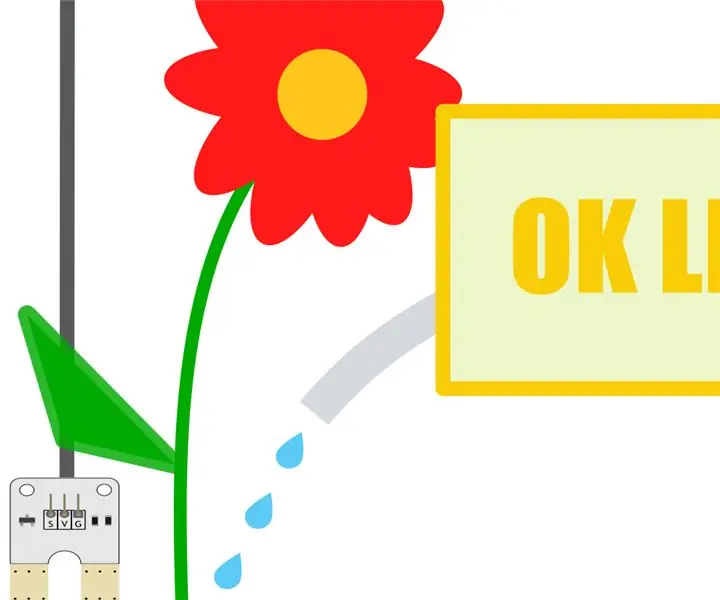
Table des matières:
- Étape 1: Maquillage de robot
- Étape 2: Assemblage des modules électroniques
- Étape 3: Comprendre le flux de travail
- Étape 4: Obtention des valeurs de seuil
- Étape 5: les bases de XOD
- Étape 6: Patch d'irrigateur
- Étape 7: Déploiement
- Étape 8: Temps de construction
- Étape 9: Placement du capteur de niveau d'eau
- Étape 10: Tester
- Étape 11: Profitez et améliorez-vous
2025 Auteur: John Day | [email protected]. Dernière modifié: 2025-01-23 14:46


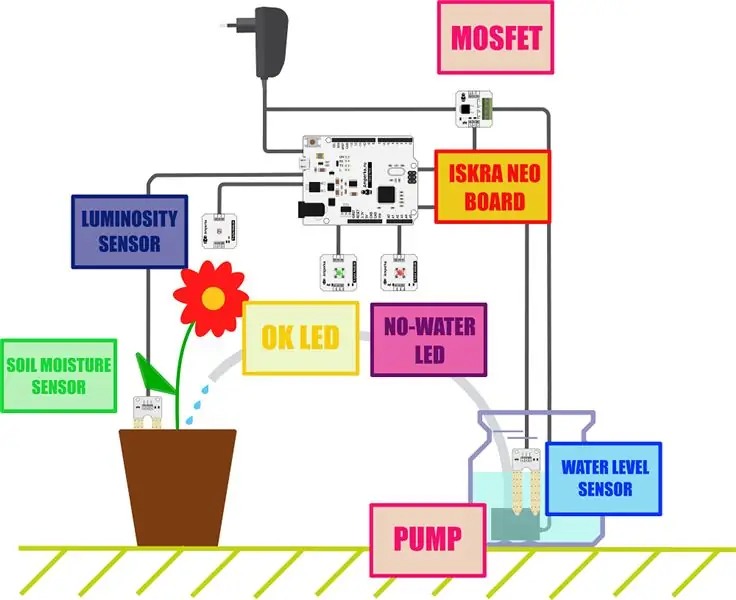
Dans ce instructable, nous construisons un robot d'arrosage, qui irrigue vos plantes pendant la journée lorsque le sol devient suffisamment sec. Il s'agit d'un projet classique basé sur Arduino, mais cette fois nous utilisons un langage de programmation visuel, XOD, qui rend le processus de programmation assez explicite.
Étape 1: Maquillage de robot
Une pompe à eau immersive fournira de l'eau à la plante lorsque le sol est sec. Nous mesurons son taux d'humidité à l'aide d'un capteur d'humidité du sol.
Nous ne voulons pas arroser notre plante la nuit, alors le capteur de luminosité vérifie s'il fait jour.
Pour assurer le fonctionnement sûr de la pompe, nous utilisons un autre capteur d'humidité du sol comme capteur de niveau d'eau.
Le langage visuel du robot est laconique: la LED rouge signifie « il n'y a pas d'eau, impossible d'irriguer » la LED verte signifie « je suis en train de fonctionner, de mesurer les indicateurs environnementaux, prêt à irriguer en cas de besoin ».
Une carte Iskra Neo (Arduino Leonardo) commande tous les modules.
Étape 2: Assemblage des modules électroniques
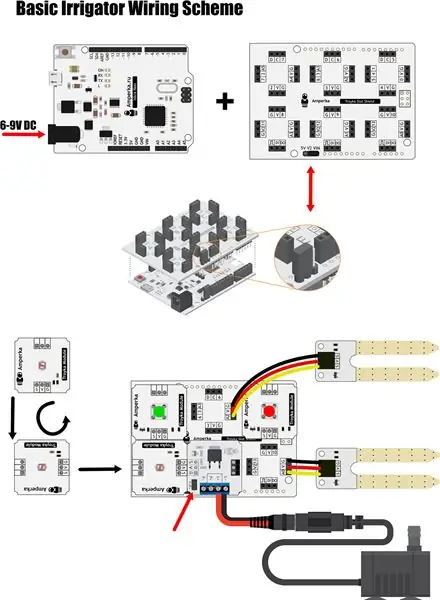
Modules utilisés:
- Carte Iskra Neo (Arduino Leonardo)
- Bouclier de fente
- Capteur d'humidité du sol (x2)
- Capteur de luminosité
- Module LED (x2)
- Pompe
- Prise murale (6-9V CC)
Notez le circuit d'alimentation:
- Utilisez un cavalier pour que le bus V2 sur un Slot shield utilise l'alimentation Vin (à partir de la prise directement)
- Placez le module MOSFET sur n'importe quel emplacement V2 avec un cavalier V=P+ sur
- Assurez-vous que les autres modules utilisent le bus d'alimentation V1 (qui est le 5V d'Arduino)
La meilleure pratique consiste à câbler les capteurs d'humidité du sol à travers un autre couple de MOSFET et à les lire régulièrement pour éviter la corrosion électrolytique, mais gardons ce robot simple.
Étape 3: Comprendre le flux de travail
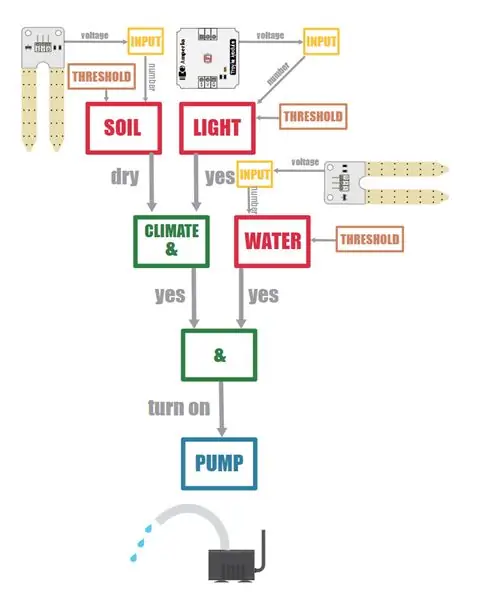
Examinez le diagramme de bas en haut !
- La pompe est allumée lorsque les conditions « climatique » et « eau » sont remplies
- L'état de l'eau signifie qu'il y a suffisamment d'eau dans le réservoir, si ce n'est pas le cas, le "voyant sans eau" s'allume et le résultat de la conjonction pour les conditions climatiques et d'eau devient faux
- Les conditions climatiques sont également complexes: elles sont vraies si les conditions de sol et de luminosité sont vraies
- L'état du sol est basé sur la comparaison entre le niveau d'humidité actuel du sol et une valeur seuil prédéfinie L'état de luminosité est similaire à l'état du sol, mais mesure la luminosité à la place
Étape 4: Obtention des valeurs de seuil
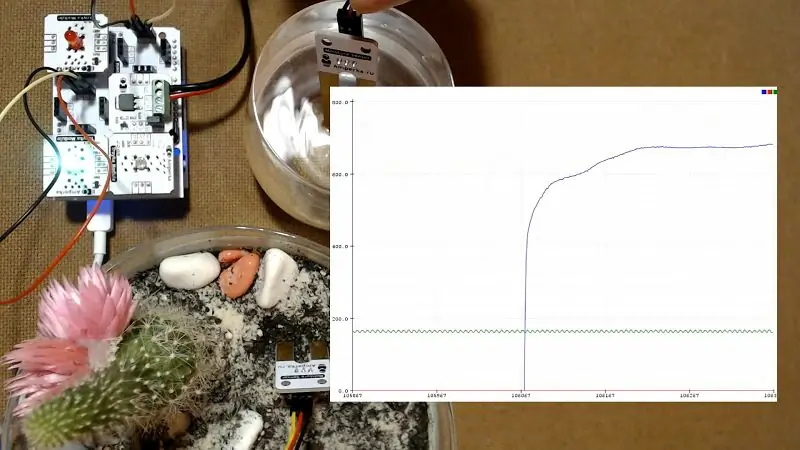
Seuils du capteur (exemples de données, peuvent varier dans votre cas):
- Humidité du sol: 0,15
- Luminosité: 0,58
- Eau: 0,2
Comment prendre des mesures (pour les versions XOD sans fonctionnalités série):
- Téléchargez et installez Arduino IDE
- Open File-Examples-01. Basics-AnalogReadSerial exemple
- Changer "delay(1);" à "retarder (250);"
- Connectez la carte. Assurez-vous que votre modèle de carte et votre port sont sélectionnés dans le menu Service
- Répétez pour chaque capteur:
- Vérifiez le numéro de broche dans "int sensorValue = analogRead(A0);" et changez A0 en A3 et A2 pour les capteurs de luminosité et d'eau respectivement (si vous avez assemblé votre appareil selon le schéma)
- Téléchargez le croquis Ouvrez Service-Serial Monitor, assurez-vous que 9600 bauds sont sélectionnés dans la liste déroulante en bas à droite et regardez les mesures en direct changer lorsque vous ajustez l'environnement du capteur
- Choisissez une valeur entre le minimum et le maximum enregistrés (plus proche du minimum pour le capteur de luminosité), divisez-la par 1023 et utilisez le résultat dans votre patch
Étape 5: les bases de XOD
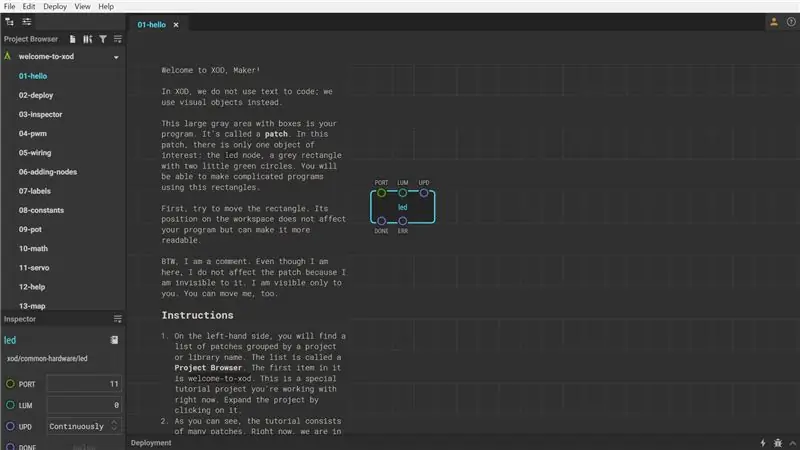
- Téléchargez et installez l'IDE XOD
- Un programme XOD s'appelle un patch; nous le construisons dans la zone avec un certain nombre de rangées de fentes sur la droite.
- Au premier lancement, vous pouvez rencontrer un correctif de didacticiel intégré.
- Le patch se compose de nœuds, reliés par des liens via les broches.
- Chaque nœud représente soit un périphérique/signal physique, soit un élément de données, tandis que les liens contrôlent le flux de données.
- Double-cliquez sur n'importe quel espace vide du patch ou appuyez sur la touche "i" pour ouvrir une boîte de dialogue de recherche rapide où les nœuds peuvent être trouvés par leurs noms ou descriptions.
- Utilisez le navigateur de projet en haut à gauche pour explorer les correctifs.
- Sélectionnez un nœud et affichez/modifiez ses propriétés dans l'inspecteur en bas à gauche.
- Pour essayer XODing vous-même, cliquez sur Fichier-Nouveau projet et créez un patch vide.
- Vous pouvez revenir au didacticiel à tout moment en ouvrant le menu Aide.
Étape 6: Patch d'irrigateur
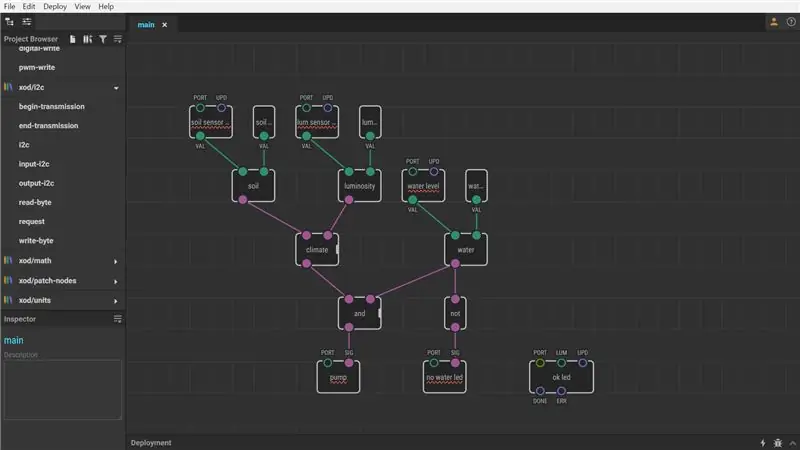
Utilisez le patch (basic-irrgator.xodball) ou construisez-le vous-même selon le schéma.
Notez que le patch fourni a déjà été créé, donc certains nœuds ont été mis à jour dans l'IDE:
- les nœuds "analog-input" sont maintenant obsolètes, utilisez "analog-read" à la place
- le nœud "led" a plus de fonctionnalités maintenant
Bien que les seuils ne soient que des nombres constants, je ne les mets pas dans les champs de propriété des nœuds de comparaison, mais j'ajoute plutôt des nœuds explicites à nombre constant pour souligner que ces valeurs pourraient être évaluées différemment. Par exemple, il pourrait y avoir une application mobile qui permet au propriétaire de modifier ces valeurs, il y aurait donc un autre nœud "récupérer de l'application" au lieu de ces nœuds à nombre constant.
Étape 7: Déploiement
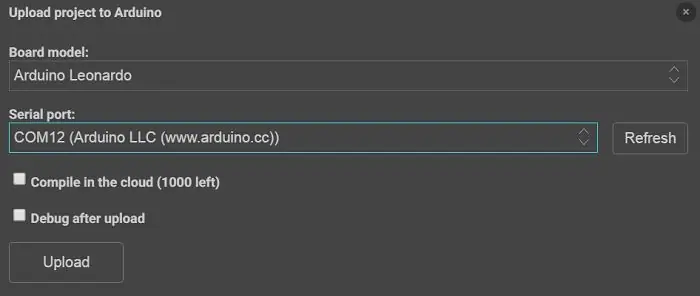
- Lorsque le correctif est prêt, cliquez sur Deploy, Upload to Arduino.
- Connectez la carte.
- Vérifiez le modèle de carte et le port série dans les listes déroulantes, puis cliquez sur Télécharger.
- Cela peut prendre un peu de temps; Une connexion Internet est requise.
- Si vous utilisez le navigateur XOD IDE, utilisez Arduino IDE pour télécharger le programme sur la carte.
- Si vous rencontrez des problèmes pour télécharger le correctif, explorez le forum XOD
Étape 8: Temps de construction
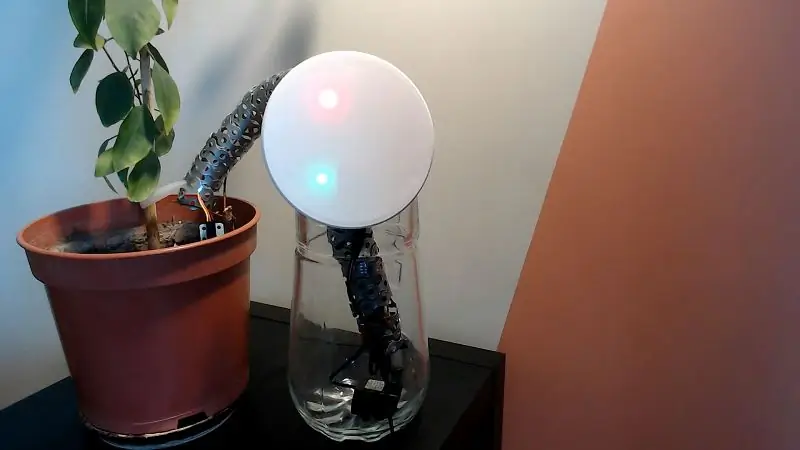
Utilisez toutes les pièces appropriées pour fabriquer la coque ou la conception du robot et imprimez-les vous-même en 3D. Au pire, déposez simplement la pompe et le capteur dans le réservoir d'eau et collez le capteur de sol à sa place. Envisagez de faire un rideau pour le capteur de luminosité, car nos LED peuvent aveugler le capteur et il jugera mal la nuit.
Étape 9: Placement du capteur de niveau d'eau
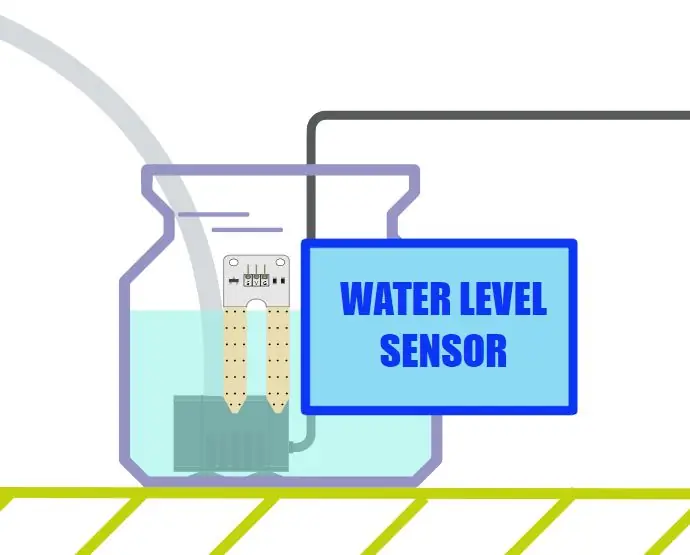
Si vous utilisez un capteur d'humidité du sol pour vérifier le niveau d'eau, assurez-vous que son revêtement doré est au-dessus de l'eau et que ses pointes manqueront d'eau plus tôt que la partie supérieure de la pompe.
Étape 10: Tester
Lorsque votre robot est prêt, les seuils sont mesurés et encodés dans le patch, et ce dernier est téléchargé sur la carte, il est temps de tester tous les cas possibles.
- Faites sécher le capteur de niveau d'eau. Seule la LED rouge doit être allumée. Même si le sol est sec et que la pièce est éclairée en même temps, la pompe ne doit pas démarrer.
- Ajoutez maintenant de l'eau, mais couvrez d'abord le capteur de luminosité pour vous assurer que le sol sec et la présence d'eau ne feront pas irriguer le robot la nuit.
- Enfin, laissez le robot arroser votre plante. Il devrait s'arrêter lorsque le sol est suffisamment humide.
- Retirez le capteur de sol pour répéter l'irrigation (juste pour être sûr).
Étape 11: Profitez et améliorez-vous

Maintenant que l'irrigateur de base est terminé, envisagez quelques options d'amélioration:
- Re-câbler les capteurs d'humidité du sol pour éviter la corrosion
- Ajoutez d'autres mesures d'environnement, par ex. l'humidité de l'air
- Faire un planning en temps réel
- Mettez le robot en ligne pour le surveiller et le contrôler à distance
Conseillé:
Distributeur de désinfectant pour les mains sans contact bricolage sans Arduino ni microcontrôleur : 17 étapes (avec photos)

Distributeur de désinfectant pour les mains sans contact bricolage sans Arduino ni microcontrôleur : Comme nous le savons tous, l'épidémie de COVID-19 a frappé le monde et a changé notre mode de vie. Dans cette condition, l'alcool et les désinfectants pour les mains sont des fluides vitaux, cependant, ils doivent être utilisés correctement. Toucher des contenants d'alcool ou des désinfectants pour les mains avec des mains infectées c
Cloche de porte bricolage sans contact sans Arduino ! : 7 étapes

Sonnette de porte bricolage sans contact sans Arduino ! : Les interrupteurs de sonnette sont l'une des choses les plus touchées par les étrangers. Et avec la pandémie de covid 19 devenant un problème sérieux, le maintien d'une bonne hygiène est devenu une priorité absolue de nos jours. Donc, dans ce instructable, je vais vous montrer un moyen simple
Robot Arduino sans fil utilisant le module sans fil HC12 : 7 étapes

Robot Arduino sans fil utilisant le module sans fil HC12 : Salut les gars, bon retour. Dans mon article précédent, j'ai expliqué ce qu'est un circuit de pont en H, un circuit intégré de pilote de moteur L293D, un circuit de pilote de moteur L293D superposé pour piloter des pilotes de moteur à courant élevé et comment vous pouvez concevoir et fabriquer votre propre carte de pilote de moteur L293D
Light Jewel ✽ Contrôlez votre bande LED sans Arduino et sans code : 5 étapes (avec photos)

Light Jewel ✽ Contrôlez votre bande LED sans Arduino ni code : il s'agit d'une lampe intelligente qui modifie la luminosité en pliant la partie supérieure. Concept : Il s'agit d'une lampe conviviale pour tous ceux qui aiment lire dans un environnement relaxant. Essayez d'imaginer des personnes assises au bureau près d'une fenêtre avec des boissons fraîches
HC-06 (module esclave) Changer " NAME " sans utiliser " Monitor Serial Arduino " qui " fonctionne facilement " : Manière sans défaut ! : 3 étapes

HC-06 (module esclave) Modification de " NAME " sans utilisation " Monitor Serial Arduino "… qui " Fonctionne facilement " : Manière sans défaut ! : Après " Longtemps " essayer de changer de nom sur HC - 06 (module esclave), en utilisant " moniteur série de l'Arduino, sans " Succès ", j'ai trouvé un autre moyen facile et je partage maintenant ! Amusez-vous bien les copains
