
Table des matières:
- Auteur John Day [email protected].
- Public 2024-01-30 09:09.
- Dernière modifié 2025-01-23 14:46.
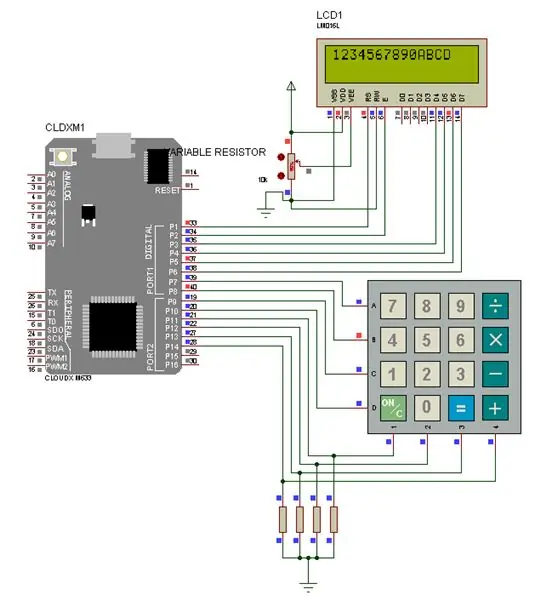
Pour ce projet, nous accepterons les données d'un clavier matriciel, puis les afficherons sur un écran LCD
Module.
Étape 1: COMPOSANT NÉCESSAIRE



- MICROCONTROLEUR NUAGEUX
- CARTE LOGICIEL CLOUDX
- CORDON USB V3
- ACL 16x2
- CLAVIER 4x4
- RESISTANCE VARIABLE (103)
- CAVALIER
Vous pouvez obtenir votre composant ici
Étape 2: CONFIGURATION DE VOTRE MATÉRIEL
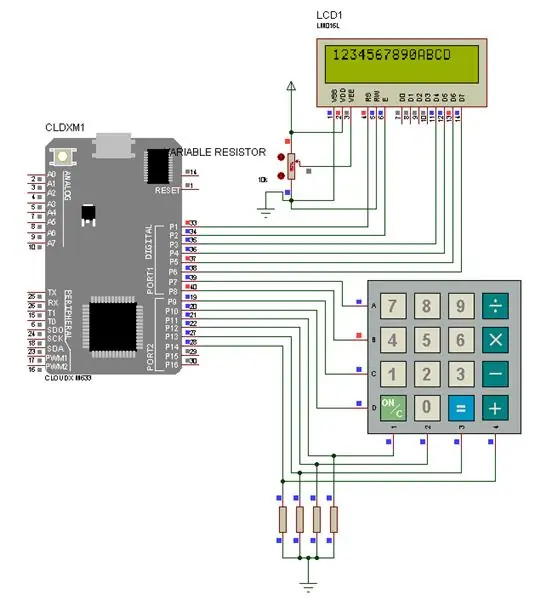
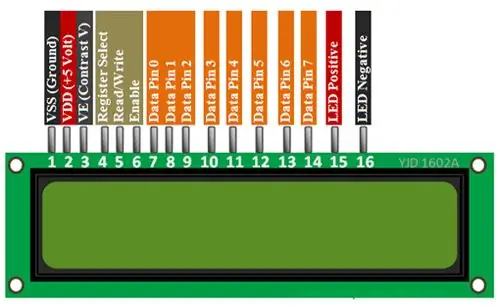
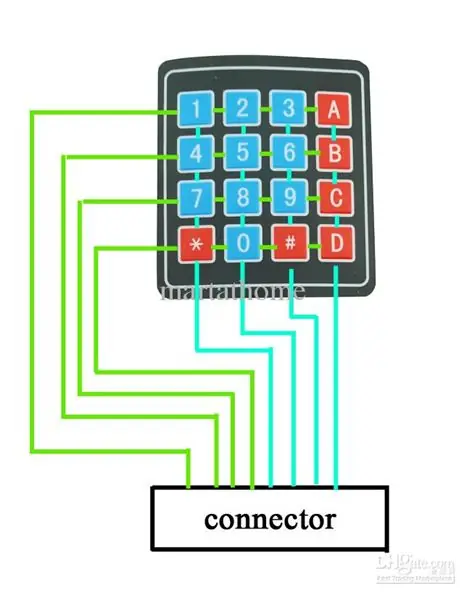

premier pas:
Connexion LCD: nous allons utiliser les données 4 - données 7 broches, enregistrer la broche de sélection, activer la broche.
- connectez la broche RS à la broche 1 du microcontrôleur
- connectez la broche EN à la broche 2 du microcontrôleur
- connectez la broche D4 à la broche 3 du microcontrôleur
- connectez la broche D5 à la broche 4 du microcontrôleur
- connectez la broche D6 à la broche 5 du microcontrôleur
- connectez la broche D7 à la broche 6 du microcontrôleur
- connecter Vss et led broche négative à GND
- connecter Vdd et led broche positive à 5v
- connectez la broche centrale de la résistance variable à VE (contraste V). et l'autre broche à 5v et GND.
Deuxième étape:
Connexion du clavier: nous utilisons une résistance pullDown pour les broches de la colonne du clavier.
- La broche 1 de la broche de la colonne du clavier était connectée à la résistance 10k et à la broche 11 du microcontrôleur.
- La broche 2 de la broche de la colonne du clavier était connectée à la résistance 10k et à la broche 12 du microcontrôleur.
- La broche 3 de la broche de la colonne du clavier était connectée à la résistance 10k et à la broche 13 du microcontrôleur.
- La broche 4 de la broche de la colonne du clavier était connectée à la résistance 10k et à la broche 14 du microcontrôleur.
Et l'extrémité de la résistance était connectée ensemble à GND.
- La broche 1 de la broche Row du clavier était connectée à la broche 7 du microcontrôleur.
- La broche 2 de la broche Row du clavier était connectée à la broche 8 du microcontrôleur.
- La broche 3 de la broche Row du clavier était connectée à la broche 9 du microcontrôleur.
- La broche 4 de la broche Row du clavier était connectée à la broche 10 du microcontrôleur
Après l'avoir atteint, passez au codage.
si vous souhaitez télécharger CloudX IDE cliquez ici
Étape 3: CODAGE
Copiez ce code dans votre IDE CloudX.
#include #include #include
#define NumberOfRows 4 // définit le nombre de lignes pour le clavier
#define NumberOfColumns 4 // définit le nombre de COLUMNS pour Keypad char KeypadCharacters[NumberOfRows][NumberOfColumns] = { '1', '2', '3', 'A', '4', '5', '6', 'B', '7', '8', '9', 'C', '*', '0', '#', 'D' }; // disposition des touches du clavier char RowPins[NumberOfRows] = {7, 8, 9, 10}; // Broches de ligne du clavier vers CloudX char ColumnsPins[NumberOfColumns] = {11, 12, 13, 14}; // Pins de colonne du clavier char Keys; //stocker la sortie du clavier ici setup(){ //setup here Lcd_setting(1, 2, 3, 4, 5, 6); Lcd_cmd(cursorOff); Lcd_cmd(effacer);
Keypad_setting (PULLDOWNCOL, RowPins, ColumnsPins, NumberOfRows, NumberOfColumns, KeypadCharacters); // initialise le clavier avec ces données
boucle(){
//Programmer ici while(Keys==0) //si aucune touche n'est enfoncée, continuez à rechercher une touche Appuyez sur Keys=Keypad_getKey();//si une touche est enfoncée, chargez les données de la touche dans la variable Keys Lcd_writeCP(Keys); // Affiche la touche enfoncée sur la position actuelle du curseur sur l'écran LCD Touches = 0; //Effacer le contenu de la variable Keys } }
Étape 4: Partagez avec nous
L'avez-vous atteint ?
si vous y parvenez partagez-le nous ici
Conseillé:
Écran LCD I2C/IIC - Utilisez un écran LCD SPI vers l'écran LCD I2C à l'aide du module SPI vers IIC avec Arduino : 5 étapes

Écran LCD I2C/IIC | Utilisez un écran LCD SPI sur l'écran LCD I2C à l'aide du module SPI vers IIC avec Arduino : Salut les gars, car un SPI LCD 1602 normal a trop de fils à connecter, il est donc très difficile de l'interfacer avec arduino, mais il existe un module disponible sur le marché qui peut convertir l'affichage SPI en affichage IIC, vous n'avez donc besoin de connecter que 4 fils
Écran LCD I2C/IIC - Convertir un écran LCD SPI en écran LCD I2C : 5 étapes

Écran LCD I2C/IIC | Convertir un écran LCD SPI en écran LCD I2C : l'utilisation de l'écran lcd spi nécessite trop de connexions, ce qui est vraiment difficile à faire
CLAVIER À 7 SEGMENTS UTILISANT LE MICROCONTROLEUR CLOUDX : 4 étapes
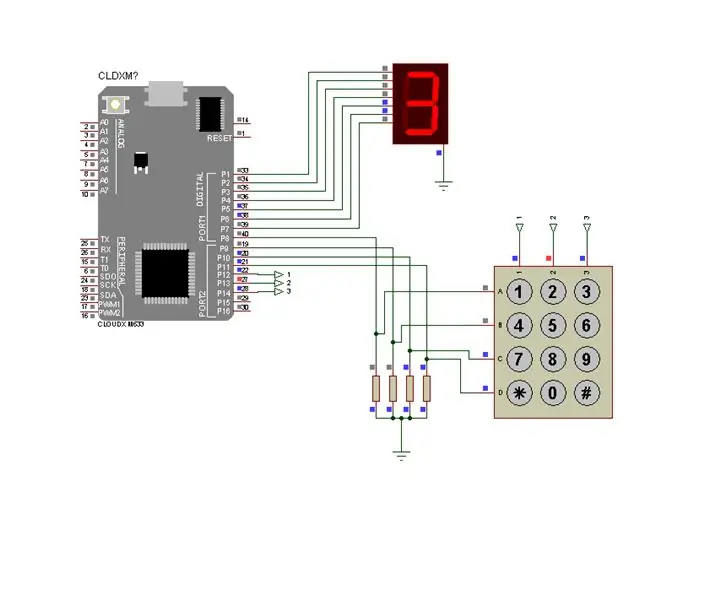
CLAVIER À 7 SEGMENTS UTILISANT LE MICROCONTROLEUR CLOUDX : Pour ce projet, nous accepterons l'entrée numérique d'un clavier matriciel, puis l'afficherons sur un module d'affichage à sept segments. Puisque les 8 LED sont étiquetées A à G et DP (pour la virgule décimale), si vous souhaitez afficher le chiffre 6, alors vous appliqueriez
Interfaçage du microcontrôleur 8051 avec écran LCD en mode 4 bits : 5 étapes (avec images)

Interfaçage du microcontrôleur 8051 avec l'écran LCD en mode 4 bits : dans ce tutoriel, nous allons vous expliquer comment nous pouvons interfacer l'écran LCD avec le 8051 en mode 4 bits
Interfaçage du microcontrôleur 8051 avec écran LCD 16 * 2 dans la simulation Proteus : 5 étapes (avec images)

Interfaçage du microcontrôleur 8051 avec un écran LCD 16 * 2 dans la simulation Proteus: Il s'agit d'un projet très basique de 8051. Dans ce projet, nous allons vous expliquer comment nous pouvons interfacer un écran LCD 16 * 2 avec un microcontrôleur 8051. Nous utilisons donc ici le mode 8 bits complet. Dans le prochain tutoriel, nous parlerons également du mode 4 bits
