
Table des matières:
- Auteur John Day [email protected].
- Public 2024-01-30 09:09.
- Dernière modifié 2025-01-23 14:46.
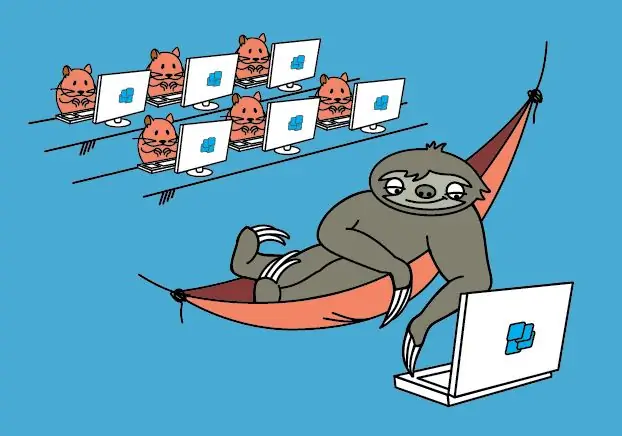
Client léger de Raspberry Pi - c'est le rêve d'un administrateur système réseau paresseux.
Applications Windows sur Pi. WTware pour Raspberry Pi est le système d'exploitation des clients légers, qui crée des connexions aux services de bureau à distance Windows.
WTware pour Raspberry Pi est un système d'exploitation gratuit pour clients légers qui crée des connexions aux services de bureau à distance Windows. Raspberry Pi avec WTware installé affiche les applications Windows Desktop et Windows qui s'exécutent sur Windows Terminal Server, comme l'ordinateur de bureau x86 habituel avec mstsc.exe.
Il fonctionne avec Raspberry Pi 2 et avec Raspberry Pi 3 nouvellement publié
Étape 1: Qu'est-ce que le système d'exploitation client léger ?
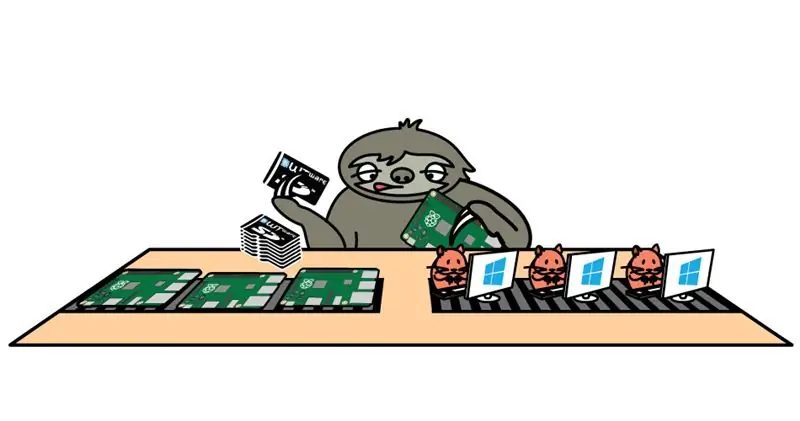
Pour travailler avec Terminal Server, la pratique courante consiste à installer Windows sur les ordinateurs des utilisateurs et à exécuter la connexion Bureau à distance. Nous vous recommandons de supprimer les disques durs des utilisateurs et de démarrer WTware par réseau au lieu de l'installation de Windows. Le résultat dans les deux cas - le bureau Windows Terminal Server sur l'écran des utilisateurs.
Le son, les disques FAT32/exFAT/NTFS, les imprimantes, les scanners, la redirection des ports USB-COM fonctionnent désormais.
Les performances de WTware pour Raspberry Pi 2 sont suffisantes pour effectuer des tâches bureautiques.
Étape 2: il suffit de quatre étapes…
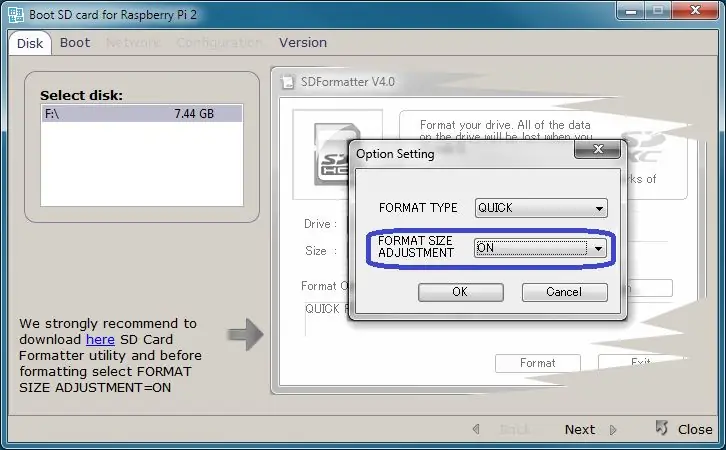
Il suffit de quatre étapes pour commencer à travailler avec le bureau Windows sur Pi 2 (Pi 3):1. Téléchargez et installez WTware pour Raspberry Pi sur le serveur.
2. Exécutez sur le configurateur graphique WTware du serveur, appuyez sur le bouton "Créer une carte SD" et créez une carte SD pour le démarrage local ou réseau à l'aide de l'assistant WTware:
3. Insérez la carte dans Raspberry Pi 2 (Pi 3).4. Si vous n'utilisez pas le service DHCP WTware et que vous souhaitez démarrer par réseau, spécifiez dans le paramètre DHCP 067: 5.4.14\kernel7.img Activez Raspberry Pi 2 (Pi 3). Vous pouvez maintenant voir Windows Desktop et travailler avec les applications Windows !
Étape 3: Contactez
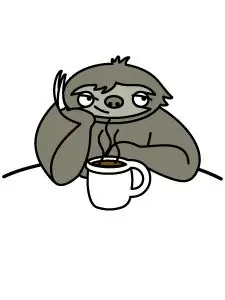
S'il vous plaît, contactez-moi si vous avez des questions ou des problèmes avec WTware:
par e-mail: [email protected]
par Skype: akatik
Essayez simplement notre projet WTware pour Raspberry Pi 2. C'est absolument simple et vous n'avez besoin d'aucune compétence supplémentaire pour créer un client léger à partir de Raspberry Pi 2.
Conseillé:
Pilotes légers : 4 étapes
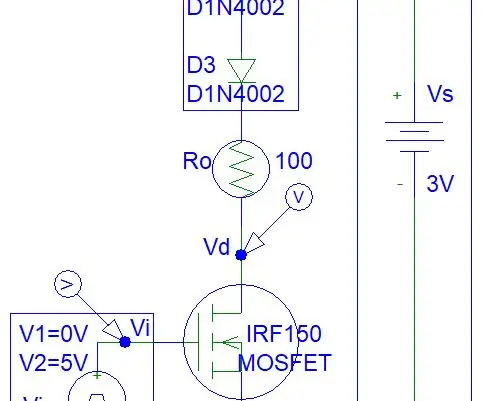
Pilotes de lumière : dans ce Instructable, vous simulerez un circuit de pilote de lumière. Il existe de nombreux circuits intégrés de pilote de LED (circuits intégrés) qui sont vendus sur Internet. Cependant, si l'IC devient obsolète, vous ne pouvez pas réparer votre circuit. Cependant, cette instructable montre un go
Développement d'applications utilisant des broches GPIO sur la DragonBoard 410c avec les systèmes d'exploitation Android et Linux : 6 étapes

Développement d'applications à l'aide de broches GPIO sur la DragonBoard 410c avec les systèmes d'exploitation Android et Linux : le but de ce didacticiel est de montrer les informations nécessaires pour développer des applications à l'aide de la broche GPIO sur l'extension basse vitesse de la DragonBoard 410c. Ce tutoriel présente des informations pour développer des applications utilisant les broches GPIO avec SYS sur l'Andr
Démo d'exploitation du clavier Arduino (HID) et prévention : 4 étapes (avec images)

Arduino Keyboard Exploit Demo (HID) et prévention : Dans ce projet, nous allons utiliser un arduino leonardo pour simuler une éventuelle attaque USB à l'aide de HID (humain interface device). J'ai créé ce tutoriel non pas pour aider les pirates mais pour vous montrer de vrais dangers et comment vous protéger de ceux-ci
Stylos de dessin à lumière LED : outils pour dessiner des griffonnages légers : 6 étapes (avec images)

Stylos de dessin à lumière LED : outils pour dessiner des griffonnages légers : Ma femme Lori est une gribouilleuse incessante et j'ai joué avec la photographie à longue exposition pendant des années. Inspirés par le groupe d'art de la lumière PikaPika et la facilité des appareils photo numériques, nous avons adopté la forme d'art du dessin léger pour voir ce que nous pouvions faire. Nous avons un grand
Comment afficher d'autres disques durs avec des systèmes d'exploitation installés sur (X) ubuntu : 4 étapes

Comment afficher d'autres disques durs avec des systèmes d'exploitation installés sur (X) ubuntu : cette instruction explique comment afficher les disques durs avec (par exemple) (de préférence) Xubuntu (peut fonctionner avec d'autres systèmes Linux). Désolé pour l'absence de photos, j'essaierai de les télécharger plus tard :
