
Table des matières:
2025 Auteur: John Day | [email protected]. Dernière modifié: 2025-01-23 14:46



Salut les gars. Dans l'instructable d'aujourd'hui, je vais vous montrer comment vous pouvez créer votre propre contrôleur de bande LED RVB basé sur Arduino, contrôlé par infrarouge.
Le principe du contrôleur est assez simple. Le positif 12v est connecté directement au rail 12v de la bande et à la broche VIN de l'arduino qui l'alimente. Chaque source mosfet est connectée à la masse de l'alimentation. Les broches de drain se connectent à chaque rail négatif de la bande, pour les couleurs rouge vert et bleu et la grille est connectée via une résistance de 220 ohms à une broche de sortie PWM de l'arduino. Lorsqu'un signal PWM est envoyé à partir d'une broche arduino, il ouvre la porte du mosfet permettant au courant de circuler vers les broches négatives de la bande.
Le récepteur IR est connecté à la broche d'entrée 5v, à la terre et numérique de l'arduino, décodant tout signal IR envoyé dans sa direction.
Étape 1: Test de la planche à pain

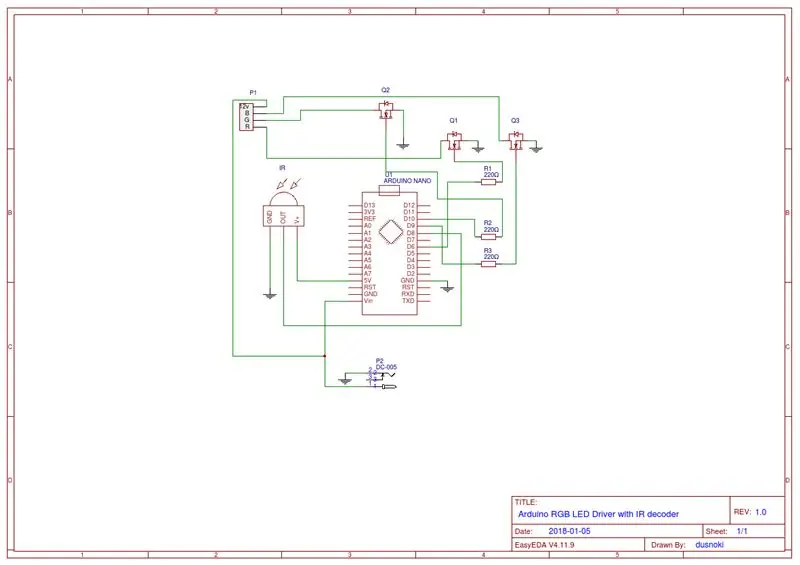
Comme vous pouvez le voir sur mon schéma, j'ai utilisé un Arduino nano comme cerveau de l'opération, 3 mosfets de niveau logique comme pilotes pour chaque rail de la bande LED, un récepteur IR 1838, 3 résistances 220ohm et une alimentation 12v 5A.
Mettons tout en place sur une planche à pain. J'utilise un méga Arduino pour les tests, ce qui s'est avéré être une mauvaise idée car, comme je l'ai découvert plus tard, certaines broches ne fonctionnaient pas de la même manière sur le nano que sur le méga, mais je reviendrai à que plus tard.
Étape 2: Code Arduino
Voyons maintenant le code arduino.
La première chose que vous devez faire est de télécharger la dernière bibliothèque IRRemote à partir de leur page github. Extrayez le fichier zip et déplacez-le dans votre dossier de bibliothèques arduino. Assurez-vous de supprimer la bibliothèque RobotIRremote existante du dossier racine des bibliothèques arduino, car elle peut interférer avec la bibliothèque irremote.
Ensuite, vous pouvez ouvrir l'exemple d'esquisse IRRecvDemo dans votre IDE arduino et changer la broche de réception sur la ligne 11 à 8 car c'est ce que nous allons utiliser sur notre arduino pour recevoir le signal ir. Téléchargez le croquis et ouvrez le moniteur série. Prenez maintenant une télécommande que vous souhaitez utiliser avec votre manette et appuyez sur un bouton. Si vous avez tout fait correctement, un code apparaîtra sur le moniteur série. Notez tous les codes correspondant aux boutons de votre télécommande, nous allons les utiliser plus tard dans notre croquis.
Ensuite, accédez à mon référentiel github et téléchargez le fichier sketch.ino et ouvrez-le avec votre IDE arduino.
Vous pouvez éditer les lignes 16-39 où j'ai défini les codes pour chaque bouton de ma télécommande, changez simplement les codes HEX sur le côté droit par les codes que vous avez notés plus tôt. Je vais faire une vidéo séparée et la lier dans la description expliquant le code en détail.
Un avertissement rapide pour tous ceux qui essaient ce projet, si vous utilisez un arduino nano, veuillez utiliser exactement ces broches qui sont configurées dans mon croquis, certaines broches (5 et 11) gèlent l'arduino si un signal pwm est envoyé à travers eux car la bibliothèque IRREMOTE utilise les minuteries intégrées de l'arduino lors de l'interprétation du code et ces broches doivent être libres. De plus, vous ne pouvez pas utiliser la broche 13 pour les entrées, car elle est connectée à l'indicateur LED intégré de l'arduino. J'ai fait l'erreur d'utiliser ces broches sans avoir testé correctement au préalable et j'ai dû commander une autre carte en conséquence, alors veuillez vous en tenir à ces broches si vous voulez être en sécurité. Téléchargez le croquis édité sur l'arduino et testez tous vos boutons. Si tout se passe comme prévu, tous les boutons devraient fonctionner correctement et afficher les couleurs que vous souhaitez. Les boutons d'intensité haut et bas sont utilisés pour atténuer les couleurs si vous êtes en mode couleur, et accélérer et ralentir les animations si vous utilisez l'une des 4 animations que j'ai configurées.
Étape 3: Commande de PCB
Il est maintenant temps de faire passer notre projet de la maquette à un PCB réel. J'ai utilisé l'application en ligne EasyEDA pour créer le schéma et la disposition de la carte. Je vais vous montrer comment vous pouvez faire imprimer et expédier votre conception de PCB de manière professionnelle par JLCPCB.
Lorsque vous ouvrez la conception de PCB dans EASYEDA, vous devez cliquer sur le bouton de sortie Gerber dans le logiciel. Cliquez ensuite sur Télécharger les fichiers Gerber.
Rendez-vous maintenant sur JLCPCB.com et cliquez sur le bouton devis maintenant. Téléchargez votre fichier gerber et vous devriez voir à quoi ressemblera votre PCB fini.
Ci-dessous, vous pouvez modifier la quantité, l'épaisseur, les couleurs, etc. J'ai principalement opté pour les paramètres par défaut, j'ai seulement changé la couleur en bleu car je pense que c'est plus joli. Lorsque vous avez terminé, cliquez sur le bouton Enregistrer dans le panier. Après cela, vous pouvez accéder à la page de paiement, entrer vos informations d'expédition et de paiement et lorsque vous avez terminé, vous pouvez vous attendre à ce que vos PCB arrivent très bientôt.
Après environ une semaine d'attente, mes PCB sont arrivés bien emballés en toute sécurité. Je dois dire que je suis assez satisfait de la qualité globale. Pour ce prix, cela ne vaut vraiment pas la peine d'essayer de fabriquer le vôtre, assurez-vous de consulter notre site Web et vous aurez même la livraison gratuite sur votre première commande si vous le faites.
Étape 4: Assemblage et soudure de circuits imprimés


Il est maintenant temps de tout assembler sur notre nouveau tableau imprimé. Lors de la soudure, essayez toujours de souder d'abord les plus petites pièces, puis de passer aux plus grandes, ce qui facilite beaucoup les choses. Pour connecter l'arduino, la bande led et le récepteur ir, j'ai utilisé des en-têtes à broches droites femelles au lieu de souder les composants directement. De cette façon, si vous faites frire accidentellement votre arduino ou quoi que ce soit d'autre, ils peuvent être modifiés facilement et vous pouvez réutiliser votre carte sans aucun problème. Les seuls composants que j'ai soudés directement étaient les mosfets et la prise d'alimentation cc.
Lorsque tout est soudé, nous pouvons connecter nos composants. Assurez-vous de connecter correctement la bande LED, le rail 12v est la broche sur le côté droit et les rails négatifs sont les broches 1, 2 et 3 de la gauche. Et bien sûr, ne mettez pas votre arduino dans le mauvais sens car vous pouvez le faire frire.
Étape 5: Première mise sous tension et conclusion
Lorsque vous avez tous les composants en place, connectez l'alimentation 12v à la carte et assurez-vous que tout fonctionne.
Et c'est tout! Votre contrôleur de bande LED DIY basé sur Arduino est prêt. J'espère que vous aurez autant de plaisir que moi à construire ce projet. Je dois dire que j'ai beaucoup appris et j'espère que vous aussi. Toutes les parties utilisées dans le projet et les liens que j'ai mentionnés sont dans la description de la vidéo. Merci beaucoup pour tout le soutien à ma chaîne, cela signifie vraiment beaucoup. Si vous aimez la vidéo, laissez un like et abonnez-vous pour les prochaines vidéos car cela m'aide beaucoup. Amusez-vous avec votre contrôleur LED et je vous verrai dans le prochain ! À votre santé
Conseillé:
Contrôleur de jeu DIY basé sur Arduino - Contrôleur de jeu Arduino PS2 - Jouer à Tekken avec la manette de jeu DIY Arduino : 7 étapes

Contrôleur de jeu DIY basé sur Arduino | Contrôleur de jeu Arduino PS2 | Jouer à Tekken avec la manette de jeu DIY Arduino : Bonjour les gars, jouer à des jeux est toujours amusant, mais jouer avec votre propre contrôleur de jeu personnalisé DIY est plus amusant. Nous allons donc créer un contrôleur de jeu utilisant arduino pro micro dans cette instructables
Contrôleur de bande LED Arduino RGB : 4 étapes

Contrôleur de bande LED RVB Arduino : Souvent, lorsque les gens veulent contrôler leur bande LED RVB avec un Arduino, trois potentiomètres sont utilisés pour mélanger les couleurs rouge, verte et bleue. Cela fonctionne et pourrait parfaitement répondre à vos besoins, mais je voulais faire quelque chose de plus intuitif, quelque chose
Bande RGB LED pour contrôleur Bluetooth Arduino DIY : 4 étapes

Bande LED RGB pour contrôleur Bluetooth Arduino DIY : Bonjour à tous, voici le deuxième projet que je souhaite partager avec vous ! Aujourd'hui, je vais vous montrer comment connecter un module Arduino et Bluetooth et l'utiliser plus tard pour contrôler une bande LED RGB. Dans ce tutoriel, nous utilisera le module Bluetooth HC-06, car c'est che
Contrôleur de bande DIY Wi-Fi RGB : 5 étapes
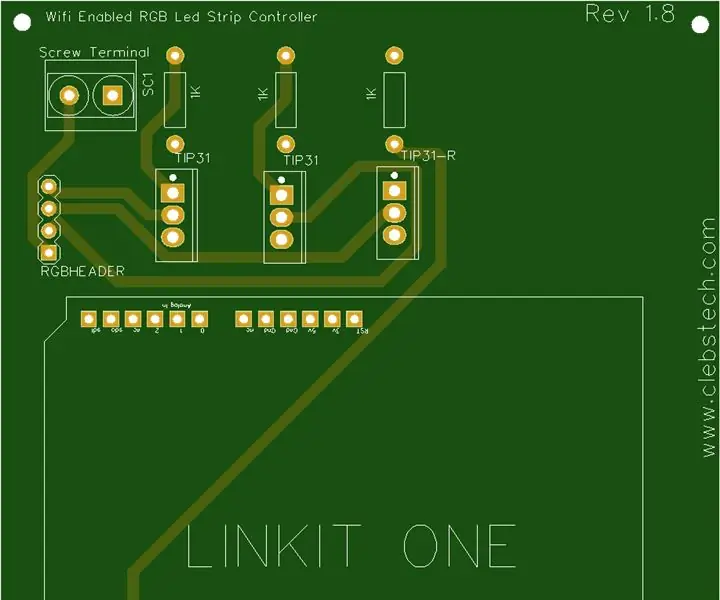
Contrôleur de bande Wi-Fi RGB DIY : Merci à JLCPCB et LCSC d'avoir rendu ce projet possible ! Découvrez-les aujourd'hui! (Remarque: ce n'est pas ma conception (à part le schéma et le PCB) et tout le mérite de l'idée revient à Saiyama) Comment ce projet a commencé, j'ai acheté une bande LED RVB sur Ebay et
YABC - Encore un autre contrôleur Blynk - Contrôleur de température et d'humidité du cloud IoT, ESP8266 : 4 étapes

YABC - Encore un autre contrôleur Blynk - Contrôleur de température et d'humidité du cloud IoT, ESP8266 : Salut les fabricants, j'ai récemment commencé à cultiver des champignons à la maison, des pleurotes, mais j'ai déjà 3x de ces contrôleurs à la maison pour le contrôle de la température du fermenteur pour ma bière maison, femme fait aussi ce truc de Kombucha maintenant, et en tant que thermostat pour la chaleur
