
Table des matières:
2025 Auteur: John Day | [email protected]. Dernière modifié: 2025-01-23 14:46
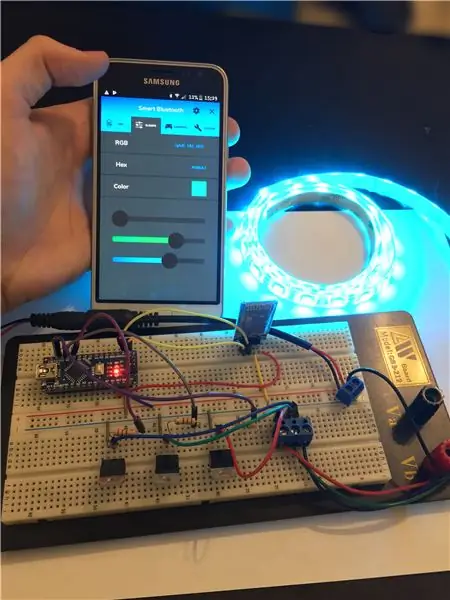
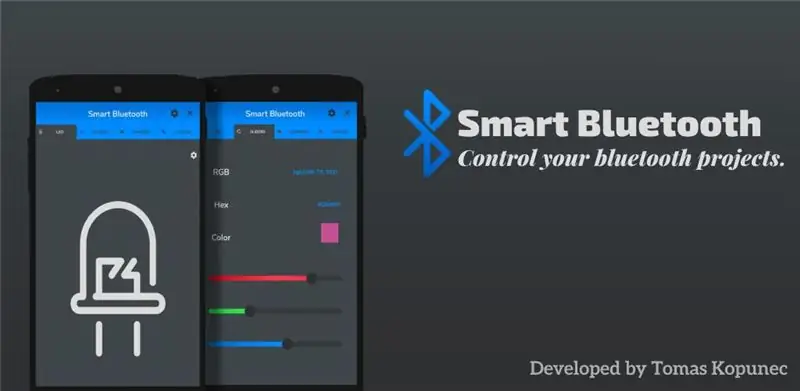
Bonjour à tous, c'est le deuxième projet que je veux partager avec vous ! Aujourd'hui, je vais vous montrer comment connecter un module Arduino et Bluetooth et plus tard l'utiliser pour contrôler une bande LED RGB.
Dans ce tutoriel, nous utiliserons le module Bluetooth HC-06, car il est bon marché et facile à utiliser. (J'ai eu le mien pour 2$ chez aliexpress)
Le module Bluetooth que nous utiliserons aujourd'hui est le HC-06 qui est bien connu et bon marché. (J'ai eu le mien pour 2€ chez aliexpress)
Notre application est toujours en cours de test, nous vous encourageons donc à envoyer un e-mail à: [email protected] si vous rencontrez des problèmes techniques ou si vous avez rencontré des problèmes. Merci beaucoup de votre compréhension !
Étape 1:




Nous aurons besoin de ces pièces:
- 1x carte Arduino (j'utiliserai Arduino NANO)
- 1x module Bluetooth HC-06 ou HC-05
- 1x 12V mètres de long de bande LED RGB (j'utilise 30LEDs/m avec anode commune)
- 1x vis de borne
- 3x 220Ω Résistance
- 3x MOSFET de puissance BUZ11 N-Channel (ou équivalent)
- Planche à pain et pulls
- (En option) Prise CC et connecteur CC
- Et bien sûr l'alimentation 12V, j'utilise une alimentation variable
Étape 2: Connexions et schéma
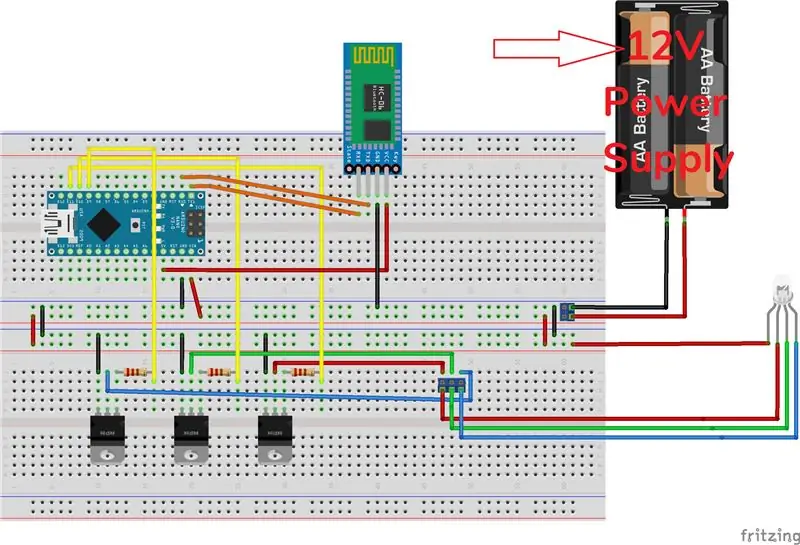

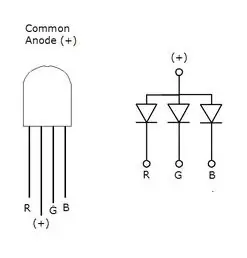
Construisons ! Le circuit n'est pas aussi compliqué qu'il n'y paraît à première vue.
Tout d'abord, nous devons déterminer si notre bande LED a une anode commune ou une cathode commune. Le mien a une anode commune, j'ai donc connecté l'anode de la bande LED à l'alimentation 12V et le reste aux bornes à vis, que nous connecterons plus tard à la sortie du MOSFET.
Toutes les connexions et schémas importants sont/sont montrés dans les images ci-dessus.
Soyez très prudent lors de la connexion du rail 12V + dans le VIN à la carte Arduino, car vous pouvez graver la carte si vous la connectez faussement. N'oubliez pas non plus de tout mettre à la terre (GND)
Étape 3: Code Arduino et communication série
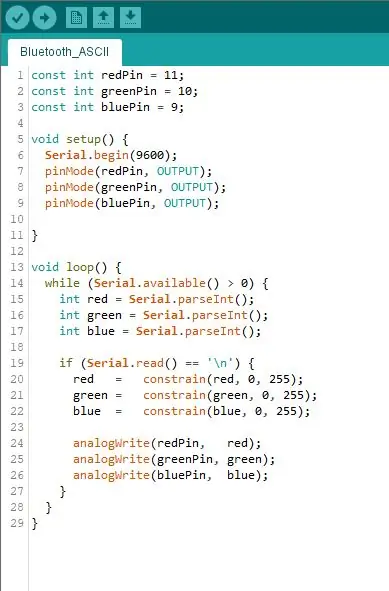
Téléchargez le croquis suivant sur l'Arduino à l'aide d'un câble USB.
N'oubliez pas de déconnecter le module HC-06 avant de télécharger le croquis !
Pourquoi? Les broches de communication du HC-06 (RX et TX) bloquent la communication entre Arduino et l'ordinateur.
Explication du code:
- Tout d'abord, nous avons déclaré quelques constantes (constantes, qui ne peuvent pas être modifiées par la suite) pour les trois couleurs (rouge, vert, bleu)
- Dans setup(), nous avons démarré la communication série avec une vitesse de transmission de 9600 bauds et défini toutes les broches LED en tant que SORTIE
- En boucle () si le Serial reçoit quelque chose, il analyse les données reçues en tant qu'entier (important à l'étape suivante)
- S'il reçoit un caractère de nouvelle ligne ('\n'), il contraint d'abord les valeurs à la plage 0-255, en raison de la plage PWM, puis valide les modifications apportées aux broches numériques avec la méthode analogWrite ()
C'est ça! Nous sommes maintenant prêts pour la dernière étape !
Étape 4: Connectez Arduino à un appareil Android
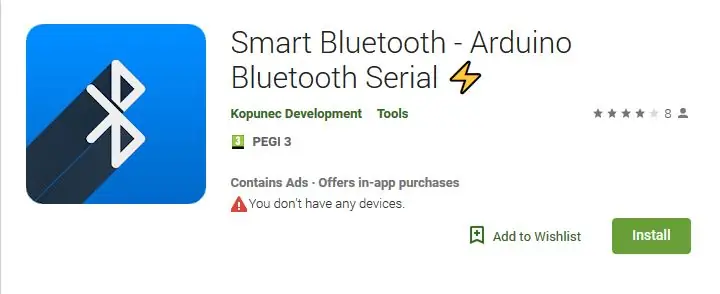

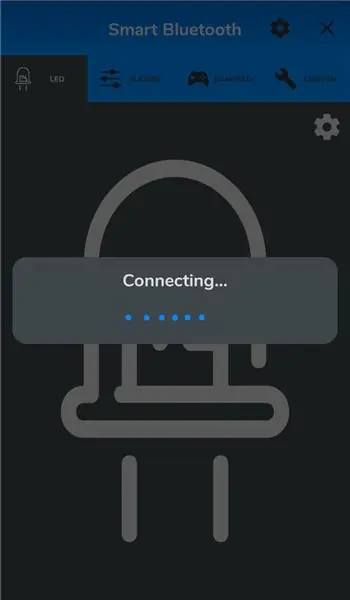
Téléchargez maintenant l'application suivante: Smart Bluetooth - Arduino Bluetooth Serial ⚡
LIEN:
Smart Bluetooth est une application qui vous permet d'utiliser votre téléphone pour communiquer avec votre module ou votre carte Bluetooth, de la manière la plus simple et la plus simple. Il ouvre la porte à des moyens illimités de contrôler vos projets de bricolage. Smart Bluetooth offre de nombreuses manières différentes d'envoyer des données à votre module.
Smart Bluetooth a les caractéristiques suivantes:
- Connexion rapide à votre module
- Envoyer et recevoir des données de votre module
- Contrôlez les broches numériques et PWM du récepteur
- Thème Dark and LightDifférentes dispositions de contrôle à des fins différentes
- Interface utilisateur moderne et réactive
- Boutons et commutateurs personnalisables
- Réalisez votre projet DIY RC Car avec une belle manette de jeu
- Contrôlez facilement vos bandes de Led RGB avec des curseurs
- Désactive automatiquement le Bluetooth lorsqu'il est fermé pour économiser la batterie
- Ligne de commande (terminal)
Dans ce tutoriel, nous utilisons le deuxième TAB avec une grosse led, juste ce qu'il faut pour envoyer deux caractères.
Dans ces images suivantes, je vais vous montrer comment utiliser l'application. Je vais vous montrer comment rechercher des appareils à proximité, comment coupler avec le module que nous utilisons et comment configurer les données envoyées depuis l'application. Si vous vous sentez confus, faites une pause et revenez aux étapes précédentes jusqu'à ce que cela fonctionne. Cependant, si vous rencontrez toujours des problèmes, faites le moi savoir à [email protected], je vous répondrai dans les 24h:)
- Ouvrez l'application, parcourez l'intro, appuyez sur le bouton RECHERCHER et recherchez les appareils à proximité
- Lorsque votre appareil est trouvé, sélectionnez-le en cliquant dessus
- Sélectionnez votre thème préféré (sombre ou clair) et maintenez le bouton que vous avez sélectionné
- Attendez la connexion, si elle échoue, essayez de vous reconnecter
- Une fois la connexion réussie, choisissez le deuxième TAB en cliquant dessus, faites glisser les curseurs et vérifiez si la bande LED change de couleur ou non.
- Si tout fonctionne et que vous êtes satisfait de ce projet, veuillez laisser un bon commentaire et une note pour mon application, cela aidera à la poursuite du développement et du didacticiel:)
N'oubliez pas de noter et de laisser un bon commentaire. Merci et à bientôt pour le prochain tutoriel:)
Conseillé:
Contrôleur Bluetooth à bande LED RGB V3 + Music Sync + Contrôle de la lumière ambiante : 6 étapes (avec photos)

Contrôleur Bluetooth V3 à bande LED RGB + Music Sync + Contrôle de la lumière ambiante : Ce projet utilise arduino pour contrôler une bande LED RGB avec votre téléphone via Bluetooth. Vous pouvez changer de couleur, synchroniser les lumières avec la musique ou les régler automatiquement en fonction de l'éclairage ambiant
Contrôleur de bande LED pour prise murale sans fil Arduino ESP32 pratique : 6 étapes

Contrôleur de bande LED pour prise murale sans fil Arduino ESP32 pratique : il s'agit d'un contrôleur de prise murale sans fil DIY très pratique pour les bandes LED à faible coût. Il remplace les contrôleurs wifi bon marché vendus sur EBay. Ils fonctionnent bien avec les bandes Led RGB. Le contrôleur EBay Wifi n'est pas bien construit et se casse facilement. Aussi
Contrôle WIFI BANDE LED RVB ESP8266 - NODEMCU en tant que télécommande IR pour bande LED contrôlée via Wifi - Contrôle de Smartphone RVB LED STRIP : 4 étapes

Contrôle WIFI BANDE LED RVB ESP8266 | NODEMCU en tant que télécommande IR pour bande LED contrôlée via Wifi | Contrôle par smartphone RVB LED STRIP : Salut les gars, dans ce tutoriel, nous allons apprendre à utiliser nodemcu ou esp8266 comme télécommande IR pour contrôler une bande LED RVB et Nodemcu sera contrôlé par smartphone via wifi. Donc, en gros, vous pouvez contrôler la BANDE LED RVB avec votre smartphone
Contrôleur de bande LED Arduino pour Cool PC Lights: 5 étapes
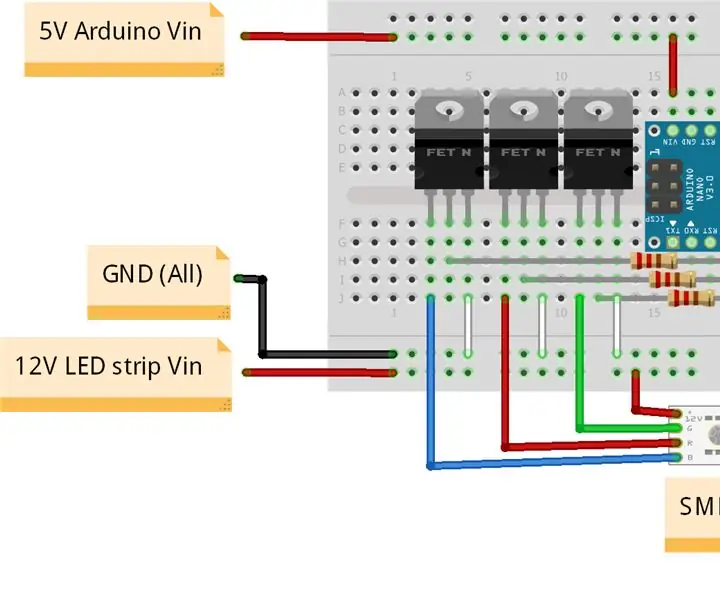
Contrôleur de bande LED Arduino pour les lumières PC cool : j'ai cette bande LED RVB cool d'aliexpress et je veux l'utiliser pour les lumières PC. Le premier problème est chaud pour le contrôler puis comment l'allumer. Cette instructable vous montre comment pour le faire avec le code github arduino, la vidéo du projet de travail et pas à pas
Contrôleur de bande lumineuse MIDI 5V LED pour le Spielatron ou autre synthé MIDI : 7 étapes (avec photos)

Contrôleur de bande LED MIDI 5V pour le Spielatron ou autre synthé MIDI : Ce contrôleur fait clignoter des bandes LED tricolores pendant 50 ms par note. Bleu pour G5 à D#6, rouge pour E6 à B6 et vert pour C7 à G7. Le contrôleur est un appareil MIDI ALSA, donc le logiciel MIDI peut sortir vers les LED en même temps qu'un synthétiseur MIDI
