
Table des matières:
- Étape 1: Construire la boîte, première partie
- Étape 2: Construire la boîte, deuxième partie
- Étape 3: Construire la boîte, troisième partie
- Étape 4: Montage de l'écran tactile
- Étape 5: Installation de NOOBS sur une carte SD
- Étape 6: Configurer le Raspberry Pi
- Étape 7: Collez le hub USB
- Étape 8: Montage de la planche à pain
- Étape 9: Montage du Powerbank
- Étape 10: Charge
- Étape 11: Montage de l'Arduino
- Étape 12: Alimentation et données Arduino
- Étape 13: Installation du clavier Matchbox
- Étape 14: fabrication de l'oscilloscope
- Étape 15: fabrication des sondes de l'oscilloscope
- Étape 16: Montage du haut-parleur
- Étape 17: Extensions USB
- Étape 18: Montage du ventilateur
- Étape 19: Installation de l'IDE Arduino
- Étape 20: Voyant lumineux Raspberry Pi
- Étape 21: Finition de l'électronique
- Étape 22: Conclusion et améliorations
2025 Auteur: John Day | [email protected]. Dernière modifié: 2025-01-23 14:46




Il s'agit d'un petit poste de travail électronique conçu pour être utilisé en voyage ou si vous n'avez pas assez d'espace dans votre maison pour un poste de travail complet. Il dispose d'un ordinateur intégré, d'un oscilloscope, d'un Arduino et d'autres fonctionnalités.
Matériaux:
Matériel électronique:
- Framboise Pi (1x)
- Connecteurs RCA mâles (2x)
- Ventilateur d'ordinateur USB (1x)
- Clavier USB (1x)
- Extensions USB (3x)
- Câble USB mâle vers mâle (1x)
- Adaptateur USB femelle vers femelle (1x)
- Chargeur de téléphone USB 1a (1x)
- Arduino Uno (1x)
- Planche à pain (1x)
- Alimentation de la planche à pain (1x)
- Clip de batterie 9v (2x)
- Connecteur de baril de 2,1 mm (2x)
- Écran tactile (1x)
- Haut-parleur portable (1x)
- Banque d'alimentation portable (1x)
- Séparateur audio (1x)
- Carte son USB (1x)
- Carte Micro SD, minimum 4 Go (1x)
- Câble HDMI (1x)
- Concentrateur USB (1x)
- Câble micro USB avec interrupteur (1x)
- Câble USB A vers USB B (1x)
- Câble 3,5 mm vers RCA (1x)
- Piles neuf volts (2x)
Remarque: le clavier USB est nécessaire pour travailler sur le Raspberry Pi à l'origine, mais ne sera pas utilisé dans la station terminée. Si vous possédez déjà un clavier USB, vous pouvez l'utiliser au lieu d'en acheter un, car il ne sera pas utilisé en permanence dans la station.
Matériaux de la boîte:
- Bandes de bois de 0,75 x 2 x 22,75 pouces (4x)
- Bandes de bois de 0,75 x 2 x 17,75 pouces (4x)
- 17,75 x 24 feuilles de masonite de 0,25 pouces (2x)
- 1,25 x 3x 3 pouces blocs de bois (4x)
- Charnières de bout (2x)
- Vis de 1,5 pouces ou clous de finition
- Colle à bois
- Conteneur de stockage d'organisateur (4x)
- Vis de montage Arduino (1x)
- Ruban adhésif
- Super colle
Contacter le ciment
22,75 x 17,125 0,25 feuille de masonite (1x)
Loquet (1x)
Outils:
- Dremel
- Ciseau
- Marqueur à pointe fine
- Papier abrasif à gros grains
- Fer à souder
- Percer
- Forets
Étape 1: Construire la boîte, première partie




Malheureusement, la boîte que j'ai utilisée pour fabriquer le poste de travail était déjà faite, je n'ai donc aucune photo de la boîte pendant la construction. Cependant, j'ai exactement une autre boîte, alors j'ai compris comment cela a été fait et j'ai inclus les instructions ici.
Vissez ou clouez deux des bandes de bois les plus courtes aux extrémités de deux des deux bandes les plus longues (photo principale). Vissez ou clouez l'une des feuilles de Masonite au cadre rectangulaire que vous venez de réaliser (photo en haut à droite). Répétez ce processus une fois. Placez vos deux cadres côte à côte, mais pas tout à fait en contact. Posez vos charnières en place (photo du milieu à droite). Tracez les charnières sur les cadres, dans la position où elles seront fixées. Utilisez un ciseau pour sculpter le bois à l'intérieur des zones que vous avez tracées jusqu'à ce que les sommets des charnières affleurent le bois (photo en bas à droite). Vissez les charnières dans les zones que vous avez en retrait avec le ciseau.
Étape 2: Construire la boîte, deuxième partie

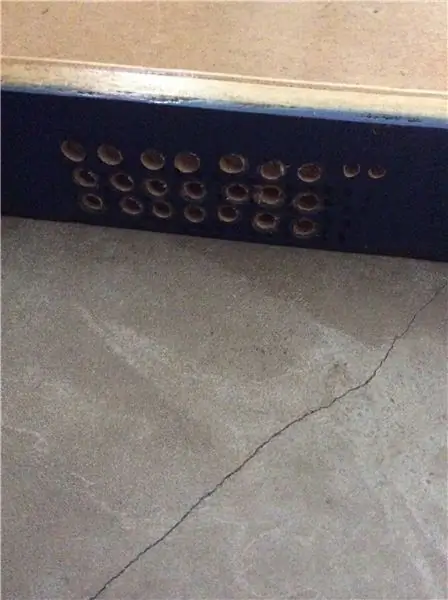
Prenez la feuille de masonite de 22,75 x 17,125 pouces et collez l'un des blocs de bois de 1,25 x 3 x 3 pouces sur chacun de ses coins, comme indiqué sur la photo de gauche. Le côté de la Masonite avec les blocs de bois dessus sera le dessous du panneau principal. Percez une grille de trous d'aération sur le côté d'une des moitiés de la boîte, comme indiqué sur la photo de gauche. Utilisez une taille de foret d'environ 1/4 de pouce.
Étape 3: Construire la boîte, troisième partie
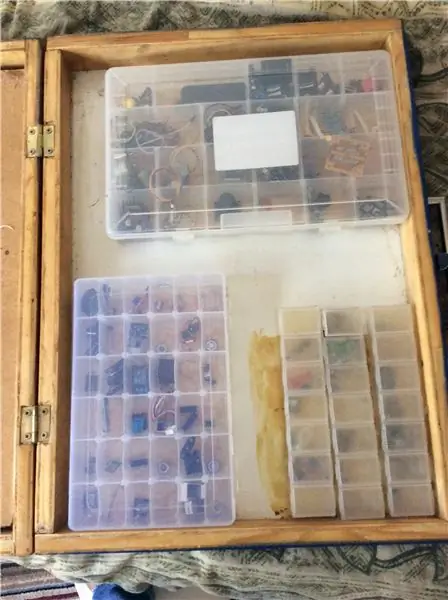
Dans cette étape, vous monterez les conteneurs pour les composants électroniques. J'avais une sélection limitée de types de conteneurs, donc les images incluses ne correspondront pas directement aux instructions. Les instructions devraient toujours fonctionner et fournir en fait une utilisation plus efficace de l'espace que le système que j'ai. Prenez les quatre conteneurs de stockage et positionnez-les de manière à ce qu'ils tiennent tous dans la moitié de la boîte sans les trous d'aération et puissent être ouverts dans la position que vous avez choisie. Tracez chacun des conteneurs sur la Masonite dans la position que vous avez choisie. Utilisez du papier de verre pour dégrossir la zone à l'intérieur des endroits que vous avez délimités et le fond des conteneurs. Couvrez le fond des conteneurs et les zones que vous avez rugueuses sur la Masonite avec de la colle contact. Attendez que la colle contact sèche. Une fois que tout le ciment de contact est sec, appuyez sur les côtés enduits de ciment de contact des conteneurs contre leur zone correspondante de masonite enduite de ciment de contact. Les conteneurs peuvent maintenant être utilisés pour contenir des composants électroniques.
Étape 4: Montage de l'écran tactile



Découpez un rectangle de papier aux dimensions de 6,5 x 4,13 pouces. Positionnez le papier dans la position de l'écran tactile sur la photo principale. Tracez le contour de la photo avec un marqueur à pointe fine. Utilisez un Dremel avec une tête de coupe rotative pour couper le long des lignes que vous avez dessinées. Retirez le rectangle de Masonite que vous avez découpé. Faites une petite indentation dans la zone inférieure gauche de la découpe pour le câble plat, comme indiqué sur la photo en haut à gauche. Retournez la feuille de Masonite et appuyez les extrémités de celle-ci sur deux boîtes. Posez soigneusement l'écran tactile dans l'indentation, en vous assurant que les extensions de la carte de circuit imprimé avec les trous de vis reposent solidement sur la feuille Masonite. Marquez l'endroit où les trous de vis sur la carte de circuit se rencontrent avec le Masonite. Percez de petits trous aux endroits que vous avez marqués, en utilisant des forets de plus en plus gros jusqu'à ce que les vis fournies avec l'écran tactile s'insèrent dans les trous que vous avez percés. Remettez l'écran tactile dans l'encoche. Vissez l'écran tactile en place avec les vis fournies. Connectez le câble HDMI et le câble USB inclus à l'écran, comme indiqué sur la photo en bas à gauche. Assurez-vous que le rétroéclairage est allumé, comme indiqué sur la photo en bas à gauche.
Étape 5: Installation de NOOBS sur une carte SD

Il est nécessaire de télécharger le système NOOBS sur une carte SD vierge. NOOBS signifie New Out Of Box Software. C'est un moyen plus simple d'installer le système d'exploitation Raspbian dans le Raspberry Pi. Pour trouver les instructions, ainsi que le téléchargement, cliquez ici.
Étape 6: Configurer le Raspberry Pi
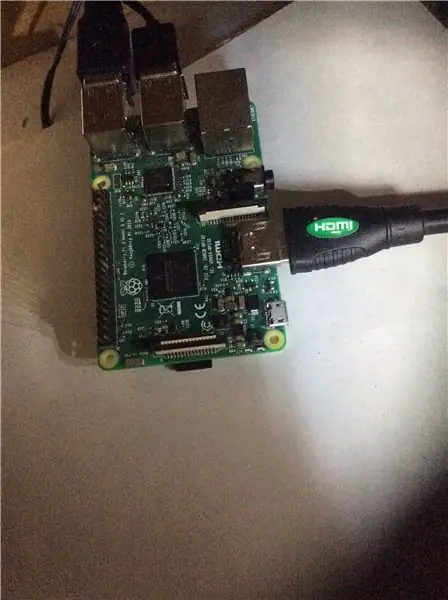
Connectez les câbles HDMI et USB de l'écran tactile au Raspberry Pi. Branchez le hub USB et la carte son USB dans le Raspberry Pi. Insérez la carte SD dans la fente pour carte SD du Raspberry Pi.
Étape 7: Collez le hub USB



Tout d'abord, sélectionnez l'endroit où vous souhaitez que votre hub USB soit collé. Vous le collerez sur le dessous du panneau principal, le côté avec le Raspberry Pi dessus. Ce devrait être un endroit où il peut être connecté au Raspberry Pi tandis que le Raspberry Pi est connecté à l'écran tactile. Essayez de vous assurer qu'aucun des câbles n'est plié lorsque le concentrateur USB est dans la position que vous avez choisie. Tracez le contour du concentrateur USB sur la zone où vous souhaitez le coller. Poncez la zone que vous avez délimitée avec du papier de verre à gros grain. Poncez le dessous du hub USB avec le même papier de verre. Appliquez une couche de colle contact sur les deux zones que vous avez poncées, puis laissez-les sécher. Une fois que les deux zones ont séché, appuyez fermement sur le côté enduit du hub USB sur la zone que vous avez délimitée. Continuez à appuyer pendant environ une minute.
Étape 8: Montage de la planche à pain


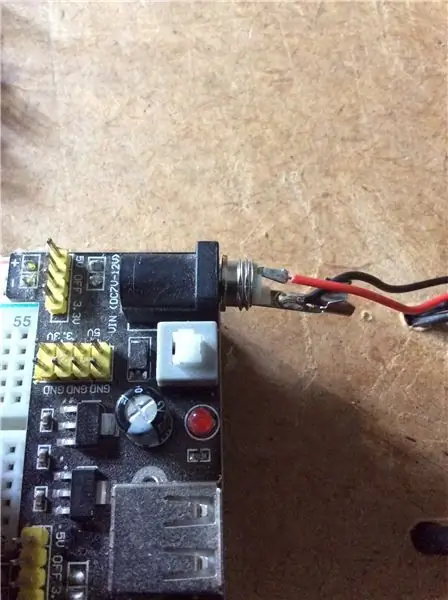
Nettoyez la zone au-dessus de l'écran tactile avec un chiffon humide, en vous assurant qu'elle est exempte de saleté et de poussière. Retirez délicatement le ruban protecteur de l'arrière de la planche à pain, en veillant à ne pas retirer la couche adhésive. Appuyez l'arrière de la planche à pain contre la zone que vous venez de nettoyer jusqu'à ce qu'elle adhère fermement. Fixez le bloc d'alimentation de la planche à pain à la planche à pain, comme indiqué sur la photo principale. Assurez-vous que toutes les broches au bas de la carte d'alimentation sont alignées avec les rails d'alimentation de la planche à pain. Percez un petit trou dans la Masonite, dans une position proche de la prise baril de l'alimentation. Branchez la prise mâle baril dans le connecteur femelle baril sur l'alimentation de la planche à pain. Dévissez le couvercle de la prise mâle. Faites passer les fils du clip de batterie 9v à travers le trou que vous avez percé dans le Masonite, en vous assurant que le clip est sur la face inférieure et les fils sont sur le dessus. Faites glisser le couvercle de la prise baril que vous avez dévissé sur les fils. Soudez le fil positif (rouge) du clip au pôle intérieur du connecteur cylindrique et le fil négatif (noir) à la bague extérieure du connecteur (photo en bas à droite).
Étape 9: Montage du Powerbank

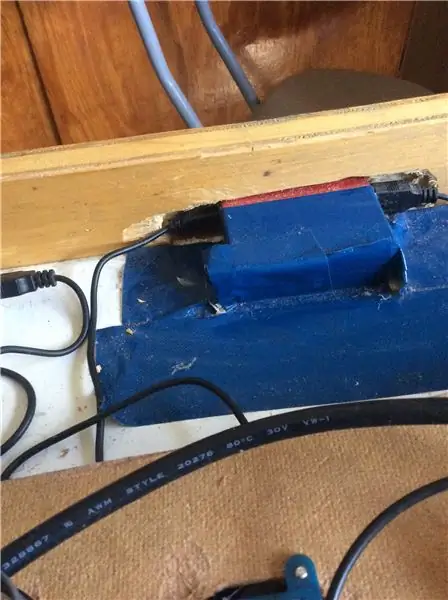


Positionnez votre powerbank sur le devant de votre box (photo principale). Tracez le contour de la banque d'alimentation avec un marqueur à pointe fine. Utilisez un Dremel pour découper le bois à l'intérieur de la section que vous avez décrite. Utilisez le Dremel pour faire deux empreintes dans le bois à côté du trou que vous venez de couper, pour les câbles de charge et de sortie (photo en haut à droite). Branchez le câble fourni avec la banque d'alimentation dans le côté charge de la banque d'alimentation et branchez le câble avec l'interrupteur sur le côté sortie de la banque d'alimentation. Faites glisser le powerbank dans le trou que vous avez découpé pour cela. Le powerbank doit être bien ajusté, sans tordre ni plier les câbles. Si la batterie externe s'adapte correctement, fixez-la en place avec du ruban adhésif. Branchez l'extrémité micro USB du câble sortant de la banque d'alimentation dans le connecteur d'alimentation micro USB du Raspberry Pi. Tracez l'interrupteur dans le câble sortant de la banque d'alimentation sur le Masonite, près de l'écran tactile. Découpez cette zone à l'aide du Dremel. Faites passer l'interrupteur à travers le trou jusqu'à ce que le haut de l'interrupteur affleure la Masonite (photo en bas à gauche). Collez l'interrupteur en place avec de la Superglue. Assurez-vous que l'interrupteur est en position d'arrêt.
Étape 10: Charge
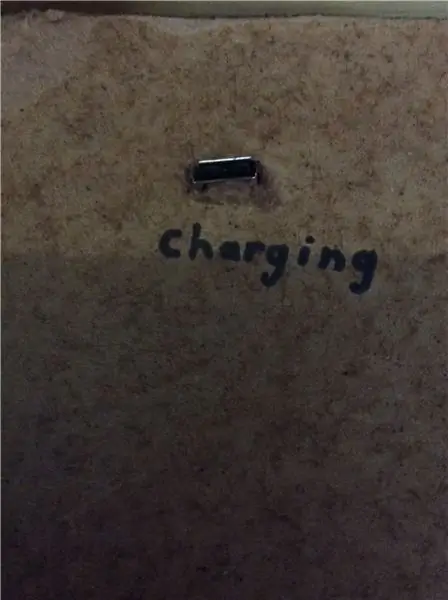
Découpez un trou de 5/8 x 3/8 pouces. C'est là que vous branchez le câble de charge de la station. Positionnez la rallonge USB sur la face inférieure de la feuille Masonite afin que vous puissiez voir l'intégralité du port USB à travers le trou (photo principale). Marquez l'endroit où les vis passeront à travers le Masonite pour monter l'extension USB dans cette position. Percez des trous de 1/8 de pouce dans toutes les positions marquées. Vissez la rallonge en place à l'aide des vis fournies. Branchez l'adaptateur USB femelle à femelle dans le câble USB allant dans le powerbank. Branchez la rallonge USB de l'autre côté de l'adaptateur USB. Branchez le câble USB mâle vers USB mâle dans le chargeur de téléphone USB. Pour charger la station, branchez le chargeur de téléphone portable dans la rallonge USB avec le câble USB mâle à mâle. Vous voudrez peut-être utiliser un marqueur pour écrire « chargement » ou une autre indication à proximité du prolongateur USB pour le différencier des ports USB de données. Remarque: la batterie externe utilisée pour ce Instructable ne prend pas en charge la charge directe, ce qui signifie que vous ne pouvez pas charger la station et utiliser l'ordinateur en même temps.
Étape 11: Montage de l'Arduino



Malheureusement, je n'ai pas pu trouver de kit de vis spécifiquement pour le montage d'un Arduino, j'ai donc inclus un lien vers un kit avec des boulons, des écrous et des entretoises. Tout d'abord, positionnez votre Arduino directement au-dessus de la planche à pain (photo de gauche). Utilisez votre marqueur pour marquer où vous allez percer des trous pour les vis pour monter l'Arduino. Utilisez un foret de 2 mm pour percer des trous dans toutes les positions que vous avez marquées. Si les boulons inclus dans le kit ne traversent pas les trous, utilisez un foret de 2,5 mm pour agrandir les trous. Positionnez votre Arduino de sorte que les trous de vis de l'Arduino s'alignent avec les trous de vis que vous avez percés dans la Masonite. Faites passer les vis à travers les trous de vis de l'Arduino et les trous que vous avez percés dans la Masonite. Vissez un boulon sur l'extrémité de chacune des vis et serrez (photo de droite).
Étape 12: Alimentation et données Arduino

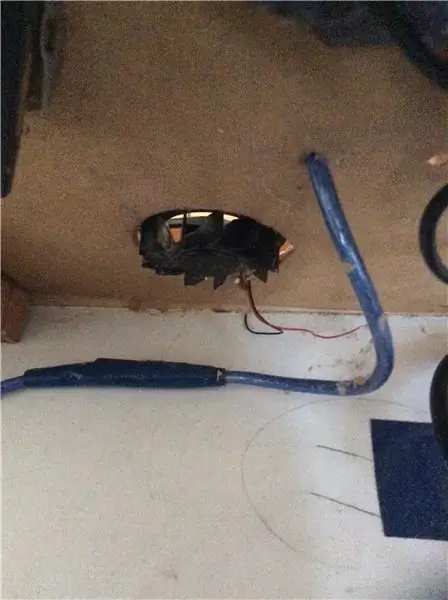
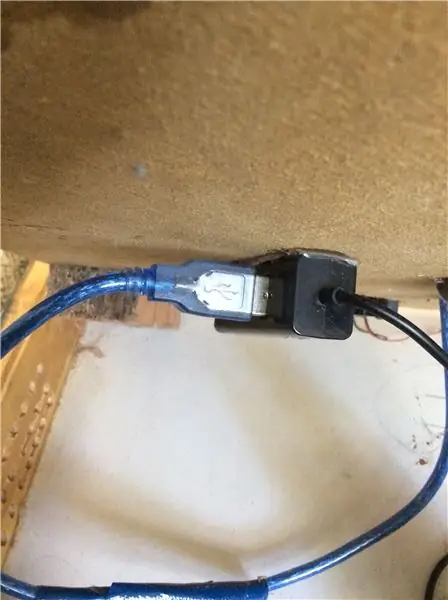
Le Raspberry Pi n'a pas assez de puissance pour alimenter l'Arduino et l'écran tactile en même temps, donc l'Arduino dispose d'une alimentation de neuf volts pour l'alimenter et d'un câble USB pour le transfert de données. Percez un petit trou dans la Masonite, dans une position proche de la prise baril sur l'Arduino. Branchez la prise mâle cylindrique dans le connecteur femelle cylindrique de l'Arduino. Dévissez le couvercle de la prise mâle. Faites passer les fils du clip de la batterie 9v à travers le trou que vous avez percé dans la Masonite, en vous assurant que le clip est en dessous et que les fils sont en haut. Faites glisser le couvercle de la prise baril que vous avez dévissé sur les fils. Soudez le fil positif (rouge) du clip au pôle intérieur du connecteur cylindrique et le fil négatif (noir) à la bague extérieure du connecteur. Revissez le couvercle de la prise de baril sur la prise de baril. Percez un trou de 1/4 de pouce dans la Masonite, à environ deux pouces et demi du connecteur USB de l'Arduino. Coupez le câble USB A vers USB B en deux, puis faites passer la moitié avec le connecteur USB B à travers le trou que vous venez de percer (photo de gauche). Dénudez un pouce de l'isolant extérieur des deux moitiés du cordon. Retirez un demi-pouce d'isolant de chacun des fils plus petits dans les deux moitiés du câble. Torsadez les sections exposées des fils de même couleur des deux moitiés ensemble pour créer une épissure. Enveloppez l'épissure avec du ruban électrique pour l'isoler. Répétez ce processus avec tous les fils du câble. Enveloppez la section épissée du câble avec plus de ruban isolant jusqu'à ce qu'elle soit complètement recouverte (photo du milieu). Branchez le câble dans le hub USB (photo de droite).
Étape 13: Installation du clavier Matchbox
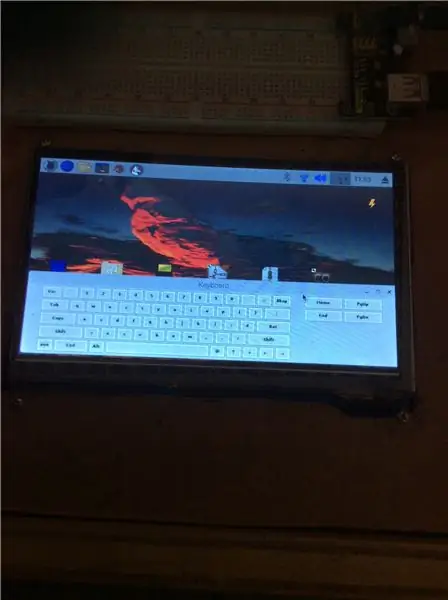
Matchbox Keyboard est un clavier virtuel qui peut être utilisé pour taper sur le Raspberry Pi sans avoir besoin d'un clavier USB externe. Tout d'abord, branchez le clavier USB sur le Raspberry Pi. Allumez ensuite le Raspberry Pi. Pour allumer le Raspberry Pi, appuyez sur le bouton de la banque d'alimentation et activez l'interrupteur d'alimentation. Un écran de démarrage NOOBS devrait apparaître. Sélectionnez Raspbian dans la liste des options que l'écran de démarrage vous propose. Cliquez sur l'icône Installer. Une fois que Raspbian a téléchargé et que l'écran principal de Raspbian est apparu
Pour installer Matchbox Keyboard, accédez au terminal Raspbian et tapez ces commandes.
sudo apt-get install matchbox-keyboard
redémarrage sudo
Une fois le Raspberry Pi redémarré, allez dans Menu > Accessoires et le clavier Matchbox devrait s'y trouver. Débranchez le clavier USB du Raspberry Pi et éteignez le Raspberry Pi. Pour éteindre le Raspberry Pi, accédez à Menu > Arrêt > Éteindre. Lorsque le voyant vert du Raspberry Pi cesse de clignoter, vous pouvez désactiver l'interrupteur d'alimentation.
Étape 14: fabrication de l'oscilloscope
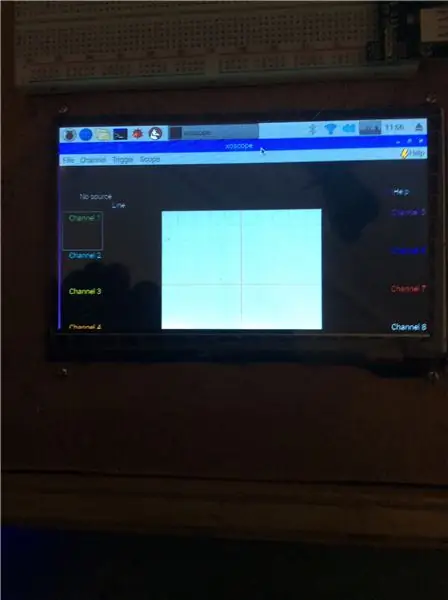

Tout d'abord, allumez la banque d'alimentation. Une fois le Raspberry Pi démarré, allez dans Menu > Préférences > Ajouter/Supprimer un logiciel. Tapez "oscilloscope numérique" dans le moteur de recherche intégré. Une fois les résultats obtenus, sélectionnez le logiciel intitulé « oscilloscope numérique » et cliquez sur le bouton d'installation. Une fois que l'écran indique que le logiciel est chargé, la fenêtre se fermera. Vérifiez le menu. Il devrait y avoir une nouvelle section, intitulée "Ham Radio". Dans cette section, vous devriez trouver le logiciel de l'oscilloscope. Accédez à Menu > Préférences > Paramètres du périphérique audio. Vérifiez si vous pouvez définir la carte son USB comme sortie audio. Sinon, allez ici pour voir une page sur l'installation des pilotes nécessaires. Branchez le câble 3,5 mm vers RCA dans le connecteur du microphone de la carte son. Percez deux trous de 7/16 pouces dans la Masonite à moins de six pouces de la carte son. Poussez les connecteurs RCA à travers les trous par le bas, jusqu'à ce que le revêtement en plastique affleure le Masonite (photo de gauche).
Étape 15: fabrication des sondes de l'oscilloscope
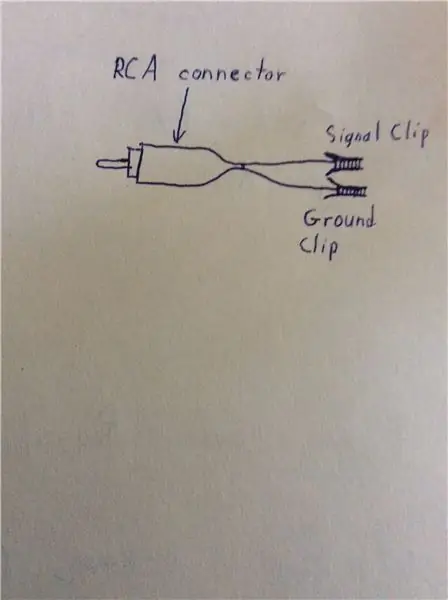

Il existe différents types de sondes d'oscilloscope, telles que 1x, 5x et 10x. Chacun de ces types de sondes divise la tension par le nombre au début de son nom. Pour faire une sonde 1x, connectez un fil à chacun des fils d'un connecteur RCA mâle. Connectez une pince crocodile noire au fil allant à la bague extérieure du connecteur et une pince crocodile rouge au fil allant à la broche intérieure du connecteur RCA. Si vous le souhaitez, vous pouvez échanger la pince crocodile rouge contre une sonde de votre choix, comme une pince pogo ou un minigrabber. Les sondes non 1x sont plus difficiles à réaliser, car elles doivent diviser les signaux par un nombre fixe, sans créer de distorsion. Si vous souhaitez fabriquer d'autres types de sondes, rendez-vous ici pour un guide. Remarque: alors que le guide utilise des connecteurs BNC, ce projet utilise des connecteurs RCA.
Étape 16: Montage du haut-parleur

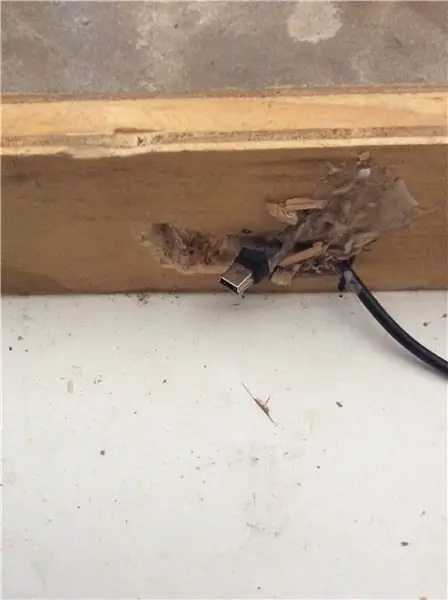
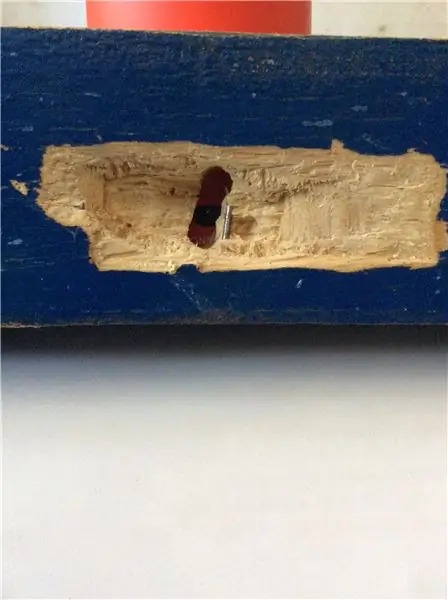

Tout d'abord, positionnez votre feuille de Masonite avec l'électronique montée dessus dans la moitié de la boîte avec le powerbank dedans. Positionnez votre enceinte à côté d'un des côtés du boîtier (photo à l'extrême gauche). Placez votre haut-parleur sur le Masonite et tracez le contour. Utilisez le Dremel pour découper la Masonite dans la zone marquée. Retirez le morceau de Masonite contenant l'électronique de la boîte. Utilisez le Dremel pour faire une empreinte sur le côté de la boîte pour le câble de charge. Positionnez le câble dans l'empreinte et remplissez le reste de l'empreinte avec un mélange de sciure de bois de découpe et de colle à bois (photo milieu gauche). Attendez que la colle sèche. Faites une autre échancrure pour accéder à l'interrupteur marche/arrêt du haut-parleur sur le côté du boîtier, en faisant attention de ne pas percer dans l'échancrure du câble d'alimentation (photo du milieu à droite). Branchez le câble 3,5 mm fourni avec le haut-parleur dans le haut-parleur. Branchez le haut-parleur dans le câble de charge monté dans la boîte. Branchez l'autre extrémité du câble 3,5 mm dans le répartiteur audio. Percez un trou sur le côté de la boîte avec le même diamètre que l'extérieur de l'un des bouchons femelles de 3,5 mm sur le répartiteur. Poussez l'extrémité du séparateur à travers le trou jusqu'à ce qu'elle affleure l'extérieur de la boîte (photo à l'extrême droite). Ce sera la sortie audio du casque de la station de travail.
Étape 17: Extensions USB
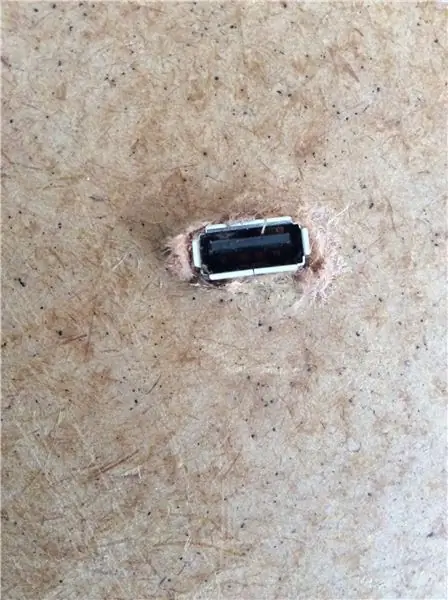
Branchez les deux rallonges USB restantes dans le concentrateur USB. Découpez deux trous de 5/8 x 3/8 pouces, espacés d'environ deux pouces. Positionnez les rallonges USB sur la face inférieure de la feuille Masonite afin que vous puissiez voir l'intégralité du port USB à travers le trou (photo principale). Marquez où les vis passeront à travers le Masonite pour monter la rallonge USB dans cette position. Faites cela sur les deux trous. Percez des trous de 1/8 de pouce dans toutes les positions marquées. Vissez les rallonges en place à l'aide des vis fournies.
Étape 18: Montage du ventilateur
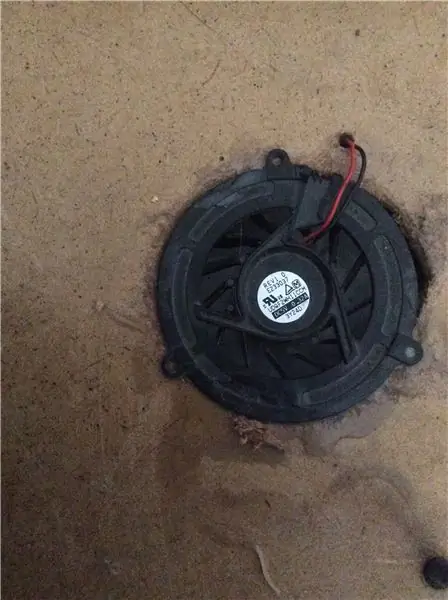
Branchez le ventilateur de l'ordinateur USB dans le concentrateur USB. Placez le ventilateur dans une position proche du Raspberry Pi et aussi près que possible des trous de ventilation. Tracez la zone circulaire avec les pales de ventilateur exposées sur la Masonite. Utilisez le Dremel pour découper cette zone (photo principale). Marquez les trous de vis pour le montage du ventilateur. Percez des trous dans tous les endroits que vous avez marqués à l'aide d'un foret de 9/64 pouces. Utilisez les vis de montage fournies pour visser le ventilateur en position.
Étape 19: Installation de l'IDE Arduino
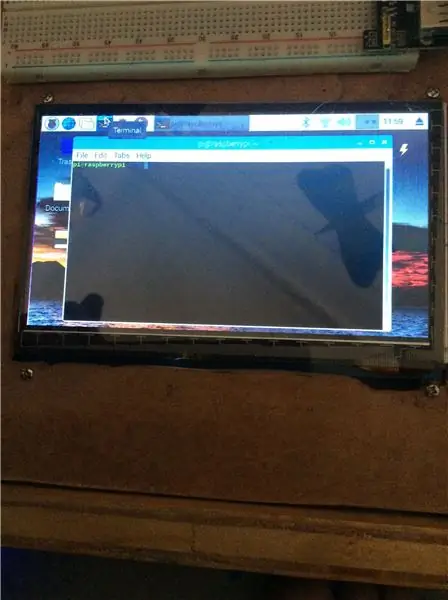
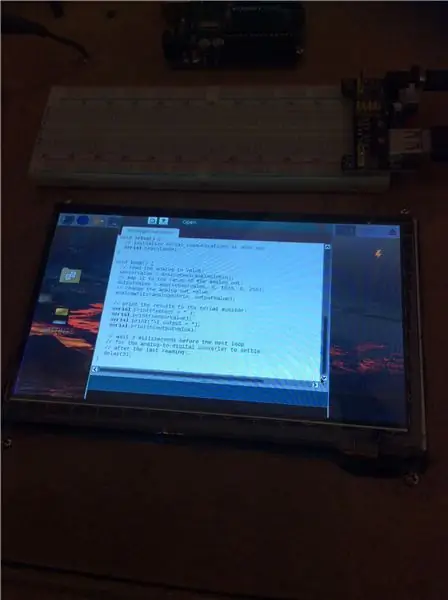
L'installation d'Arduino IDE sur un Raspberry Pi est très simple. Tout d'abord, assurez-vous que votre système d'exploitation Raspbian est à jour. Vous pouvez le faire en exécutant les commandes suivantes dans le terminal.
sudo apt-get mise à jour
sudo apt-get mise à niveau
Pour installer Arduino IDE, exécutez simplement cette commande.
sudo apt-get installer arduino
Étape 20: Voyant lumineux Raspberry Pi
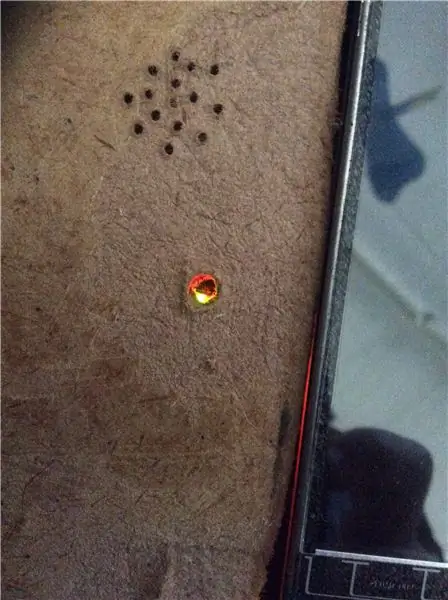
Si vous êtes très doué pour la soudure, vous pouvez retirer la LED verte du Raspberry Pi et connecter à sa place une autre LED montée sur le panneau Masonite. Cependant, n'étant pas très doué en soudure, j'ai simplement percé un trou dans la Masonite me permettant de voir l'indicateur LED existant (photo principale).
Étape 21: Finition de l'électronique
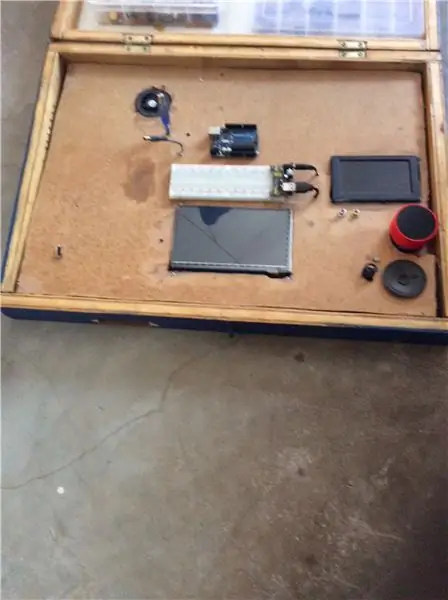
Si le connecteur cylindrique de l'Arduino est connecté à l'Arduino, débranchez-le. Branchez une batterie de neuf volts dans chacun des clips de batterie de neuf volts. Assurez-vous que le connecteur cylindrique est branché sur l'alimentation de la maquette et que l'interrupteur de l'alimentation est en position d'arrêt. Mettez la feuille de Masonite avec l'électronique dessus en position dans la boîte (photo principale). Pour utiliser le Raspberry Pi, appuyez sur le bouton de la banque d'alimentation et réglez l'interrupteur d'alimentation sur marche pour l'allumer. Pour l'éteindre, accédez à Menu > Éteindre > Éteindre. Attendez que la LED verte du Raspberry Pi clignote rapidement pendant un moment, puis émet un long clignotement et s'éteigne. Ensuite, éteignez l'interrupteur d'alimentation. Pour utiliser l'oscilloscope, allumez le Raspberry Pi et allez dans Menu > Ham Radio > Oscilloscope. Pour utiliser l'Arduino, branchez d'abord le connecteur cylindrique sur l'Arduino, puis branchez l'Arduino sur le Raspberry Pi. Vous pouvez programmer l'Arduino à partir de l'IDE Arduino installé sur le Raspberry Pi. Pour utiliser le haut-parleur, utilisez l'indentation sur le côté de la boîte pour allumer le haut-parleur avant de lire l'audio dessus. Alternativement, la station a des capacités Bluetooth et une sortie 3,5 mm, vous n'avez donc pas besoin d'utiliser le haut-parleur.
Étape 22: Conclusion et améliorations
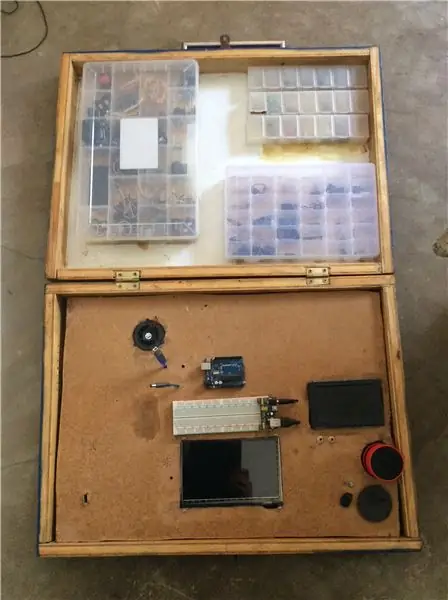
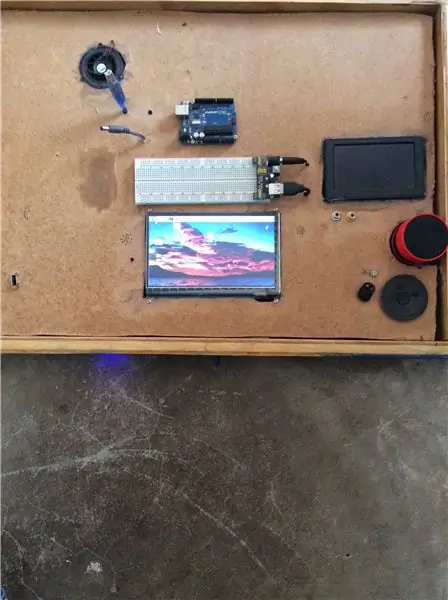

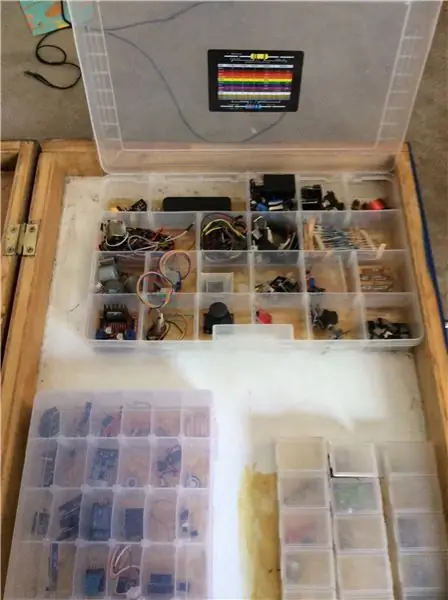
C'est tout ce qui est nécessaire pour construire une station électronique portable qui sera utile pour la plupart des projets électroniques. J'ai également inclus un moniteur RCA et les circuits pour alimenter le moniteur, mais comme la plupart des gens n'en auraient pas besoin, j'ai choisi de ne pas l'inclure dans ce Instructable. Malheureusement, je n'ai pas pu trouver un moyen d'allumer le haut-parleur automatiquement, vous devez donc utiliser l'indentation sur le côté de la boîte pour allumer et éteindre le haut-parleur. Il devrait également être possible de concevoir votre propre haut-parleur amplifié pour la station. À un moment donné, ce serait bien de mettre à niveau la banque d'alimentation vers une banque d'alimentation de plus grande capacité, qui prend en charge la charge directe, mais c'était la seule que j'ai pu trouver qui avait un compteur de charge et l'interrupteur d'alimentation du même côté. J'aimerais également concevoir le ventilateur pour qu'il s'allume lorsqu'un capteur de température détecte une température suffisamment élevée pour l'allumer, au lieu que le ventilateur soit toujours allumé. Ce sont les seules modifications vraiment nécessaires ou urgentes à apporter. Si quelqu'un a d'autres idées de modification ou d'amélioration, veuillez le mentionner dans la section commentaires ci-dessous.
Conseillé:
Voiture RC Bluetooth Arduino avec système de freinage électronique : 4 étapes (avec photos)

Voiture RC Bluetooth Arduino avec système de freinage électronique : Voici comment fabriquer une voiture RC pour environ 40 $ (27 $ avec un clone)
Kit de batterie électronique maison avec Arduino Mega2560 : 10 étapes (avec photos)

Kit de batterie électronique fait maison avec Arduino Mega2560 : c'est mon projet Arduino. Comment construire un kit de batterie électronique avec Arduino ?Bonjour cher lecteur !-Pourquoi faire un tel projet ?Tout d'abord parce que si vous aimez ce genre de choses, vous apprécierez vraiment le processus de travail. Deuxièmement, parce que c'est vraiment pas cher co
Badge électronique portable : 6 étapes (avec photos)

Badge électronique portable : voici un excellent projet à entreprendre si vous prévoyez d'aller à une rencontre Hardware/Python, ou si vous prévoyez d'aller à votre Makerfaire local. Créez un badge électronique portable, basé sur un Raspberry Pi Zero et un écran PaPiRus pHAT eInk. Vous pouvez suivre
Réparez l'électronique avec IC-Tester ! : 8 étapes (avec photos)

Fix Electronics With IC-Tester ! : Salut les fixateurs ! Avec ce Instructable, je vais vous montrer comment assembler et utiliser le IC-Tester afin de réparer les appareils électroniques qui sont construits avec des circuits intégrés des séries 7400 et 4000. L'Instructable est composé d'une motivation du projet, d'un br
Aide électronique ultime -- Bloc d'alimentation variable avec coup de main : 12 étapes (avec photos)

Aide électronique ultime || Bloc d'alimentation variable avec coup de main : lorsque vous travaillez avec de l'électronique, deux outils sont presque toujours nécessaires. Aujourd'hui, nous allons créer ces deux essentiels. Et nous irons encore plus loin et fusionnerons ces deux ensemble dans l'assistant électronique ultime! Je parle bien sûr de
