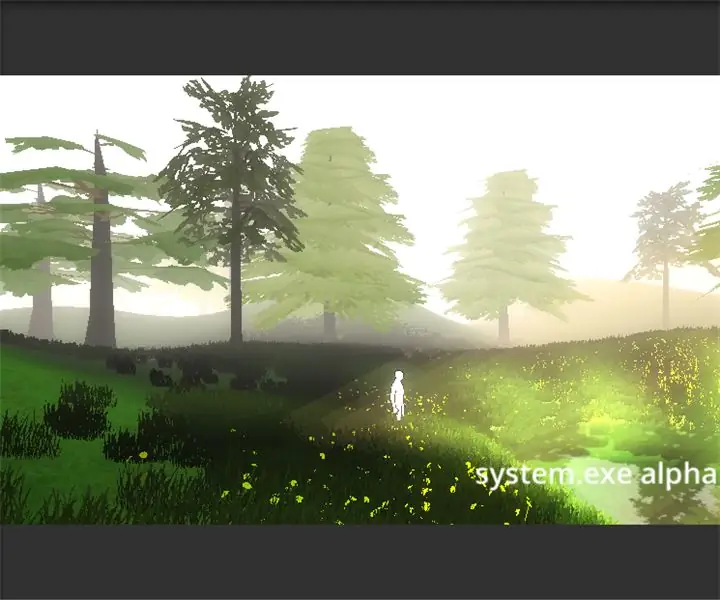
Table des matières:
- Étape 1: (Trick 1) Lumières volumétriques
- Étape 2: (astuce 2) Utilisation du brouillard
- Étape 3: (astuce 3) Utilisation de la profondeur de champ
- Étape 4: (astuce 4) Utilisation de Bloom
- Étape 5: (astuce 5) Plusieurs lumières directionnelles
- Étape 6: (astuce 6) Utilisation de sprites comme arrière-plan
- Étape 7: (Astuce 1) Comment augmenter les performances CPU/GPU
- Étape 8: (Astuce 2) Performance Vs Lights
- Étape 9: (Astuce 3) Scripts vs performances
- Étape 10: (Astuce 4) Améliorations audio
- Étape 11: Conclusion
- Auteur John Day [email protected].
- Public 2024-01-30 09:09.
- Dernière modifié 2025-01-23 14:46.
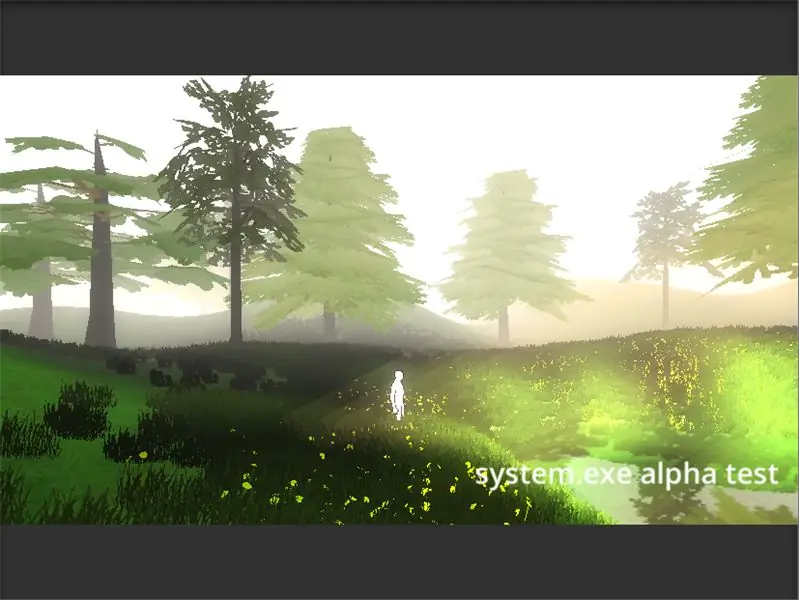
Alors, vous aimez jouer aux jeux vidéo ? Il est peut-être temps que vous en construisiez un vous-même !
N'est-ce pas beau ? L'idée, que vous ayez à créer votre propre monde, basé sur vos règles et vos fantasmes ? Je pense que c'est.
Mais regardons la réalité pour l'instant. Vous commencez à créer votre propre jeu, de nombreuses ressources pour apprendre, il y a youtube et d'innombrables autres cours et sites Web ! Les jours se transforment en mois, les mois en années, et vous commencez à perdre patience.
La vérité est que ce n'est pas si complexe du tout, en fait c'est beaucoup plus facile et prend moins de temps que vous ne le pensez !
J'aimerais partager quelques sujets très importants, que la plupart des gens négligent, mais plus tard, ils deviennent les raisons les plus importantes pour lesquelles la plupart des jeux ne sont pas publiés à la fin.
La chose la plus importante dont un concepteur/développeur de jeu doit être conscient est la PERFORMANCE. Dès le début, cela devrait être votre objectif principal. Il est important que votre jeu soit beau, avec de bons graphismes et tout, mais quel est l'intérêt si votre jeu nécessite un superordinateur pour le faire fonctionner ?
Et c'est la seule raison pour laquelle la plupart des jeux échouent.
Si vous êtes intéressé/débutant par le développement de jeux, je veux que vous sachiez que vous pouvez le faire aussi ! C'est facile, et c'est amusant. Vous avez juste à préciser ce que vous voulez faire. La grande décision à prendre est de savoir si vous allez créer un jeu d'art ou si vous allez créer quelque chose entièrement axé sur la programmation, comme Minecraft.
Si vous êtes bon en programmation, mais que vous voulez aussi le rendre artistique, vous allez avoir du mal à construire un jeu. Cela va devenir déroutant pour vous et vos priorités vont se mélanger.
Si vous êtes un débutant sans aucune compétence en programmation, je vous suggère de créer d'abord des jeux 2D, ou peut-être un jeu d'art si vous êtes prêt à relever le défi (c'est facile en fait).
Unity est le moteur de jeu que je vais suggérer, non seulement parce qu'Unity a rendu très facile la création de jeux pour les gens, mais aussi parce qu'il y a une tonne de documentation et de ressources pour vous aider à démarrer.
Chaque moteur de jeu a ses avantages et ses inconvénients, si vous voulez comparer avant de commencer, n'hésitez pas à creuser.
C'est un excellent endroit pour commencer! Créez d'abord des jeux 2D en utilisant ces tutoriels. Publiez-les, puis passez au prochain grand projet ! Surtout, amusez-vous bien !:)
[REMARQUE: j'ai joint un fichier.pdf contenant une liste de raccourcis clavier pour Unity]
Étape 1: (Trick 1) Lumières volumétriques
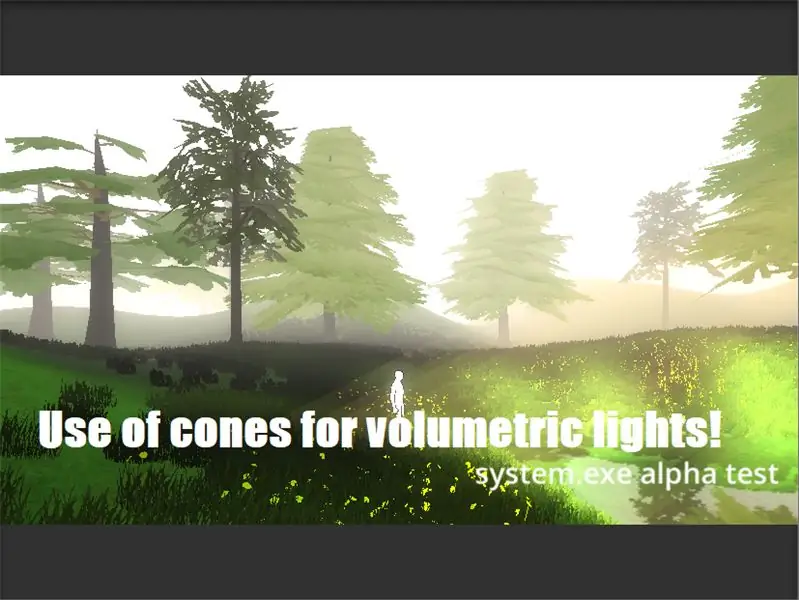
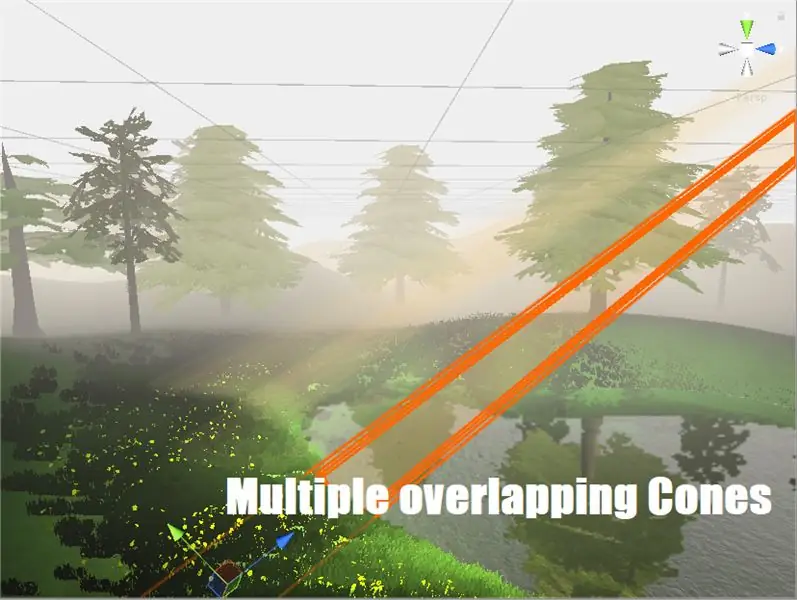
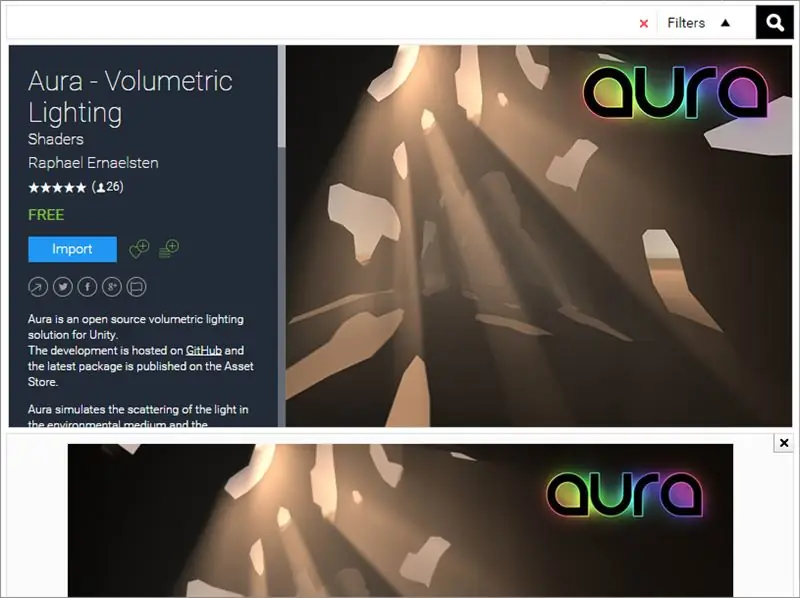
Si vous avez déjà joué à des jeux d'art (ou vu quelqu'un jouer), par exemple: Playdead's Limbo; vous devez avoir remarqué comment les rayons de lumière sont visibles sur l'écran. C'est beau, n'est-ce pas ?
Vous pouvez le faire aussi! Il existe de nombreux outils (certains d'entre eux sont gratuits) disponibles sur le marché qui peuvent être utilisés pour cela, par exemple: Aura. Mais ces outils peuvent réduire considérablement votre nombre de FPS, affectant l'ensemble des performances de votre jeu.
Il existe un moyen plus simple de procéder, qui n'aura aucun effet sur les performances ! Laisse moi te montrer comment!
Vous avez besoin d'un outil de modélisation 3D, je recommande Blender (c'est gratuit !). Vous pouvez le télécharger ici.
1. Ouvrez Blender. Supprimez tous les éléments inutiles à l'écran.
2. Appuyez sur Shift+A sur votre clavier pour ajouter un nouveau maillage.
3. Allez dans Maillage > Sélectionnez Cône !
4. C'est tout. Enregistrez-le en tant que fichier.blend ou exportez-le dans n'importe quel autre format. De nos jours, Unity prend en charge un large éventail de formats.
Copiez maintenant ce modèle (le cône) et collez-le dans le dossier des ressources de votre projet.
Nous avons besoin d'un nouveau shader pour ce Cone. Alors créons ce Shader
1. Ouvrez votre projet dans Unity.
2. Dans l'onglet projet, clic droit > Créer > Shader.
3. Renommez ce shader en "Shader transparent".
4. Ouvrez ce fichier de shader (monodevelop est l'éditeur par défaut de Unity).
5. Copiez le code de l'image ci-dessus.
Ça y est, nous sommes prêts ! Maintenant, enregistrez ce Shader.
Nous devons créer un Material pour utiliser notre nouveau Shader:
1. Dans l'onglet projet, clic droit > Créer > matériau.
2. Vous verrez une option de shader (menu déroulant) en haut.
3. Changez-le de shader standard > Shader transparent.
Ajoutez votre cône à la scène, changez le matériau de Matériau par défaut> Votre nouveau matériau
Vous pouvez même changer la couleur de votre matériel en fonction de la couleur des lumières que vous utiliserez. De plus, la quantité de transparence peut être ajustée !
Maintenant, ajoutez un Spotlight à votre Cone ! Pour faire ça:
1. Faites un clic droit sur votre modèle de cône dans la hiérarchie
2. Lumières > Projecteur
Changez la couleur de votre projecteur comme vous le souhaitez. Ajustez l'intensité et la portée de votre projecteur, ainsi que la transparence de votre modèle de cône !
Étape 2: (astuce 2) Utilisation du brouillard
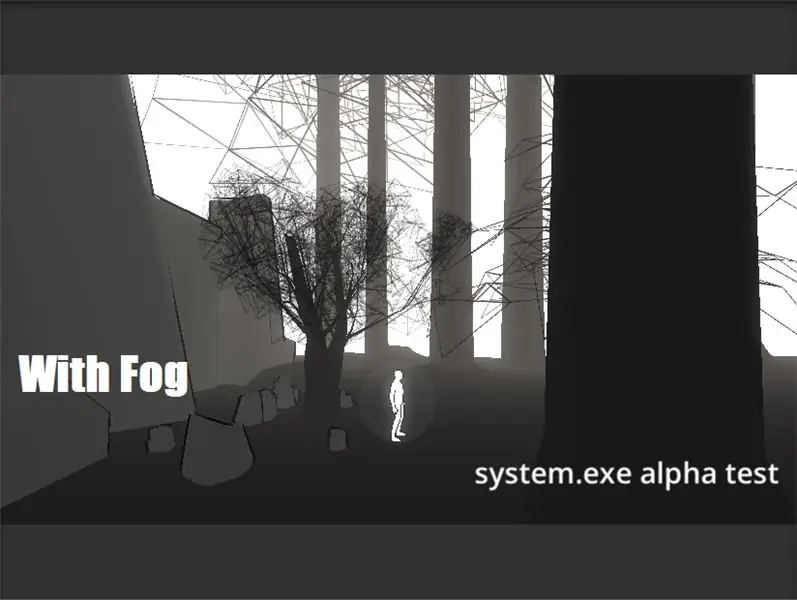
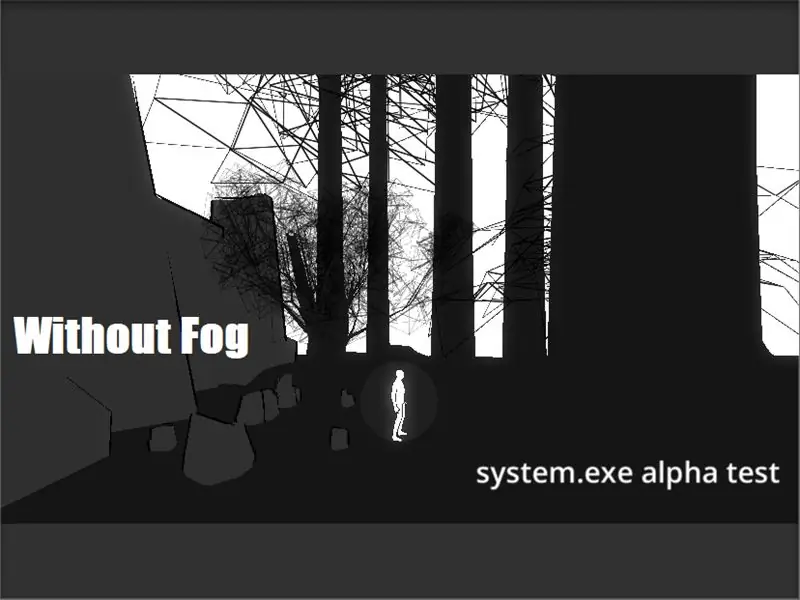
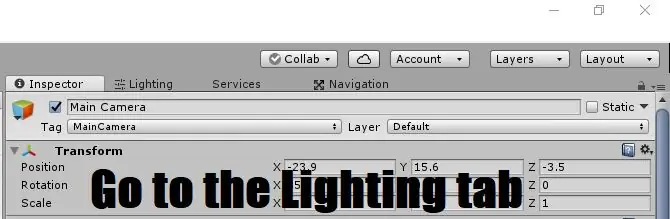
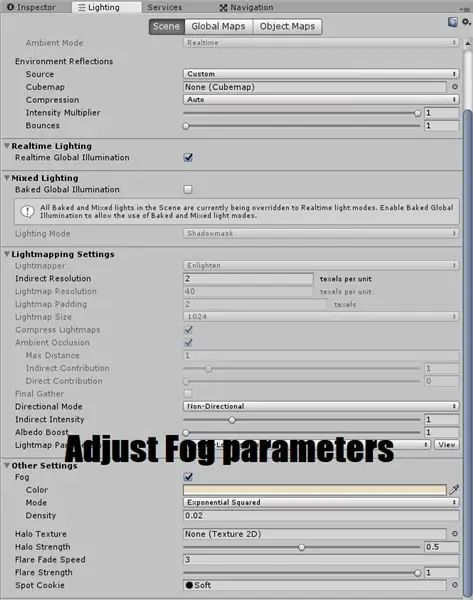
Le brouillard est principalement utilisé pour créer un bel environnement réaliste dans les jeux vidéo. Parfois, cela peut compléter le style artistique d'un jeu.
En dehors de cela, dans le développement de jeux vidéo, le brouillard est utilisé pour masquer des objets éloignés de la caméra.
Dans Unity, le gameobject Camera a une option appelée « Far Clip plane ». Le réglage de cette option détermine jusqu'où votre caméra peut voir. Pour augmenter les performances, cette valeur est parfois diminuée. Mais nous ne voulons pas que le joueur remarque que des objets éloignés du joueur ont en quelque sorte disparu !
C'est là que l'utilisation du brouillard devient pratique ! Ajoutez du brouillard à votre scène, ajustez les valeurs, et c'est tout !
En savoir plus sur le brouillard ici.
Pour ajouter du brouillard à votre scène:
1. Allez dans l'onglet éclairage (coin supérieur droit, à côté de l'onglet inspecteur)
2. L'option brouillard doit se trouver au bas de cet onglet.
3. Cliquez sur la case pour activer
4. Ajustez la couleur et la densité de votre brouillard
Étape 3: (astuce 3) Utilisation de la profondeur de champ
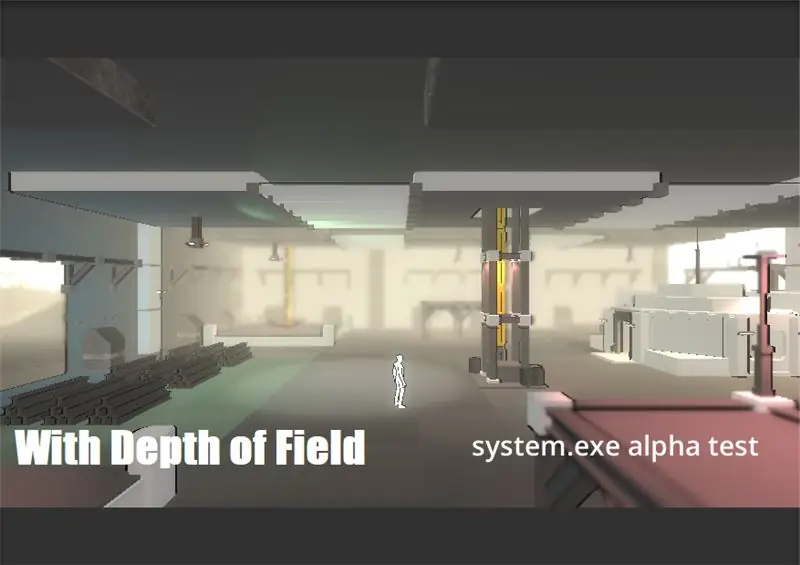
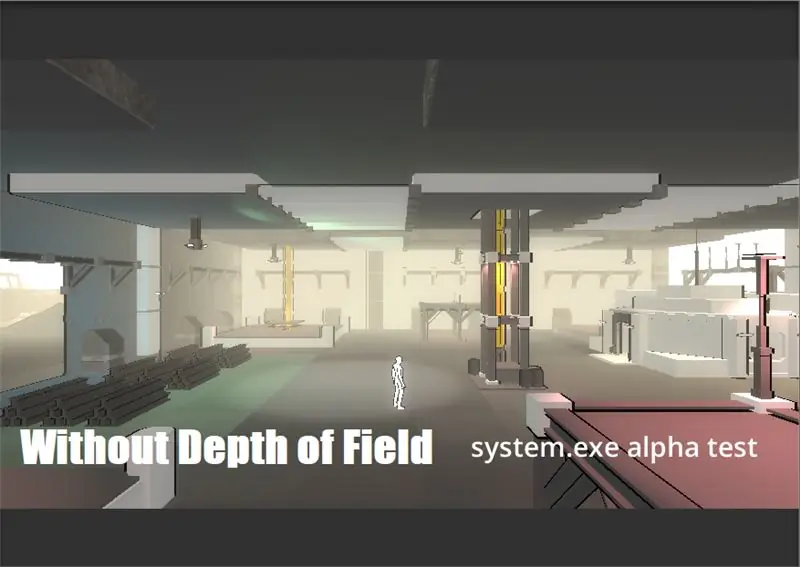
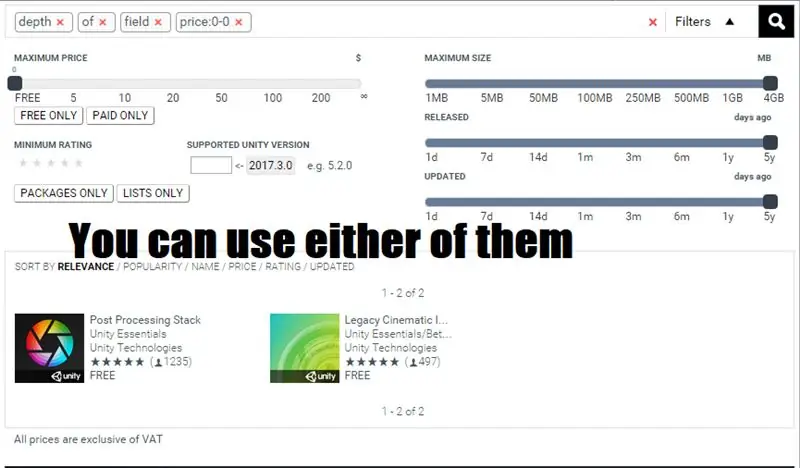
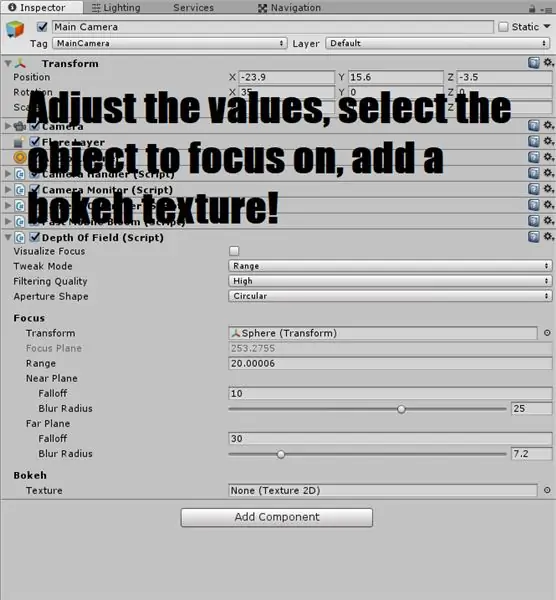
Avez-vous déjà utilisé un appareil photo reflex numérique pour prendre des photos ? Entendu parler de bokeh ? Si vous avez, alors vous pouvez facilement comprendre comment fonctionne la profondeur de champ !
C'est un effet utilisé pour simuler l'effet de mise au point et de flou, comme si l'objet caméra de votre jeu était une véritable caméra !
Cependant, veuillez noter que l'utilisation de cet effet peut réduire considérablement votre nombre de FPS
En savoir plus sur la profondeur de champ ici.
Vous pouvez l'obtenir sur Unity Asset Store, il existe deux options, l'ancien pack d'effets et la nouvelle pile de post-traitement. L'un ou l'autre peut être utilisé.
Pour utiliser cet effet:
1. Téléchargez le pack approprié.
2. Sélectionnez l'objet Caméra dans votre scène.
3. Cliquez sur ajouter un composant.
4. Saisissez « Profondeur de champ ».
5. Sélectionnez le script approprié.
6. Ajustez les valeurs.
Étape 4: (astuce 4) Utilisation de Bloom
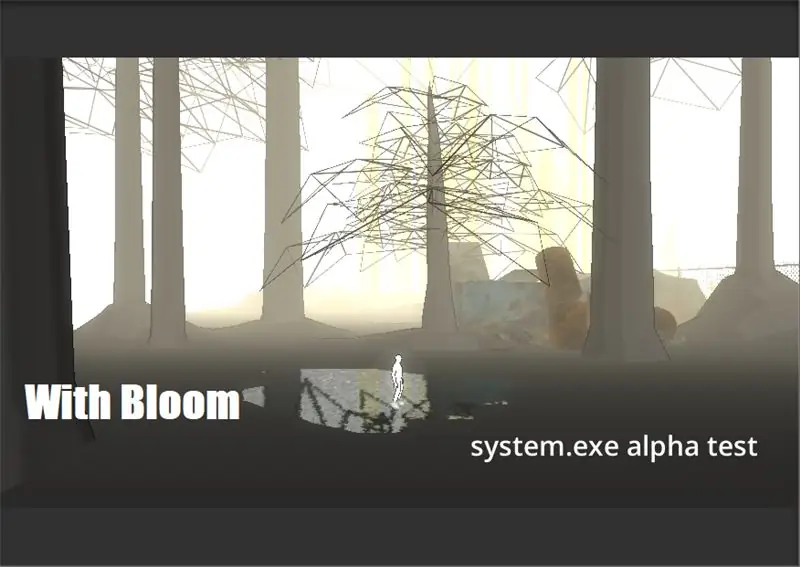
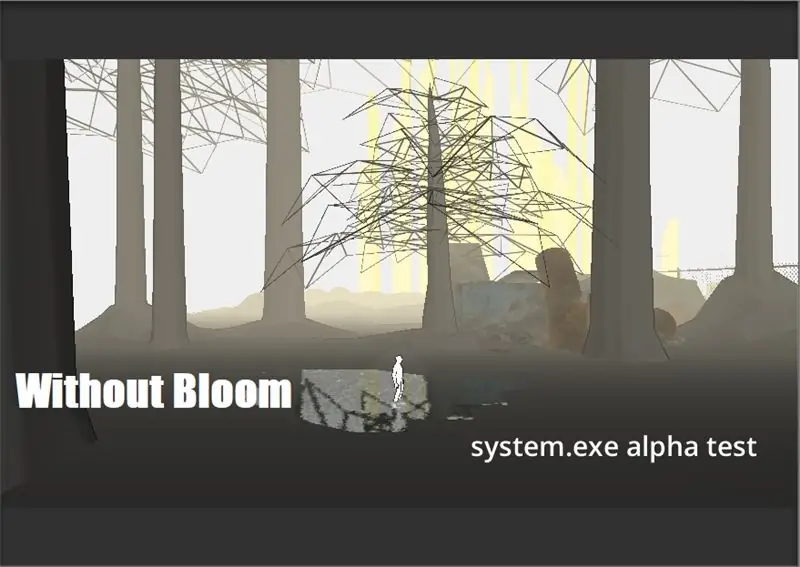
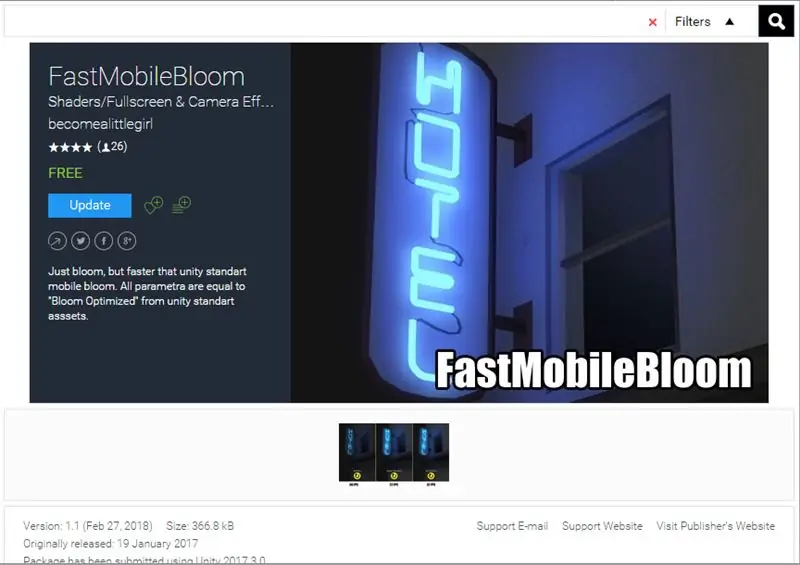
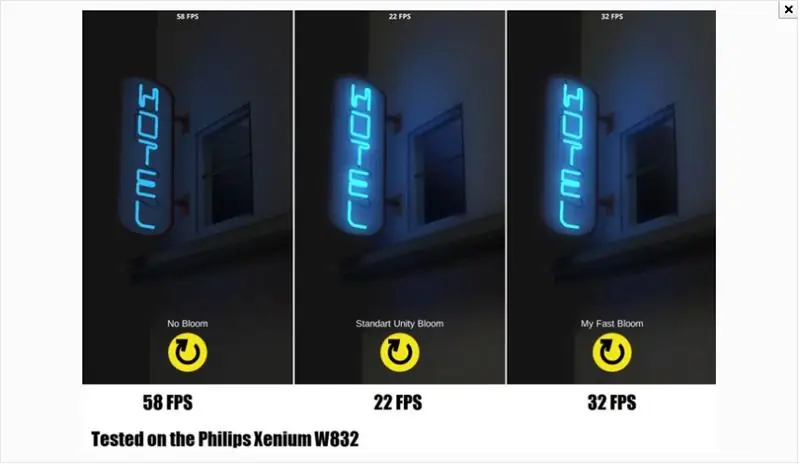
Bloom est un autre effet visuellement époustouflant dans l'éditeur Unity.
Si jamais vous avez besoin de créer une scène de rêve, ou peut-être un environnement magique, l'effet de floraison vous sauvera la journée ! Il ajoute une lueur naturelle à tous les objets de jeu d'une scène.
En savoir plus sur la floraison ici.
De nombreuses options sont disponibles dans Unity Asset Store pour ajouter cet effet. Cependant, je recommanderai d'utiliser le 'Fast Mobile Bloom'. Il a un effet minime sur le nombre de FPS et est très performant !
Pour ajouter cet effet à votre scène:
1. Téléchargez le pack approprié.
2. Sélectionnez votre objet caméra dans la scène.
3. Cliquez sur Ajouter un composant.
4. Tapez « Bloom »
5. Ajustez les valeurs selon vos besoins.
Étape 5: (astuce 5) Plusieurs lumières directionnelles
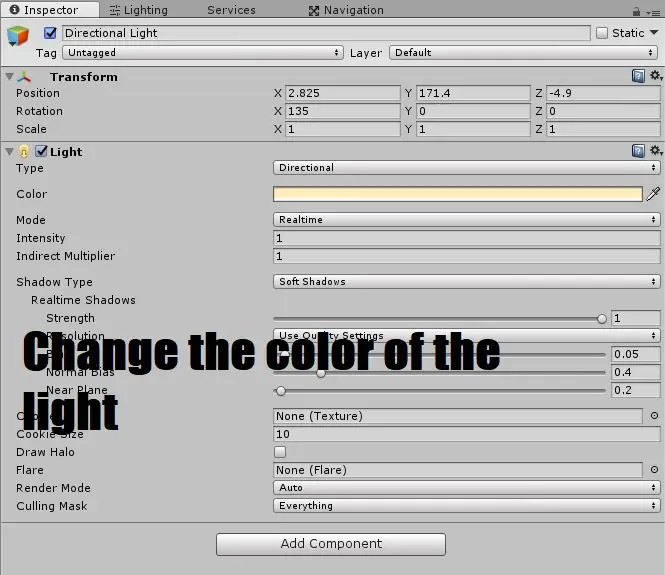
Les lumières directionnelles ont le moins d'effet sur les performances. Alors pourquoi ne pas en faire bon usage ?
Nous pouvons utiliser plusieurs lumières directionnelles de différentes couleurs pour compléter le style artistique de notre jeu !
Par exemple; Supposons que vous créez un jeu de science-fiction Cyberpunk. Vous pouvez donc utiliser une lumière directionnelle jaunâtre (comme le soleil), une autre lumière directionnelle rose ou peut-être violette pour ajouter un effet visuel teinté à votre scène.
Étape 6: (astuce 6) Utilisation de sprites comme arrière-plan
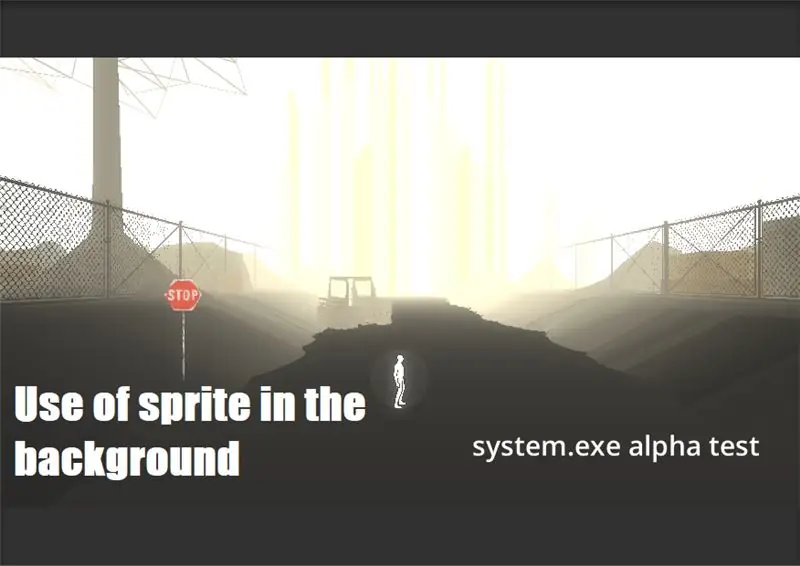
Pour améliorer les performances et le nombre de FPS, les Sprites peuvent être utilisés à la place des modèles 3D réels !
Cela vous fera gagner beaucoup de temps (la modélisation 3D prend beaucoup de temps) et améliorera également les facteurs de performance de votre jeu.
Créez un sprite dans Adobe Illustrator, exportez-le au format-p.webp
Pour en savoir plus sur le fonctionnement des sprites, cliquez ici.
Ceci est une démonstration vidéo sur la façon d'ajouter des Sprites à votre scène.
Étape 7: (Astuce 1) Comment augmenter les performances CPU/GPU
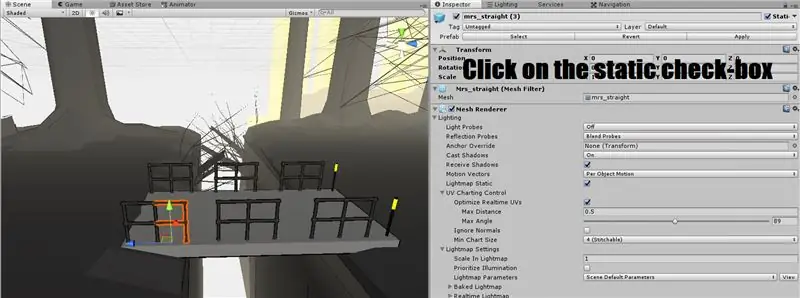
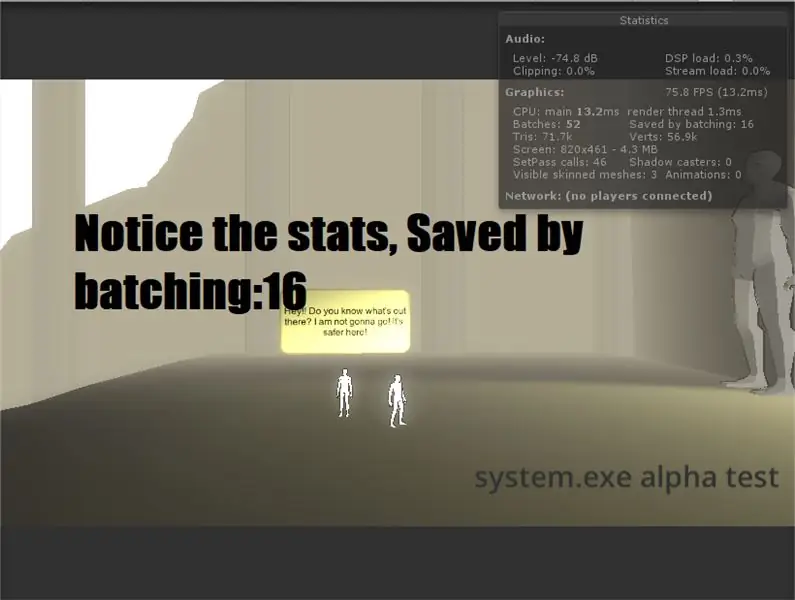
Ce sont peut-être les éléments les plus importants qui ont un impact énorme sur les performances, mais qui sont souvent négligés par les développeurs:
1. Essayez toujours de garder le nombre de mailles aussi bas que possible. Par exemple; si vous avez un certain nombre de fruits dans un panier, il est important que vous en fassiez un seul maillage dans votre outil de modélisation 3D plutôt que d'avoir un maillage séparé pour les pommes, les bananes, les raisins, etc.
2. Utilisez le moins de matériaux possible. Essayez toujours d'utiliser un seul matériau/maille plutôt que cinq. Les matériaux de rendu et les maillages de rendu sont les mêmes pour le CPU.
3. Unity dispose d'une fonctionnalité très pratique appelée « Batching ». Il existe deux types de traitement par lots, statique et dynamique. Le dosage statique est largement utilisé. Il combine des objets de jeu statiques (non mobiles) dans de grands maillages et les rend plus rapidement. Pour activer le traitement par lots statique, sélectionnez un objet de jeu > dans l'onglet inspecteur, dans le coin supérieur droit, cliquez sur la case indiquant « Statique ». La chose importante à retenir est que les objets du jeu ne doivent pas bouger et que seuls les objets utilisant les mêmes matériaux peuvent être regroupés.
Pour en savoir plus sur le traitement par lots, cliquez ici.
4. Textures. Les fichiers image que vous importez pour créer de nouveaux matériaux pour vos objets. Ce sont les coupables habituels qui ralentiront vos performances graphiques. Utilisez toujours des textures de petite taille (mais pas de mauvaise qualité).
5. L'autre chose importante est le nombre de triangles utilisés dans les modèles 3D de vos personnages. Faites donc de votre mieux pour garder le nombre de triangles bas sans compromettre la qualité.
Étape 8: (Astuce 2) Performance Vs Lights
La hiérarchie des lumières en fonction de leur effet sur les performances est la suivante: Spots>Lumières ponctuelles>Lumières directionnelles
L'utilisation de lumières dans votre scène lui donne une belle apparence, mais n'oubliez pas de ne pas utiliser plus de lumières que nécessaire. Il faut beaucoup de temps de traitement pour calculer l'effet des lumières sur les objets environnants
Veuillez noter ce qui suit:
1. Les projecteurs sont les lumières les plus chères en termes de performances. S'il est possible de les remplacer par des lampes ponctuelles, faites-le !
2. Les projecteurs et les lumières ponctuelles ont une portée. Il ne peut affecter que les objets qui se trouvent dans la plage. Si vous avez un grand nombre d'objets à éclairer, plutôt que d'utiliser une seule lampe haute portée, utilisez plusieurs petites lampes ! Un nombre plus élevé d'objets pouvant être affectés par une lumière, signifie plus de calcul, donc de faibles performances.
3. Il est important de noter qu'un maillage ne répondra qu'aux huit lumières les plus brillantes affectant ce maillage.
Étape 9: (Astuce 3) Scripts vs performances
1. Fonctions de mise à jour et de mise à jour fixe, ne les utilisez que si cela est absolument nécessaire. Parfois, il n'y a pas d'autre moyen, et vous n'avez qu'à utiliser ces fonctions. Dans ce cas, restez petit et simple. Ne mettez pas un tas de choses sous ces fonctions. Ces fonctions sont appelées plusieurs fois par seconde et peuvent vraiment s'additionner si vous avez un grand nombre de scripts avec des fonctions de mise à jour.
2. Unity monodevelop a un Update() par défaut. Si vous ne l'utilisez pas, supprimez-le de tout script qui en contient mais que vous ne l'utilisez pas.
3. Les coroutines peuvent être utilisées comme une alternative saine aux appels de mise à jour.
4. N'oubliez jamais de désactiver tout script monocomportement que vous n'utilisez plus, mais qui est toujours actif dans votre scène.
5. Essayez toujours d'appeler les fonctions de la manière la plus directe possible.
Étape 10: (Astuce 4) Améliorations audio
N'utilisez pas de fichiers audio compressés pour jouer de petits effets sonores comme des coups de feu. Cela obligerait le processeur à passer un certain temps (inutilement) à le décompresser au moment de l'exécution.
Étape 11: Conclusion
Explorer! C'est littéralement le meilleur conseil qui puisse être donné. Explorez les concepts, l'art conceptuel, voyez ce que d'autres personnes construisent, obtenez des idées, construisez sur ces idées !
Conseillé:
Comment maîtriser la soudure (trucs et astuces de soudure) : 4 étapes

Comment maîtriser la soudure (trucs et astuces de soudure) : Hé les gars ! J'espère que vous avez déjà apprécié mon précédent instructable "Arduino MIDI Controller DIY" et vous êtes prêt pour un nouveau, comme d'habitude, je fais un apprentissage instructable pour vous montrer comment faire des trucs électroniques sympas, et parler de
Trucs et astuces pour l'électronique : 6 étapes (avec photos)

Trucs et astuces pour l'électronique : dans ce Instructable, j'ai dressé une liste de trucs et astuces que j'aurais aimé savoir quand j'ai commencé. Chaque "étape" est une catégorie différente, et chaque élément numéroté est un truc ou une astuce. L'en-tête en gras dans chaque élément est un ve condensé
Top 7 des trucs et astuces électroniques, qu'un fabricant devrait savoir : 8 étapes (avec photos)

Top 7 des trucs et astuces en électronique, qu'un fabricant devrait savoir: Je suis dans l'électronique depuis longtemps et au cours de cette période, j'ai réalisé de nombreux projets. Avec chaque projet que j'ai fait, j'ai toujours appris quelque chose de nouveau, ce qui m'a aidé à l'avenir. Je pense que l'électronique est comme les mathématiques. Quand à
My Tiny Whoop : une recette Whoop + quelques trucs et astuces : 8 étapes

My Tiny Whoop : a Whoop Recipe + quelques trucs et astuces : AVERTISSEMENT : vous entrez maintenant dans mon premier Instructable, et vous pouvez rencontrer beaucoup de stupidité et de manque de planification et/ou de compétence. Soyez conscient. Il s'agit de ma configuration personnelle Tiny Whoop que j'utilise tous les jours, alors j'ai pensé la partager. Il est adapté aux voyages (non
JOUER ET RECHARGER L'IPOD À L'AIDE DE L'ANCIEN BOOMBOX - Trucs et astuces : 5 étapes (avec photos)

JOUER ET RECHARGER L'IPOD EN UTILISANT L'ANCIENNE BOOMBOX - Trucs et astuces : Considérez ceci comme un ajout aux autres mods boombox de l'iPod. J'admets que j'ai emprunté à d'autres Instructables. À ne pas enlever à ces Instructables, voici un "crier" à ceux qui m'ont inspiré à plonger dans mon propre mod. Merci. Instructable
