
Table des matières:
- Étape 1: Voici une vidéo de construction et de test du projet
- Étape 2: Matériel dont vous aurez besoin:
- Étape 3: Programmeur de module Wifi avec Arduino:
- Étape 4: Configuration de votre Adafruit IO:
- Étape 5: Remplir les emplacements vides dans le code avec vos informations
- Étape 6: Création du déclencheur et de la réponse avec IFTTT
- Étape 7: connexion et test
2025 Auteur: John Day | [email protected]. Dernière modifié: 2025-01-23 14:46
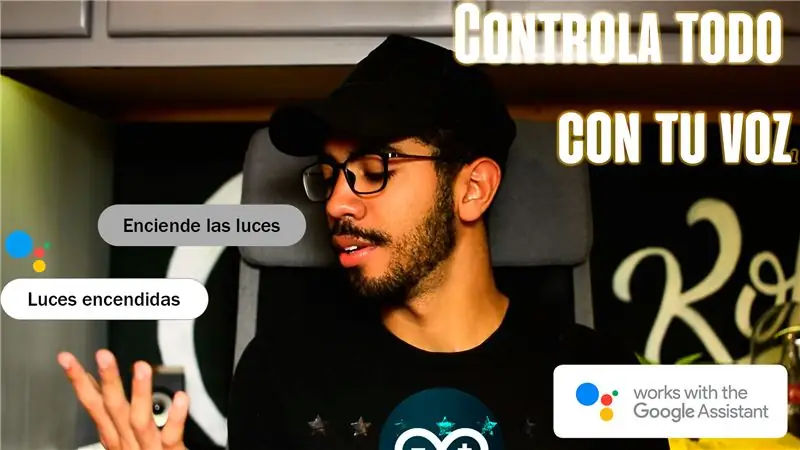
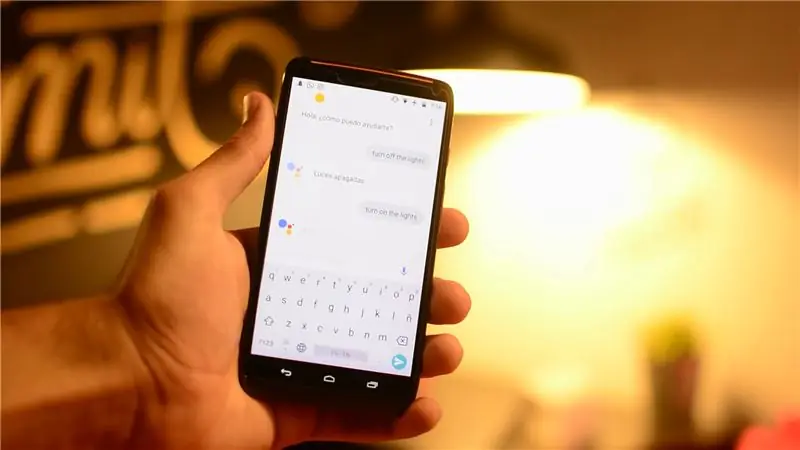
Salut communauté Instructable, me voici avec un autre projet d'automatisation, en particulier un système à commande vocale avec Google Assistant, Arduino et certaines plates-formes Web.
J'étais l'une des personnes qui ne prennent pas en charge le contrôle des appareils par la voix, car j'ai compris que ce n'était pas pratique, mais dès que j'ai su que je pouvais mélanger la commodité de Google Assistant avec le contrôle matériel sans avoir besoin d'Alexa, Google Home, ou tout autre assistant personnel coûteux, j'ai donc choisi de réaliser ce projet.
J'espère que vous aimez.
Étape 1: Voici une vidéo de construction et de test du projet


Vous pouvez vous abonner pour plus !!
Étape 2: Matériel dont vous aurez besoin:

Circuit de programmation Esp8266 basé sur 1-Arduino.
2-module wifi Esp8266
Module 3 relais pour le module Esp8266.
Câble 4-USB
5- Alimentation 5 volts
Étape 3: Programmeur de module Wifi avec Arduino:
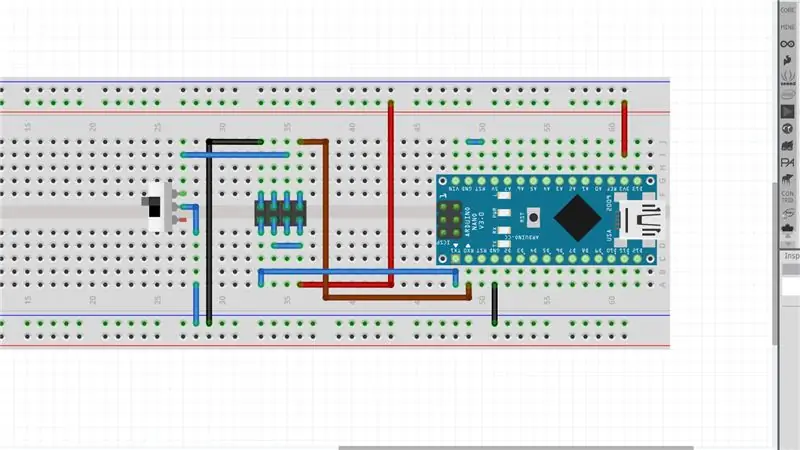

REMARQUE: l'arduino nano ne peut pas fournir suffisamment de courant au module pour exécuter le code, utilisez-le simplement pour la programmation. Ensuite, pour tester le code téléchargé, utilisez le 3.3v d'un arduino uno ou un régulateur linéaire 3.3.
Étape 4: Configuration de votre Adafruit IO:
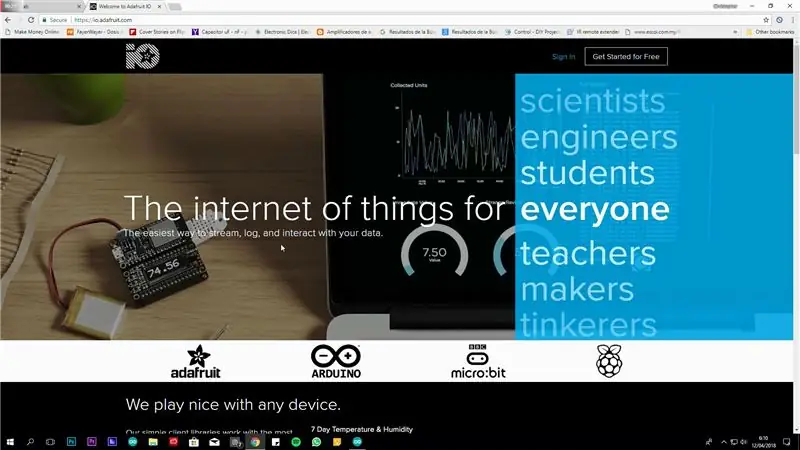
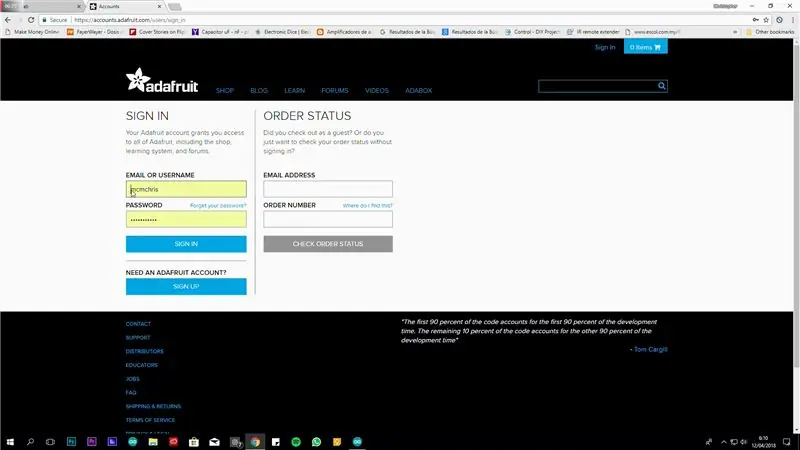
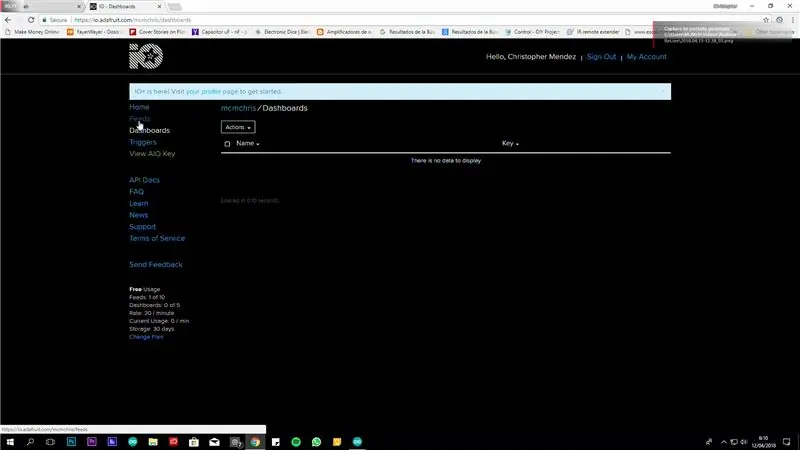
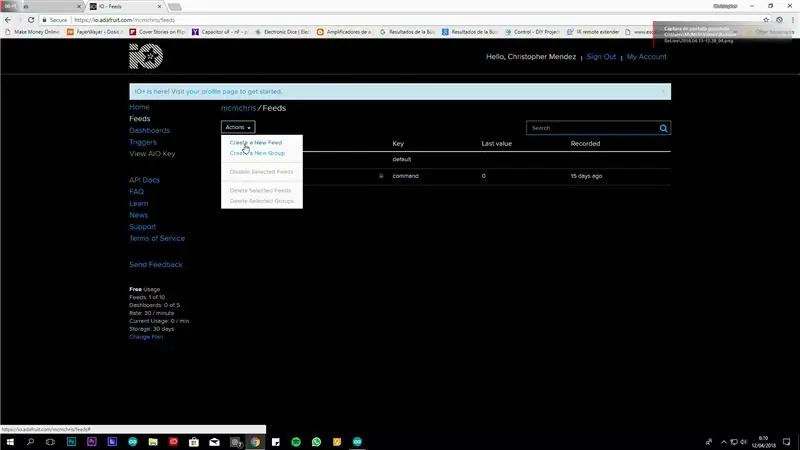
Adafruit IO est une plate-forme Web qui vous permet d'utiliser leurs services pour contrôler les choses sur Internet.
Dans cette étape, nous avons juste besoin de nous inscrire et de créer un flux appelé "lumières".
Étape 5: Remplir les emplacements vides dans le code avec vos informations
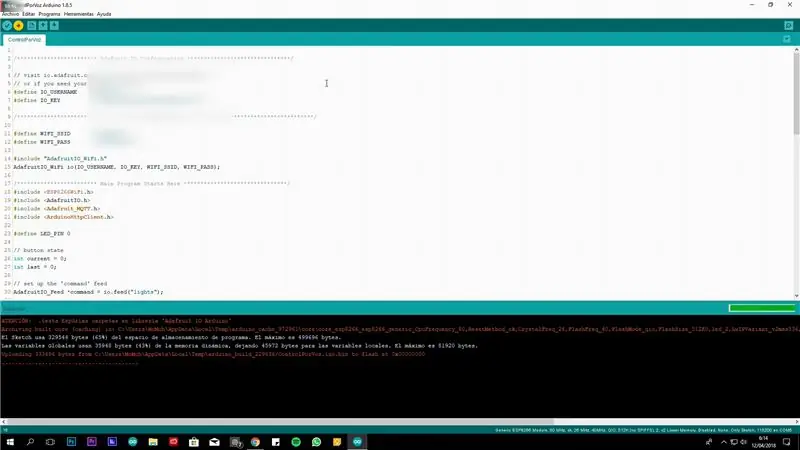
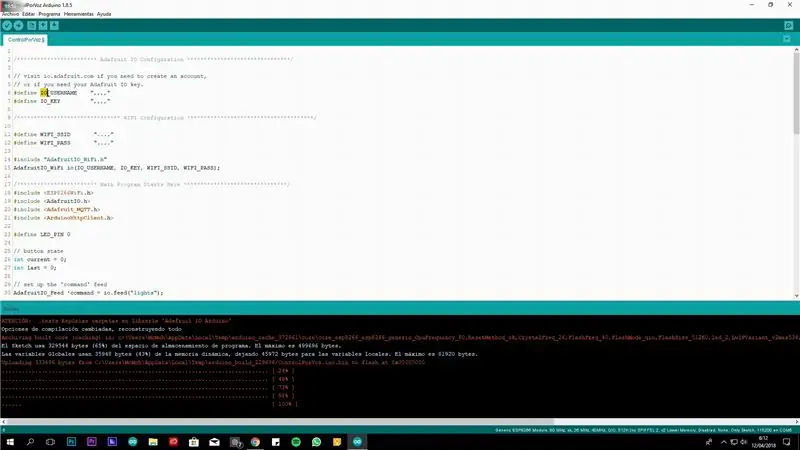
Dans le code, vous pouvez voir des formulaires vides, où nous devons remplir nos informations, 1- Votre nom d'utilisateur Adafruit, 2- La clé générée par votre compte adafruit, 3- Votre SSID Wifi, 4-Votre mot de passe Wifi.
Après avoir sélectionné le module générique Esp8266 et le port correctement, cliquez sur télécharger.
REMARQUE: si vous n'avez pas ajouté la carte Esp8266 à votre liste de cartes IDE Arduino, voici une vidéo qui vous montre comment:
www.youtube.com/watch?v=tsHwlrKLiJA
Étape 6: Création du déclencheur et de la réponse avec IFTTT
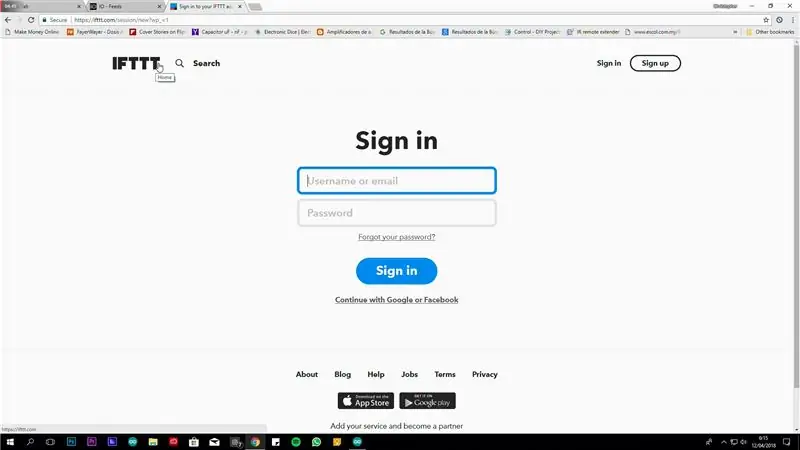
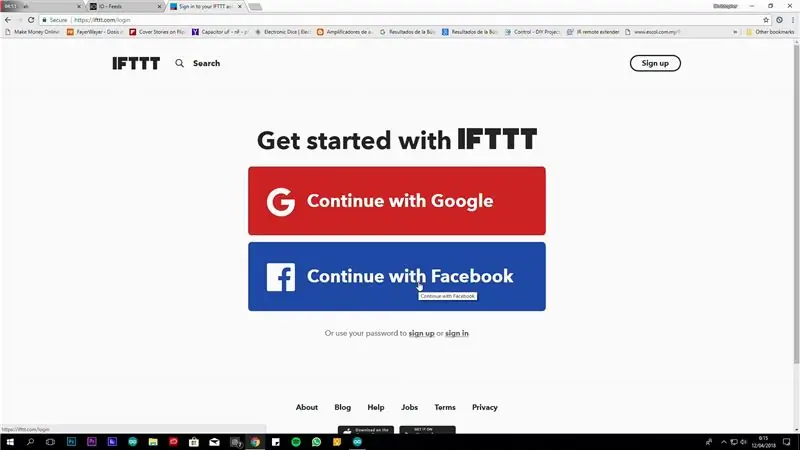
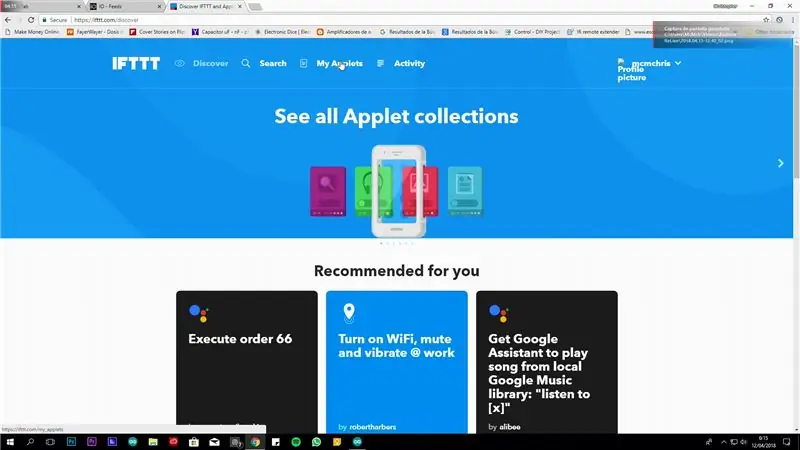
Vous devez d'abord vous inscrire à Ifttt, puis créer une nouvelle applet et suivre les étapes indiquées sur les photos.
Remarque: Vous devez également créer une applet "Éteindre les lumières", comme vous pouvez le voir sur la dernière photo, nous avons 2 applets prêts
Étape 7: connexion et test



Allumez le module relais avec le câble USB, puis connectez-y le module wifi et profitez-en.
Comme vous pouvez le voir, j'ai désarmé l'interrupteur d'éclairage et je l'ai connecté au contact du relais et c'est fait.
Profitez-en.
Conseillé:
Automatiser une serre avec LoRa ! (Partie 2) -- Ouvre-fenêtre motorisé : 6 étapes (avec photos)

Automatiser une serre avec LoRa ! (Partie 2) || Ouvre-fenêtre motorisé : Dans ce projet, je vais vous montrer comment j'ai créé un ouvre-fenêtre motorisé pour ma serre. Cela signifie que je vais vous montrer quel moteur j'ai utilisé, comment j'ai conçu le système mécanique réel, comment je conduis le moteur et enfin comment j'ai utilisé un Arduino LoRa
Comment automatiser votre pièce avec Arduino ? Partie 1 : 5 étapes
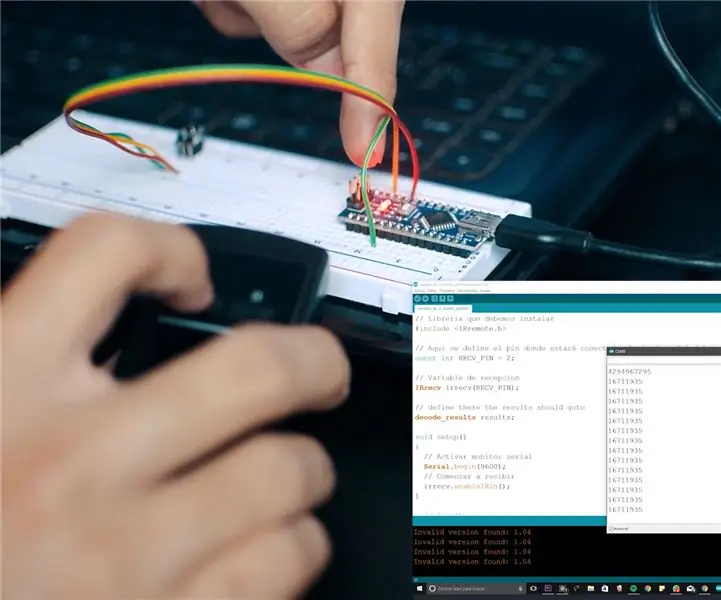
Comment automatiser votre pièce avec Arduino ? Partie 1 : J'ai toujours voulu contrôler ma chambre à distance, j'ai donc décidé de créer un système qui me permette de le faire. Si vous voulez apprendre à faire ? alors je vous invite à suivre ces étapes ci-dessous
Automatisez toute votre pièce avec Google Home + Arduino, NodeMCU et Ubidots : 5 étapes

Automatisez votre pièce entière avec Google Home + Arduino, NodeMCU et Ubidots : Salut à tous, je suis ici pour vous montrer un projet que j'ai réalisé. Il s'agit de contrôler et d'automatiser votre pièce avec arduino et nodemcu avec une plate-forme IoT que j'ai commencé à utiliser il y a des mois et je pense que c'est incroyable, alors je partage avec vous mon expérience. Avec cela
Contrôlez votre ordinateur avec votre Ipod Touch ou votre Iphone : 4 étapes

Contrôlez votre ordinateur avec votre Ipod Touch ou Iphone : c'est mon premier instructable donc je suis désolé si ce n'est pas le meilleur. Avez-vous déjà eu envie de vous asseoir sur votre canapé ou votre lit et de contrôler vos appareils Mac ou Windows en toute simplicité. Cette instructable vous apprendra comment contrôler complètement votre ordinateur avec votre Ipo
Comment enregistrer une pièce de théâtre au lycée (bien): 6 étapes (avec des images)

Comment enregistrer une pièce de théâtre au lycée (bien): Salut à tous, tout au long de mes années au lycée, j'ai été vraiment impliqué dans le programme de théâtre, en particulier avec l'équipe. J'ai commencé dans la construction, je suis passé à la course à pied, puis à l'éclairage, et maintenant que je suis diplômé, j'ai été retiré pour aider à l'éclairage
