
Table des matières:
- Auteur John Day [email protected].
- Public 2024-01-30 09:09.
- Dernière modifié 2025-01-23 14:46.

Vous pouvez installer de la RAM sur votre ordinateur portable en suivant ces 5 étapes ! AVANT de faire cela, vérifiez que la nouvelle RAM que vous installez est compatible avec la marque et le modèle de votre ordinateur portable !! Ceci est très important car des dommages possibles pourraient résulter d'une RAM non compatible. Le lien ci-dessous vous mènera à un site Web qui peut vous aider à déterminer le type de RAM que vous devriez acheter.
www.crucial.com/usa/en/store-crucial-adviso…
Remarque: l'ordinateur portable utilisé dans ces instructions est un Lenovo ThinkPad Edge E540
Étape 1: Éteignez l'ordinateur portable et retirez la batterie

Vous aurez peut-être besoin d'un tournevis pour cette partie.
ATTENTION: si votre ordinateur est allumé pendant cette installation, vous pourriez potentiellement endommager votre ordinateur.
Étape 2: ouvrez le boîtier de l'ordinateur portable à l'aide d'un petit tournevis
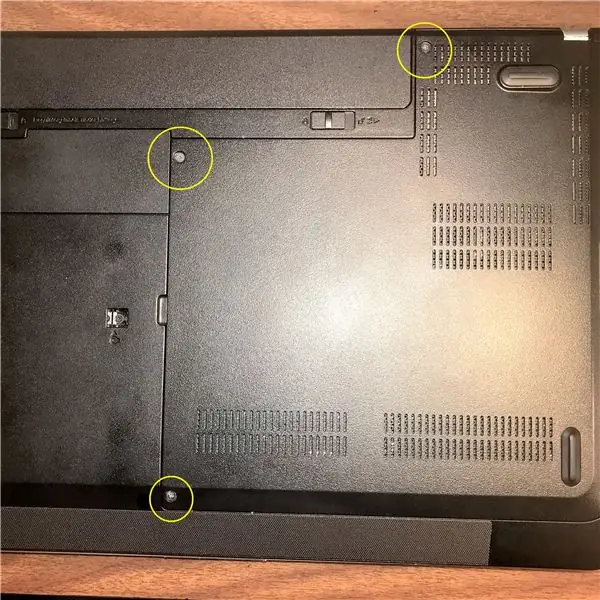

Astuce: la RAM est généralement stockée dans le boîtier interne au bas de l'ordinateur portable
Étape 3: Supprimer l'ancienne RAM

- Pour ce faire, ouvrez d'abord les deux charnières métalliques sur les côtés pour libérer les copeaux (cela devra être fait avec un petit tournevis ou un couteau).
- Appuyez délicatement sur la puce RAM supérieure jusqu'à ce qu'elle apparaisse légèrement en biais.
- Enfin, retirez doucement la puce supérieure. Répétez ces étapes exactes pour la puce du bas.
AVERTISSEMENT: soyez prudent lorsque vous retirez l'ancienne RAM pour ne pas endommager les emplacements dans lesquels elles sont placées.
Étape 4: Insertion de la nouvelle RAM

Poussez la nouvelle mémoire RAM vers le bas avec précaution dans les fentes RAM. Il sera assis à un léger angle. Appuyez ensuite sur la puce jusqu'à ce qu'elle s'enclenche (cela signifie qu'elle est verrouillée en place). Le jeton du bas entre en premier, puis le haut.
Étape 5: revisser le boîtier de l'ordinateur portable

FACULTATIF: rallumez l'ordinateur portable. Allez dans les paramètres Windows et cliquez sur "À propos" pour vérifier la RAM installée.
Conseillé:
Comment mettre à niveau un processeur d'ordinateur portable (et d'autres trucs sympas !) pour transformer un ordinateur portable SLOW/DEAD en un ordinateur portable RAPIDE ! : 4 ét

Comment mettre à niveau un processeur PORTABLE (et d'autres trucs sympas !) pour transformer un ordinateur portable SLOW/DEAD en un ordinateur portable RAPIDE ! très obsolète. . . L'écran LCD a été brisé et le disque dur principal s'est grippé, de sorte que l'ordinateur portable était essentiellement mort
Support d'ordinateur portable bon marché / Convertisseur d'ordinateur portable en ordinateur de bureau : 3 étapes

Support d'ordinateur portable bon marché / Convertisseur d'ordinateur portable en ordinateur de bureau : je me retrouve à utiliser mon ordinateur portable pendant de longues périodes. Cela devient inconfortable au bout d'un moment. Le clavier et l'écran doivent idéalement être séparés pour réduire la fatigue du cou lors d'une utilisation prolongée. Si vous êtes un utilisateur d'ordinateur portable à temps plein, je vous suggère de construire s
Installer de la mémoire dans un ordinateur portable Asus A2000D : 6 étapes

Installation de mémoire dans un ordinateur portable Asus A2000D : Cela montre comment mettre à niveau le modèle d'ordinateur portable Asus A2000D et installer de la mémoire supplémentaire, avant de le faire, consultez le manuel et découvrez le type de RAM correct et le maximum de mémoire que vous êtes autorisé à installer. Dans ce cas, il s'agissait de 1 Go. Les outils ont besoin
Comment transformer votre téléphone portable LG EnV 2 en un modem commuté portable pour votre ordinateur portable (ou ordinateur de bureau): 7 étapes

Comment transformer votre téléphone portable LG EnV 2 en un modem commuté portable pour votre ordinateur portable (ou ordinateur de bureau): Nous avons tous à un moment donné besoin d'utiliser Internet là où cela n'était tout simplement pas possible, comme dans la voiture , ou en vacances, où ils facturent une somme d'argent coûteuse par heure pour utiliser leur wifi. enfin, j'ai trouvé un moyen simple d'obtenir
Nettoyeur d'écran ultra portable en microfibre (ordinateur portable/ordinateur portable) : 4 étapes

Nettoyeur d'écran en microfibre ultra portable (ordinateur portable/ordinateur portable) : j'ai l'habitude de perdre beaucoup de mes outils, etc. Cette idée pourrait être appliquée à n'importe quel emplacement pour carte PC sur n'importe quel ordinateur portable, c'est juste
