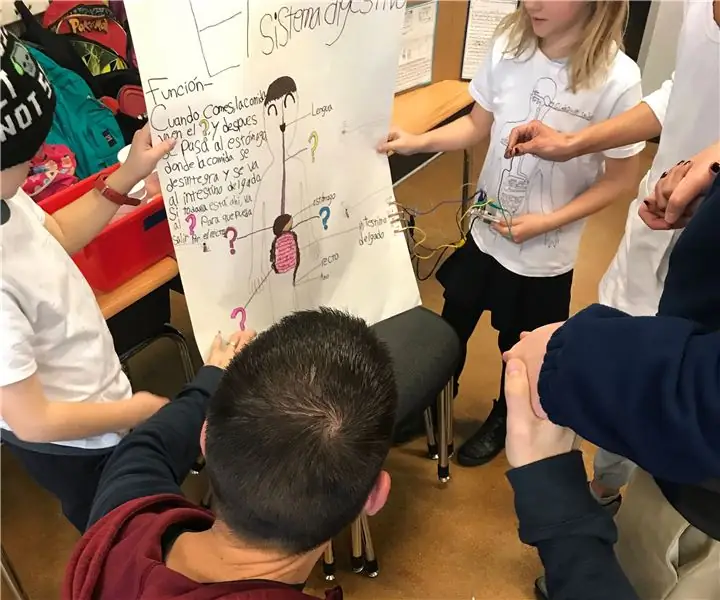
Table des matières:
- Auteur John Day [email protected].
- Public 2024-01-30 09:09.
- Dernière modifié 2025-01-23 14:46.
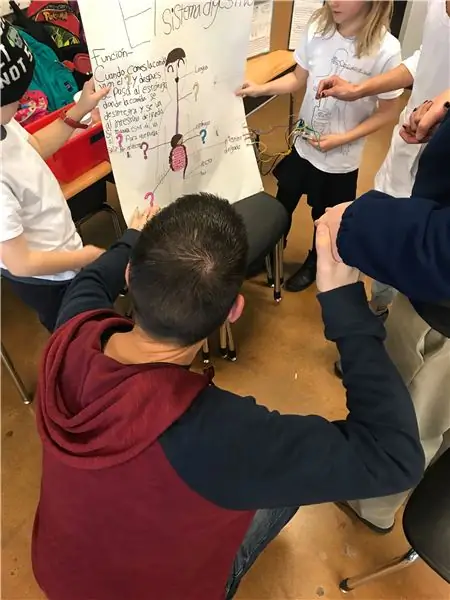
Si vous avez toujours voulu abandonner la présentation de diaporama standard ou les formats à trois volets, vous aimerez peut-être créer une exposition interactive personnalisée alimentée par la programmation Scratch, un tableau Makey Makey et du matériel de création de base !
Cette activité soutient les jeunes créateurs en offrant une riche opportunité d'exploration, de bricolage et de jeu tout en travaillant également avec la programmation de base, l'ingénierie et la fabrication de circuits.
Étape 1: Matériaux

- Kit Makey Makey
- un Chromebook ou un ordinateur portable
- Compte de programmation Scratch
-
Divers fournitures d'artisanat:
- panneau d'affichage
- les ciseaux
- Marqueurs
- ruban conducteur (ou papier d'aluminium)
- colle chaude
- dossier d'os
Étape 2: Créer l'affiche
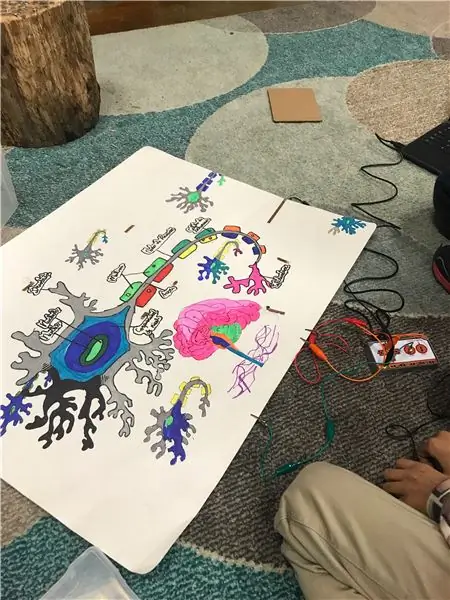
Ensuite, décidez du sujet auquel vous souhaitez ajouter des fonctionnalités interactives. Dans cet exemple, des élèves de 3e année étudiaient les systèmes corporels.
Esquissez, dessinez et étiquetez selon vos besoins.
Étape 3: Préparez l'affiche pour Makey Makey
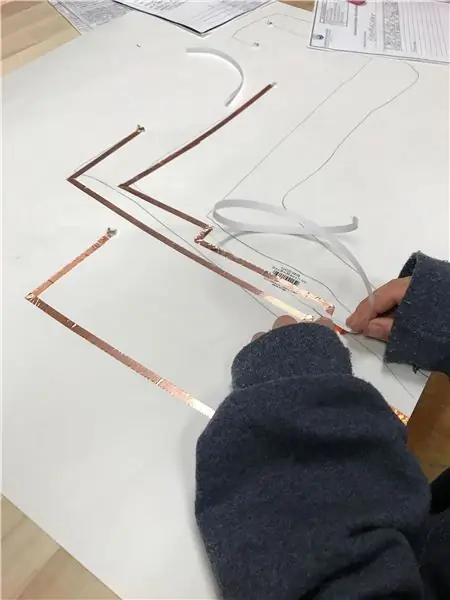
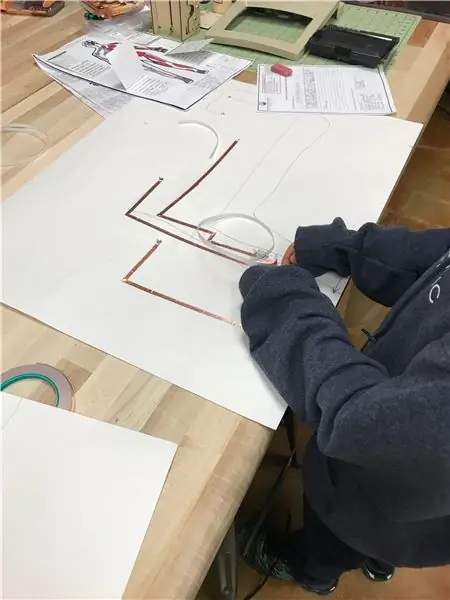
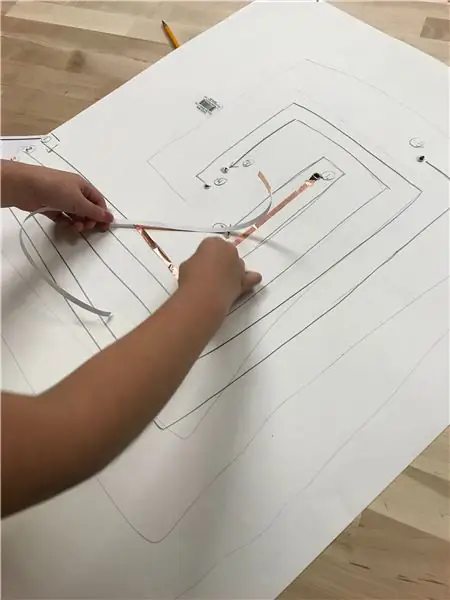
Afin de vous connecter à un tableau Makey Makey, vous devrez modifier un peu l'affiche.
Tout d'abord, choisissez cinq endroits sur l'affiche qui se prêtent à un élément multimédia, comme le son, l'animation et le texte qui seront affichés sur un ordinateur portable lors du déclenchement.
Ensuite, percez des trous aux endroits que vous avez sélectionnés, puis retournez l'affiche. Au crayon, tracez les circuits qui partent de chaque trou et le long du dos du panneau d'affichage (cinq au total).
Collez ensuite le ruban de cuivre le long des chemins. Ceux-ci correspondront à cinq points sur la carte Makey Makey, les connexions haut, bas, gauche, droite et barre d'espace.
Étape 4: Connectez l'affiche à Makey Makey
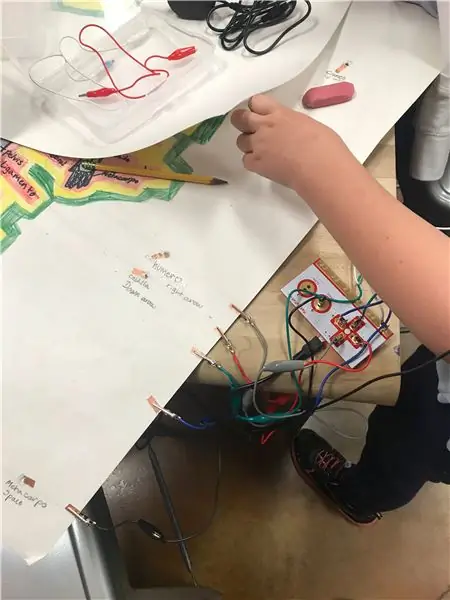
Clipsez cinq pinces crocodiles des positions Haut, Bas, Gauche, Droite et Espace aux cinq chemins de ruban de cuivre sur l'affiche, avec un clip par chemin.
Sur l'affiche, étiquetez quelle "clé" de la carte Makey Makey est connectée à chaque chemin de circuit de bande de cuivre individuel, ce qui vous aidera dans les étapes à venir.
N'oubliez pas d'attacher également une dernière pince crocodile à la section "Terre" de la planche Makey Makey, n'importe quelle position fonctionnera.
Étape 5: Créer un média dans Scratch
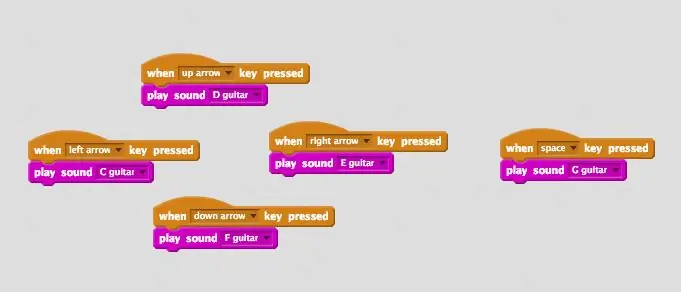
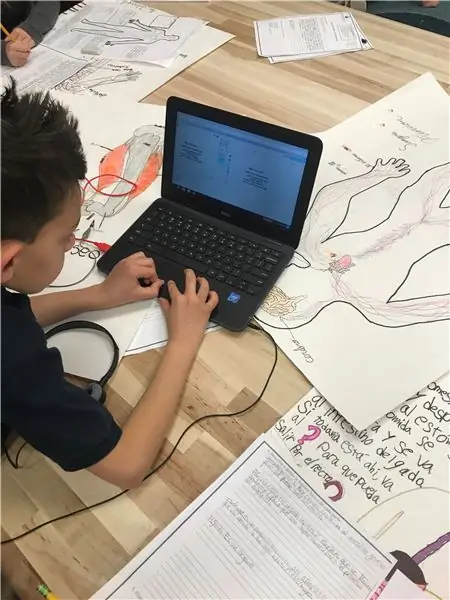
En quelques blocs seulement, vous pouvez ajouter de l'animation, du texte, du son et de la musique à votre affiche !
Dans Scratch, cliquez sur la section Orange "Événements" et faites glisser le bloc "Lorsque la touche espace est enfoncée" vers la zone de script. Vous ferez cela cinq fois au total.
Ensuite, en utilisant le menu déroulant sur ces blocs, attribuez chacun à une "touche" correspondante sur le Makey Makey (c'est-à-dire Haut, Bas, Gauche, Droite). Heureusement, la touche "espace" est déjà faite !
Ces cinq blocs seront la base de la façon dont l'ordinateur, exécutant Scratch, répondra aux entrées de la carte Makey Makey lorsqu'il est déclenché.
Dans l'exemple de code illustré, le déclenchement des touches entraînera la lecture d'un fichier audio.
Pour plus d'exemples d'autres possibilités, qui sont trop nombreuses pour cette instructable, consultez la section Things to Try du site Web Scratch.
Une fois que vous avez ajouté tous les éléments que vous souhaitez inclure pour l'affiche, il est temps de tester la configuration.
Étape 6: Testez-le
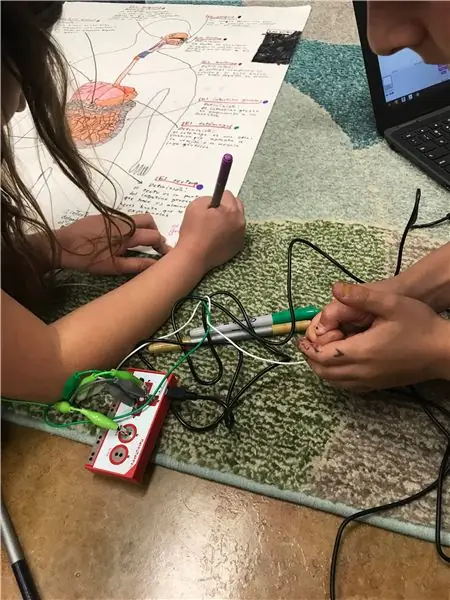

Pour ce projet, afin de déclencher les éléments interactifs, vous devrez faire partie du circuit !
Pour ce faire, assurez-vous d'abord que votre programme Scratch est en cours d'exécution, que la carte Makey Makey est connectée via USB à l'ordinateur et que toutes les pinces crocodiles de la carte sont attachées aux bons chemins de circuit de la bande de cuivre sur l'affiche.
Ensuite, maintenez l'extrémité libre de la pince crocodile qui est connectée à "Terre" sur la carte Makey Makey.
Enfin, avec votre autre main, touchez l'un des points interactifs que vous avez définis plus tôt. Sur l'écran de l'ordinateur, vous devriez voir le média que vous avez créé dans Scrach s'activer. Sinon, vous devrez peut-être effectuer un débogage dans la configuration, que ce soit avec les circuits, les connexions et/ou la programmation.
Étape 7: partagez
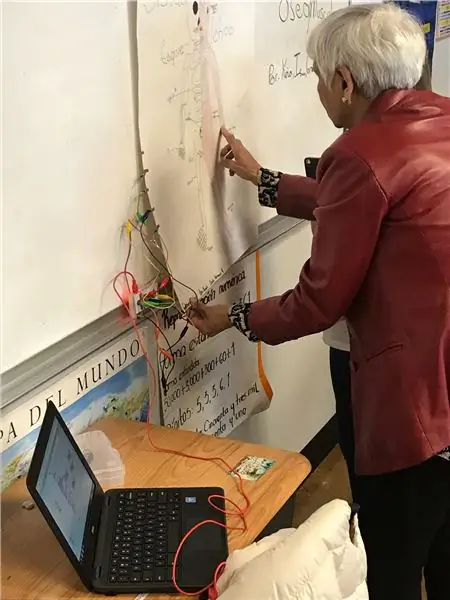
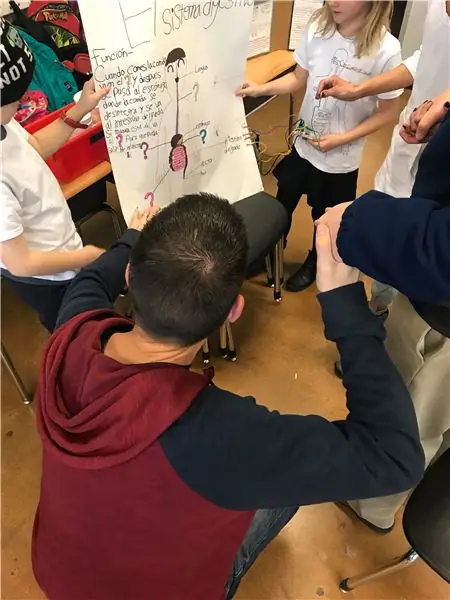
Le reste dépend de toi. Les affiches peuvent être placées pratiquement n'importe où et peuvent être activées par une personne ou même un groupe de personnes se tenant la main.
Bonne chance et bonne fabrication!
Conseillé:
Comment démonter un ordinateur avec des étapes et des images faciles : 13 étapes (avec des images)

Comment démonter un ordinateur avec des étapes et des images faciles : Il s'agit d'instructions sur la façon de démonter un PC. La plupart des composants de base sont modulaires et facilement démontables. Cependant, il est important que vous soyez organisé à ce sujet. Cela vous aidera à éviter de perdre des pièces, et aussi à faire le remontage ea
Comment faire une impression d'onde sonore interactive : 8 étapes (avec des images)

Comment faire une impression d'onde sonore interactive : Dans ce tutoriel, nous allons vous montrer comment faire une impression d'onde sonore interactive dans un cadre photo, afin que vous puissiez voir et entendre votre chanson préférée en même temps ! Lorsque vous toucherez l'imprimé à travers la vitre du cadre, il jouera les fils
Faire une carte de baleine avec un circuit de papier caché : 13 étapes (avec des images)

Faire une carte de baleine avec un circuit de papier caché : ce Instructable contient la direction pour faire une carte de voeux avec une baleine dont l'œil s'allume en appuyant sur un interrupteur de papier qui se trouve sous le bouton « appuyez ici » autocollant. C'est une activité amusante pour les enfants qui apprennent des circuits et cela fait une belle mère
Fabriquer une unité d'exposition PCB appropriée à partir d'une lampe à polymériser les ongles UV bon marché : 12 étapes (avec photos)

Fabriquer une unité d'exposition aux PCB appropriée à partir d'une lampe UV bon marché : qu'est-ce que la production de PCB et les faux ongles ont en commun ? Ils utilisent tous les deux des sources de lumière UV de haute intensité et, par chance, ces sources lumineuses ont exactement la même longueur d'onde. Seuls ceux destinés à la production de PCB sont généralement assez coûteux
Créer des images graphiques stéréo dans Excel : 8 étapes (avec des images)

Créer des images graphiques stéréo dans Excel : les images graphiques stéréo peuvent ajouter de la profondeur aux tracés 3D
