
Table des matières:
- Étape 1: Comment créer un compte Instagram
- Étape 2: Ouvrez « App Store »
- Étape 3: Recherchez « Instagram » dans « l'App Store »
- Étape 4: Recherchez « Instagram » dans « l'App Store »
- Étape 5: Téléchargez "Instagram"
- Étape 6: Lancez l'application "Instagram"
- Étape 7: Entrez l'e-mail et/ou le numéro de téléphone
- Étape 8: Saisissez votre « nom et mot de passe » pour votre compte
- Étape 9: les instructions d'Instagram
- Étape 10: Enregistrez vos « Informations de connexion »
- Étape 11: suivre d'autres comptes
- Étape 12: Flux d'accueil
- Étape 13: Comment laisser un commentaire sur une publication « Instagram »
- Étape 14: Recherche de comptes
- Étape 15: Ajout d'une photo
- Étape 16: Publier une photo de votre « bibliothèque »
- Étape 17: Publier une « photo » ou une « vidéo »
- Étape 18: Comment ajouter un « filtre » et « modifier » votre photo
- Étape 19: Touches finales sur un « nouveau message »
- Étape 20: Ajouter une « légende » à votre message
- Étape 21: Comment « taguer des personnes » sur votre photo
- Étape 22: Recherchez vos publications
- Étape 23: Onglet Notification
- Étape 24: Explication des notifications
- Étape 25: Votre profil et comment le modifier
- Étape 26: Modification de votre photo de profil
- Étape 27: Choisir votre « photo de profil » dans votre « bibliothèque »
- Étape 28: Conclusion
- Auteur John Day [email protected].
- Public 2024-01-30 09:09.
- Dernière modifié 2025-01-23 14:46.

Le but de cet ensemble d'instructions est de vous aider à apprendre à télécharger et à utiliser Instagram à des fins personnelles.
Les médias sociaux font de plus en plus partie de notre vie quotidienne, Instagram s'impose comme l'une des formes de médias sociaux les plus populaires et constitue un excellent pont pour la communication entre amis et famille ainsi qu'un outil pour rencontrer de nouvelles personnes !
La liste sur l'App Store met l'âge requis, pour Instagram, à 12 ans et plus, et vous devez être familiarisé avec les fonctions de base d'un iPhone. Vous pouvez télécharger Instagram sur n'importe quel smartphone, mais pour ce jeu d'instructions, nous utiliserons un iPhone.
En 5 à 10 minutes environ, vous pourrez utiliser Instagram efficacement. Vous ferez défiler Instagram, ajouterez vos propres photos, aimerez et commenterez, et vous connecterez avec d'autres utilisateurs tout en explorant le monde depuis votre iPhone !
Articles nécessaires:
- Au moins un iPhone 5 avec 143,1 MG d'espace
- Connexion Internet ou données
- Compte Apple Store
Attention: Instagram est une forme de média social et est susceptible de…
- Harcèlement sur internet
- Thèmes mûrs/suggestifs légers
- Grossièretés ou humour grossier
- Consommation légère d'alcool, de tabac ou de drogues ou références
- Contenu à caractère sexuel léger et nudité
Instagram est une plate-forme de médias sociaux, il peut donc être difficile de bloquer 100% des comportements énumérés ci-dessus. Instagram propose des options telles que la désactivation des commentaires et d'autres fonctionnalités pour arrêter/bloquer les effets négatifs de certains de ces problèmes. Instagram dispose également d'une fonction de signalement ou de signalement qui vous permet de signaler un comportement/contenu inapproprié ou négatif.
Remarque: lorsque le mot « Clic » est utilisé dans notre jeu d'instructions, cela signifie que vous appuyez sur la zone cible (sur l'écran de votre iPhone) avec le doigt souhaité.
Étape 1: Comment créer un compte Instagram
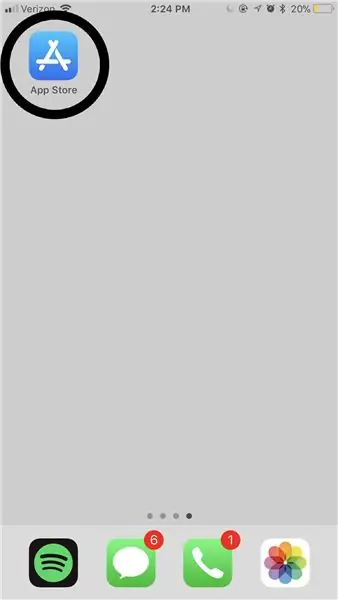
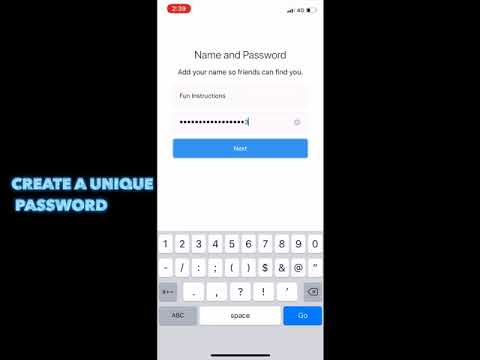
Étape 2: Ouvrez « App Store »
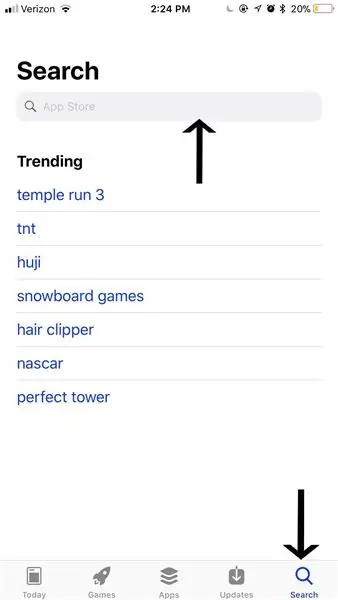
Recherchez « App Store » sur votre appareil mobile et cliquez sur l'application pour l'ouvrir (comme indiqué par le cercle dans l'image ci-dessus).
Remarque: l'emplacement de votre « App Store » varie pour chaque personne en fonction de la façon dont vous avez configuré vos applications sur votre smartphone. Si vous rencontrez des difficultés pour trouver votre « App Store », faites glisser votre doigt du côté gauche de votre écran vers le côté droit de votre écran autant de fois que nécessaire jusqu'à ce que vous ne puissiez plus passer à une autre page. Une fois que vous êtes arrivé sur cette page sur votre iPhone, vous pouvez taper "App Store" dans la barre de recherche et cliquer sur l'icône affichée dans le cercle dans l'image ci-dessus.
Étape 3: Recherchez « Instagram » dans « l'App Store »
Après avoir ouvert l'"App Store", cliquez avec votre doigt sur l'onglet "Rechercher" (indiqué par la flèche en bas à droite de l'image). Cliquez maintenant sur la barre de recherche (indiquée par la flèche en haut de l'image), tapez "Instagram" et cliquez sur rechercher sur votre clavier.
Étape 4: Recherchez « Instagram » dans « l'App Store »
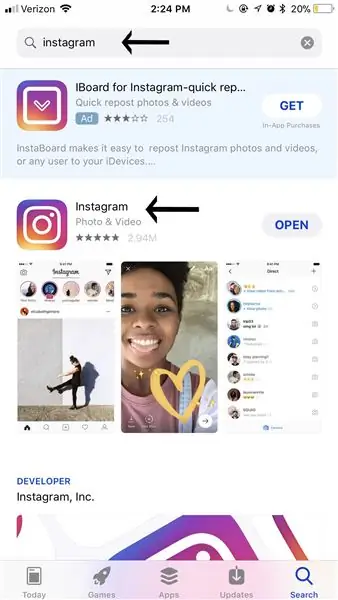
Ensuite, recherchez l'application "Instagram" (l'application est affichée dans l'image ci-dessus à côté de la flèche du bas) et cliquez sur le logo multicolore "Instagram".
Remarque latérale: la flèche en haut de l'image montre à quoi devrait ressembler la barre de recherche après avoir recherché avec succès "Instagram".
Étape 5: Téléchargez "Instagram"
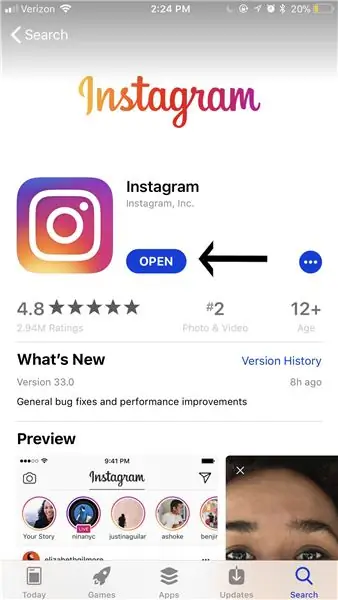
Cliquez sur le bouton bleu "Ouvrir" (bien qu'il devrait afficher "Télécharger" si vous n'avez jamais téléchargé "Instagram" auparavant. Le bouton bleu "Ouvrir" est indiqué par la flèche dans l'image ci-dessus.) bouton pour commencer à télécharger l'application "Instagram" sur votre smartphone.
Attention: lorsque vous téléchargez "Instagram", cela prendra du stockage. Vous récupérerez ce stockage si vous supprimez l'application "Instagram"
Étape 6: Lancez l'application "Instagram"
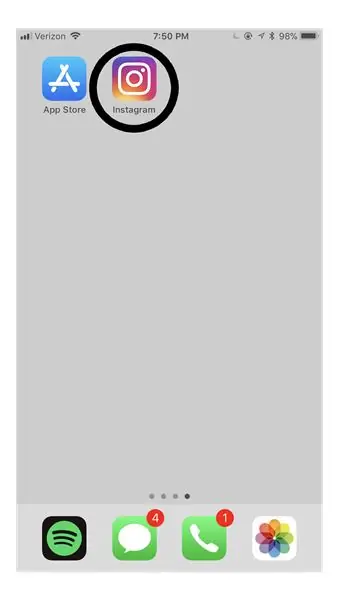
Retournez à votre page d'accueil pour ouvrir votre application "Instagram" nouvellement téléchargée en cliquant dessus.
Remarque: si vous avez beaucoup d'applications téléchargées, votre application "Instagram" peut être placée sur la deuxième ou même la troisième page.
Étape 7: Entrez l'e-mail et/ou le numéro de téléphone
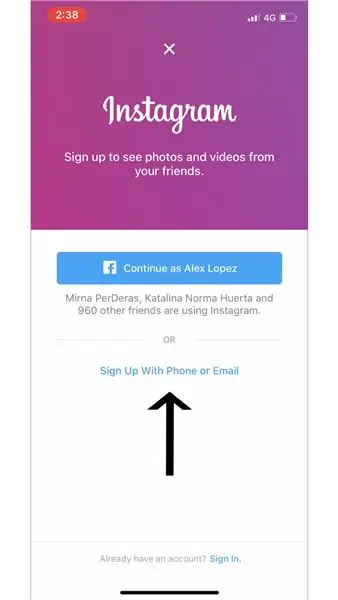
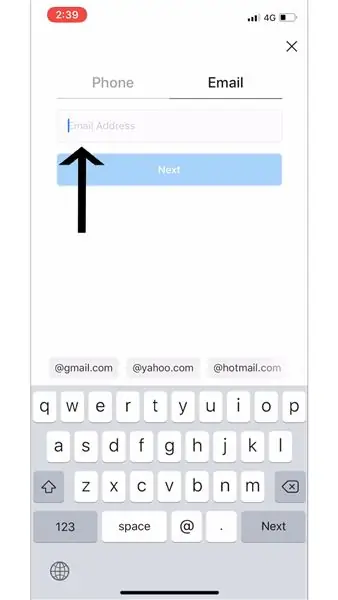
Cliquez sur « S'inscrire par téléphone ou par e-mail » (comme indiqué par la flèche dans la première image) et inscrivez-vous avec votre adresse e-mail (comme indiqué par la flèche dans la deuxième image).
Note latérale: lorsque vous ouvrez l'application "Instagram", vous pouvez choisir de "S'inscrire par téléphone ou par e-mail" (illustré dans les images ci-dessus) ou de choisir de vous inscrire via votre "Facebook" (vous devez déjà avoir un "Facebook" Compte).
Avertissement: Si votre mot de passe ou nom d'utilisateur est oublié ou volé, l'e-mail ou le numéro que vous avez joint à votre compte peut être utilisé pour récupérer les informations sur votre compte
Étape 8: Saisissez votre « nom et mot de passe » pour votre compte
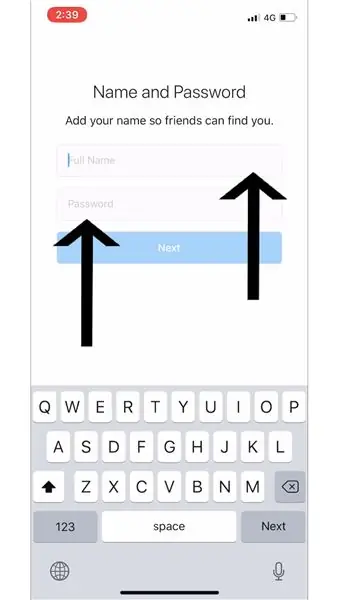
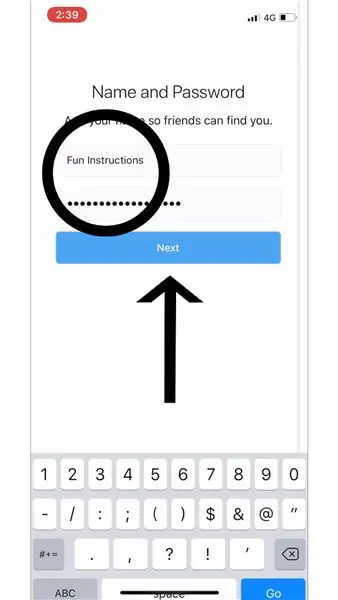
Après avoir choisi d'utiliser votre "E-mail", "Téléphone" ou "Facebook" pour créer votre compte "Instagram", entrez votre "Nom complet" (comme indiqué sur la ligne supérieure de l'image). La saisie de votre nom permet à vos amis de trouver votre compte et de vous suivre.
Ensuite, tapez le "Mot de passe" que vous désirez (comme indiqué sur la ligne du bas de l'image). Cliquez maintenant sur le gros bouton bleu "Suivant" (affiché avec la flèche noire dans la deuxième image).
Avertissement: Il est important que vous choisissiez un « Mot de passe » dont vous vous souviendrez et qui ne sera pas facilement deviné par les autres. Vous devrez peut-être noter le « Mot de passe » que vous avez choisi et le conserver dans un endroit sûr, afin de vous rappeler plus tard quand (ou si) vous devez vous reconnecter
Étape 9: les instructions d'Instagram
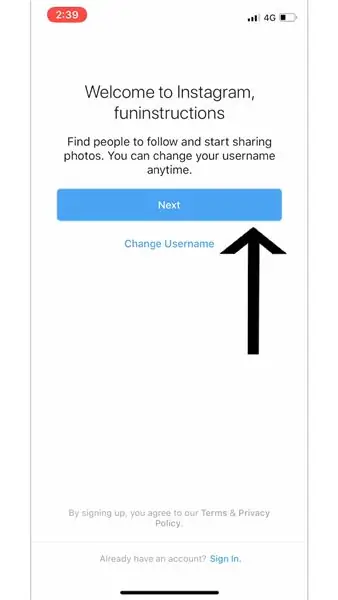
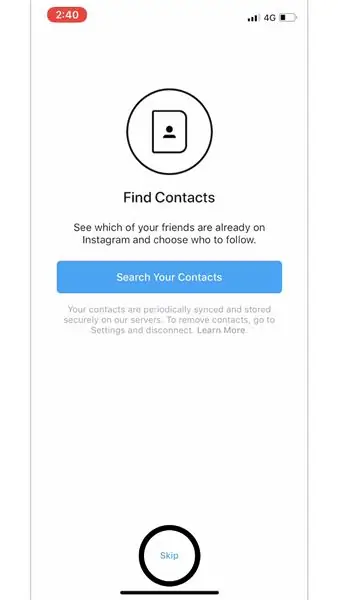
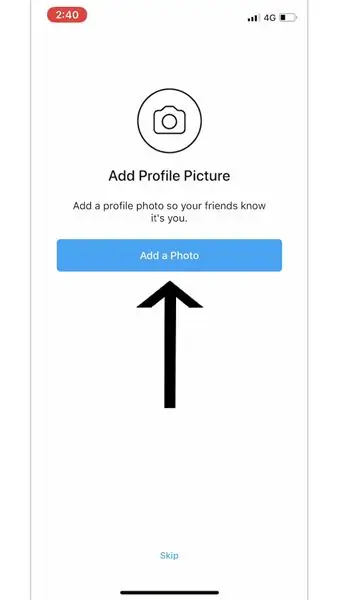
"Instagram" vous donnera son propre ensemble d'instructions qui vous aideront à créer et à utiliser votre compte "Instagram". Les flèches et le cercle utilisés dans les images sont ce que nous avons choisi lors de la création de notre "Instagram", mais le choix vous appartient entièrement.
Note latérale: "Ajouter une photo de profil" - La photo que vous choisissez pour votre "photo de profil" sera la première chose que les autres utilisateurs "Instagram" verront lorsqu'ils visiteront votre "profil".
Étape 10: Enregistrez vos « Informations de connexion »
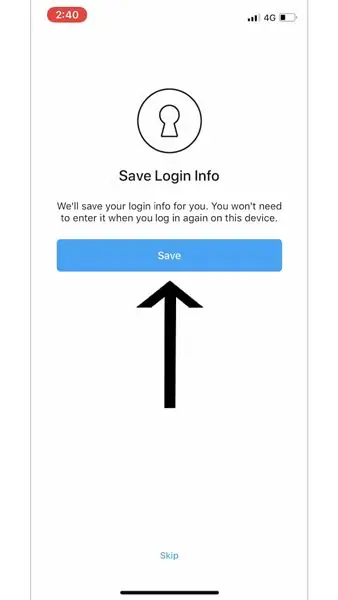
L'enregistrement de vos "Informations de connexion" vous permet de renoncer au processus de "Connexion" et d'avoir un accès immédiat à votre compte après avoir ouvert l'application "Instagram". Cliquez sur le bouton bleu "Enregistrer" (comme indiqué par la flèche dans l'image ci-dessus).
Remarque: vous pouvez également choisir « Ignorer ». Si vous choisissez de « Passer » cette étape, vous devrez entrer votre « Nom d'utilisateur » et votre « Mot de passe » lors de l'ouverture de l'application « Instagram » à chaque fois.
Avertissement: Si votre téléphone est laissé déverrouillé et sans surveillance, d'autres personnes peuvent accéder à votre « Instagram » et modifier/modifier votre compte, publier des photos, aimer des images, commenter les photos d'autres personnes, etc
Étape 11: suivre d'autres comptes
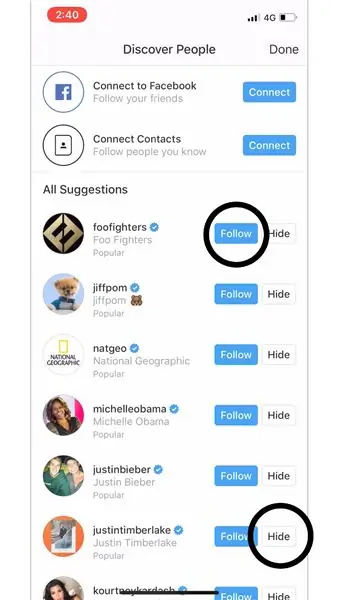
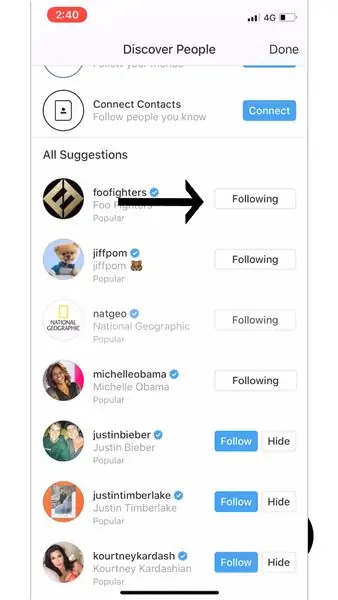
Ensuite, "Instagram" vous proposera une page "Découvrir des personnes". Cette page est destinée à vous aider à trouver des personnes que vous souhaitez « Suivre ». Choisissez les pages que vous souhaitez suivre en cliquant sur le bouton bleu "Suivre" (nous avons choisi "foodfighters" montré dans les images ci-dessus).
Notes de côté:
Si vous choisissez l'une de ces trois options ("Se connecter à Facebook, " "Connecter les contacts" ou "Toutes les suggestions") sur la page "Découvrir des personnes", pour suivre quelqu'un, vous devez cliquer sur "Suivre" (affiché par le bouton rond noir en haut sur la première image) à droite de son nom. Vous saurez que vous avez suivi avec succès quelqu'un lorsqu'il affiche "Suivi" à droite de son nom (indiqué par une flèche noire sur la deuxième page).
Si vous voulez que "Instagram" vous montre plus d'options de pages à suivre, vous devez cliquer sur le bouton "Masquer" (indiqué par le cercle noir en bas sur la première image).
"Connect to Facebook" - si vous avez déjà un compte "Facebook", vous pouvez cliquer sur le bouton bleu "Connect" à droite de "Connect to Facebook". En cliquant dessus, vous pourrez trouver vos "Amis Facebook" sur "Instagram" afin de pouvoir les "Suivre".
"Connecter les contacts" - si vous cliquez sur le bouton bleu "Connecter" à droite de "Connecter les contacts", alors tous les membres de vos "Contacts" qui ont un "Instagram" apparaîtront sur cette page. Cela vous permet de retrouver vos "Contacts" sur "Instagram", afin de pouvoir les "Suivre".
"Toutes les suggestions" - cette partie de la page "Découvrir des personnes" affiche des célébrités et des pages populaires que "Instagram" pense que vous apprécierez de suivre.
Étape 12: Flux d'accueil
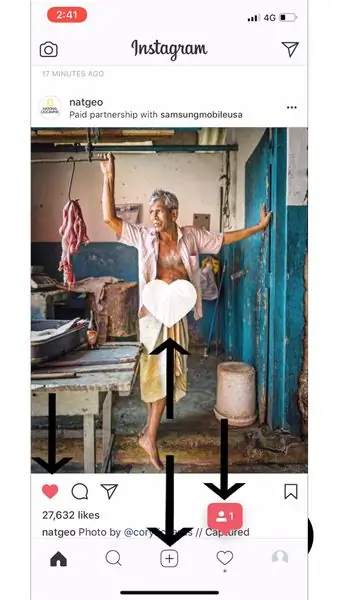

Pour « aimer » une publication, vous pouvez cliquer sur le bouton Cœur (indiqué par la flèche dans la première image) ou cliquer deux fois sur la publication que vous souhaitez « aimer ». Vous saurez que vous avez réussi à « aimer » une publication lorsque le bouton Cœur est rouge et qu'il affiche le cœur blanc sur la publication (indiqué par la flèche ci-dessus dans la deuxième image).
Remarque latérale:
Lorsque votre compte "Instagram" est opérationnel, vous disposez de cinq onglets différents sur lesquels cliquer en bas de l'application "Instagram". Le premier (affiché à l'extrême gauche) est votre flux d'accueil. Ici, vous verrez vos messages « Followers ».
Vous pouvez « J'aime » et/ou « Commenter » sur les publications « Instagram ».
Lorsque nous faisions la démonstration de cette étape, un autre compte "Instagram" nous "suivait" (affiché ci-dessus à l'extrême droite de l'image et mentionné aux étapes 22 et 23).
Étape 13: Comment laisser un commentaire sur une publication « Instagram »
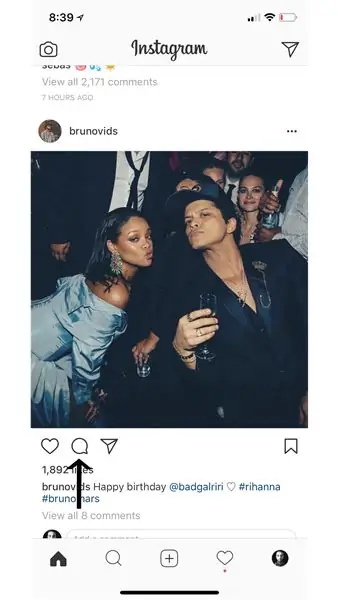
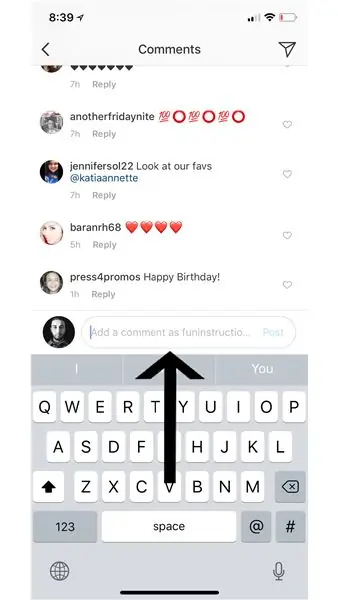
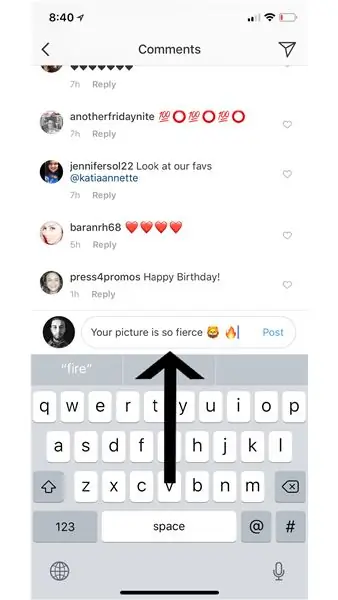
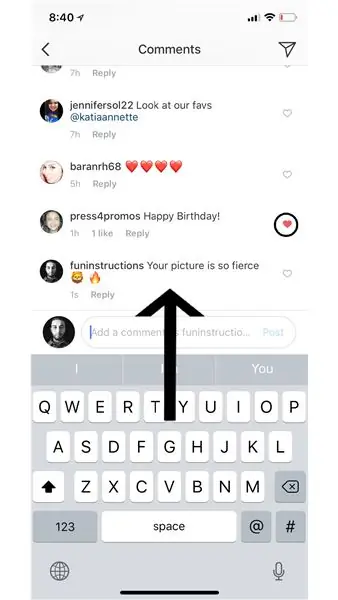
Pour laisser un commentaire, cliquez d'abord sur la bulle de dialogue vide (à droite de la fonction "j'aime" indiquée par la flèche dans la première image). Ensuite, localisez le "ajouter un commentaire en tant que -votre nom d'utilisateur Instagram-" au-dessus de votre clavier (ceci est montré dans la deuxième image). Continuez à taper votre message, puis appuyez sur le "Publier" bleu à droite de votre commentaire (affiché dans la troisième image).
Note latérale: comme les photos, vous pouvez également « aimer les commentaires » en appuyant sur le cœur à droite de chaque commentaire (ceci est indiqué dans la quatrième image indiquée par le cercle).
Étape 14: Recherche de comptes
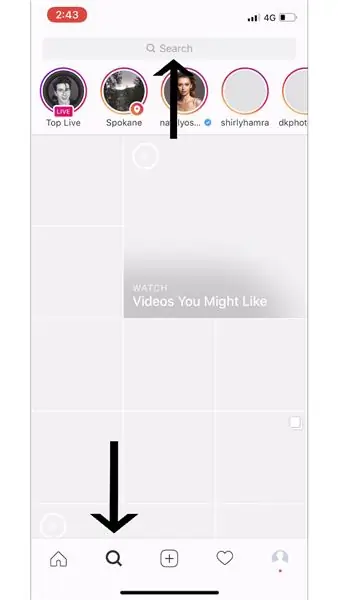
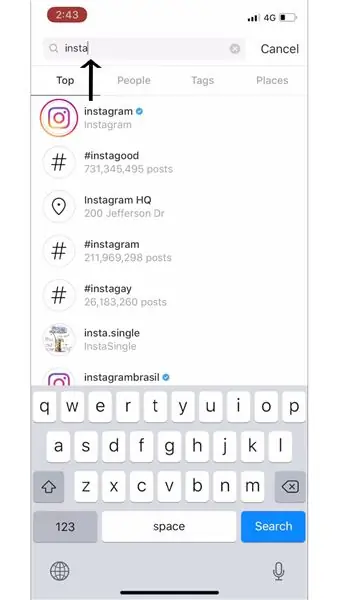
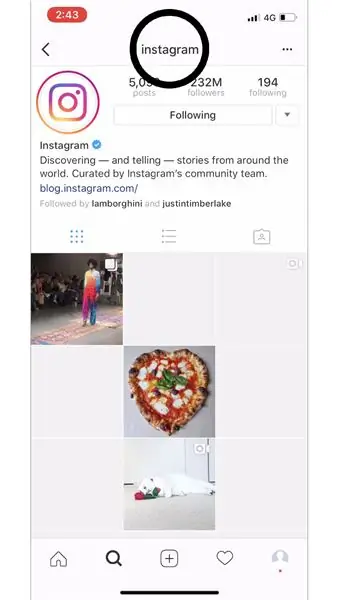
Cliquez d'abord sur la barre "Rechercher" pour rechercher qui ou ce que vous voulez (indiqué par la flèche dans la première image). Tapez ensuite qui ou ce que vous voulez rechercher (pour ces instructions, nous avons recherché "Instagram" comme indiqué dans la deuxième image). Après avoir trouvé qui ou ce que vous recherchiez, cliquez sur son profil - cela vous mènera à sa page (affichée dans la troisième image avec un cercle).
Notes de côté:
Vous avez cinq onglets différents sur lesquels cliquer en bas de l'application "Instagram". La seconde (montrée dans la première image) est votre page d'exploration. Ici, vous verrez les messages suggérés des pages « Public » et vous pouvez également rechercher des « Personnes », « Tags » et « Lieux ».
"People" - ce sont d'autres hommes et femmes sur "Instagram" que vous pouvez rechercher.
"Tags" - ce sont des "Hashtags" que vous pouvez rechercher sur "Instagram". Les gens utilisent des « hashtags » sur leurs publications, ils peuvent donc être trouvés sur cette section de la page d'exploration, afin qu'ils puissent recevoir plus de « J'aime », « Commentaires » et/ou « Abonnés ».
« Lieux »: les « lieux » sont des lieux dans le monde que vous pouvez rechercher. Lors de la recherche d'un lieu, il apparaîtra des messages qui sont marqués avec ce "Lieu" spécifique dans leur photo.
Étape 15: Ajout d'une photo
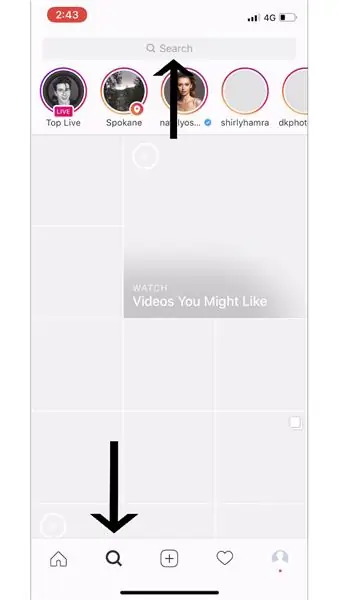
Cliquez sur le troisième onglet sur "Instagram" (indiqué par la flèche dans l'image ci-dessus) pour créer un message.
Note latérale: Vous disposez de cinq onglets différents sur lesquels cliquer en bas de l'application "Instagram". Le troisième (illustré dans cette image) est la façon dont vous créez un message. Lors de la création d'un article, vous pouvez soit rechercher une photo dans votre "Bibliothèque", prendre une "Photo", soit prendre une "Vidéo".
Étape 16: Publier une photo de votre « bibliothèque »
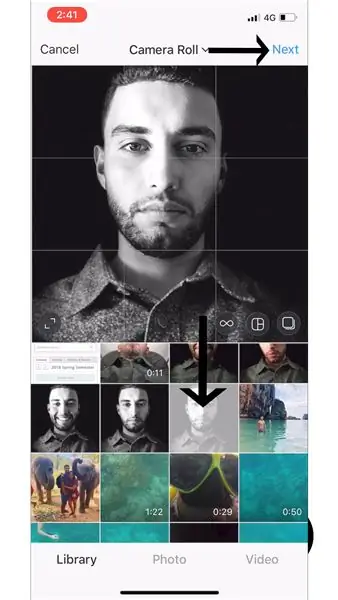
Cliquez sur "Bibliothèque" (affiché dans la première image en bas à gauche). Cela vous montrera vos photos de votre "Bibliothèque" que vous pourrez publier sur "Instagram". Une fois que vous avez trouvé la photo de votre "Bibliothèque" que vous souhaitez publier, cliquez dessus (indiquée par la flèche noire en bas dans la première image). Ensuite, cliquez sur "Suivant" (indiqué par une flèche en haut de l'image ci-dessus).
Étape 17: Publier une « photo » ou une « vidéo »
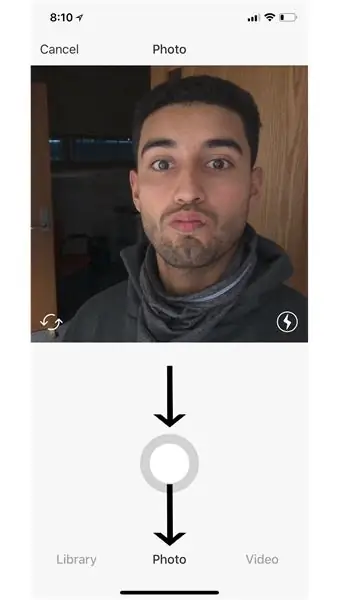
En cliquant sur "Photo" (comme indiqué dans l'image ci-dessus par la flèche du bas) ou sur "Vidéo", vous pouvez prendre une "Photo" ou une "Vidéo" actuelle (selon ce sur quoi vous cliquez) que vous pouvez publier sur votre compte "Instagram". Pour prendre la "Photo" ou la "Vidéo", il vous suffit d'appuyer sur le gros bouton blanc central (indiqué dans l'image ci-dessus par la flèche du haut). Après avoir pris votre "Photo" ou "Vidéo", vous pourrez appuyer sur "Suivant" (indiqué à l'étape précédente).
Étape 18: Comment ajouter un « filtre » et « modifier » votre photo
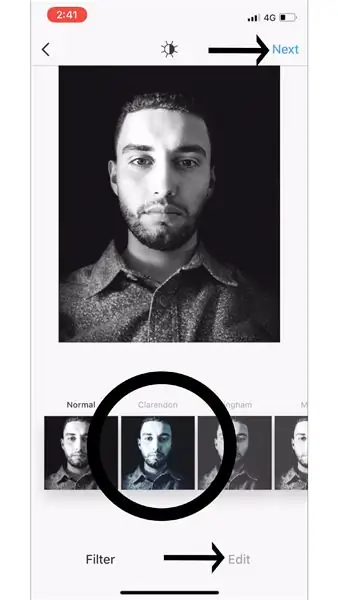
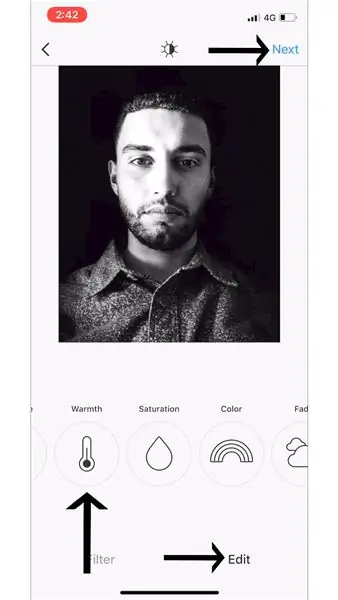
Après avoir appuyé sur "Suivant" (que vous ayez choisi de faire l'étape 15, l'étape 16 ou les deux), vous avez la possibilité de choisir un "filtre" (affiché dans l'image ci-dessus en bas à gauche) pour votre photo et/ou "Modifier" (montré dans l'image ci-dessus en bas à droite avec la flèche pointée vers elle) votre photo, mais vous n'avez pas à le faire non plus si vous ne le souhaitez pas. Une fois que vous êtes satisfait de l'apparence de votre photo, appuyez sur "Suivant" (affiché en haut de l'image ci-dessus).
Remarque latérale:
"Filtre" - c'est un moyen de changer l'apparence de votre photo en lui ajoutant un effet de couleur différent (affiché dans la première image indiquée par le cercle).
"Modifier" - il s'agit d'un moyen de modifier plus spécifiquement différents aspects de vos photos (indiqué dans la deuxième image).
Pour plus d'informations sur ce que signifient "Filtre" et "Modifier", rendez-vous sur "Centre d'aide Instagram" -
Étape 19: Touches finales sur un « nouveau message »
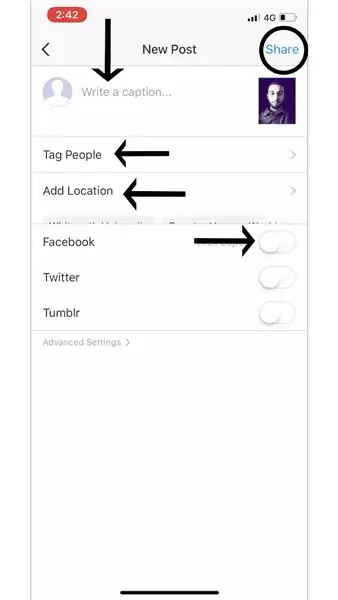
Il ne vous reste plus qu'à apporter la touche finale à votre publication avant de la publier sur votre profil "Instagram". Ces touches finales incluent: « Rédiger une légende », « Taguez des personnes », « Ajouter un emplacement » ou publier sur « Facebook », « Twitter », « Tumblr » (indiqué par des flèches noires dans l'image ci-dessus).
Remarque latérale:
"Ajouter un emplacement" - L'ajout d'un emplacement à votre photo montre où cette photo a été prise et peut être un outil de référence utile pour vous-même et pour les autres.
Vous pouvez également partager votre publication Instagram directement sur Facebook, Twitter et Tumblr, plutôt que de devoir la publier plusieurs fois.
Étape 20: Ajouter une « légende » à votre message
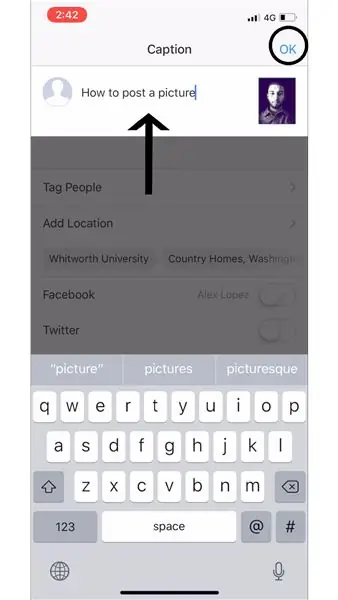
Pour ajouter une « Légende » à votre message, cliquez sur « Écrire une légende… », puis saisissez ce que vous voulez que votre « Légende » soit pour votre message (indiqué dans l'image ci-dessus par une flèche noire). Appuyez ensuite sur "OK" pour continuer (indiqué dans l'image ci-dessus par un cercle noir).
Étape 21: Comment « taguer des personnes » sur votre photo
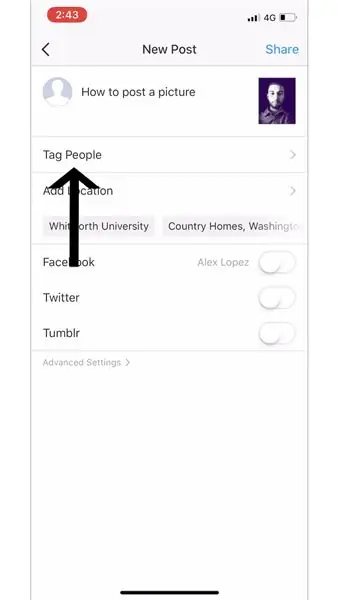
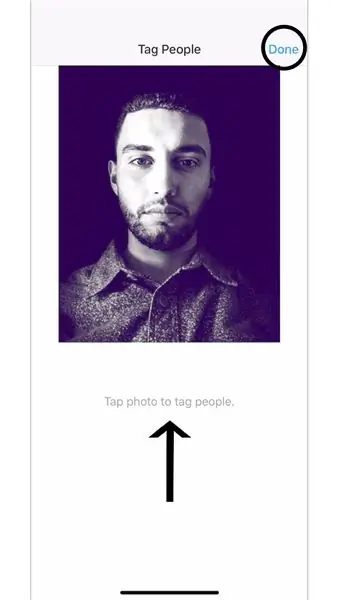
Pour « Tag People » dans votre message, appuyez sur « Tag People » (affiché dans la première image). Cliquez ensuite n'importe où sur votre photo que vous souhaitez publier pour taguer quelqu'un, puis une fois que vous avez terminé, appuyez sur "Terminé" (affiché dans la deuxième image).
Étape 22: Recherchez vos publications
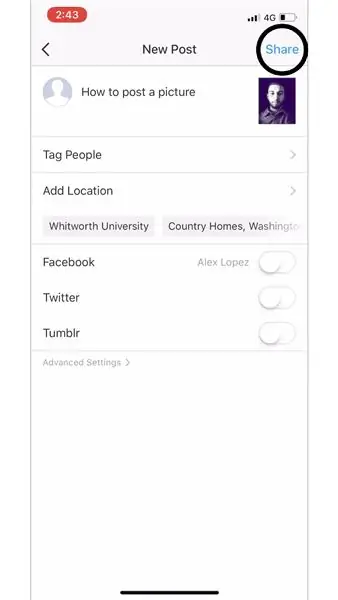
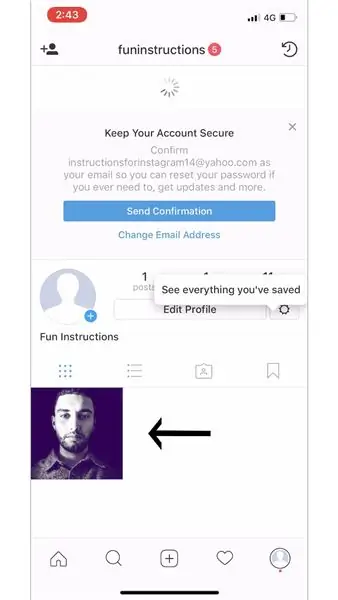
Une fois que vous avez terminé d'ajouter la touche finale à votre message, cliquez sur "Partager" pour partager votre photo (affichée dans la première image). Pour voir votre message, vous pouvez le trouver sur votre fil d'accueil (affiché à l'étape 11) ou votre profil (affiché à l'étape 24).
Étape 23: Onglet Notification
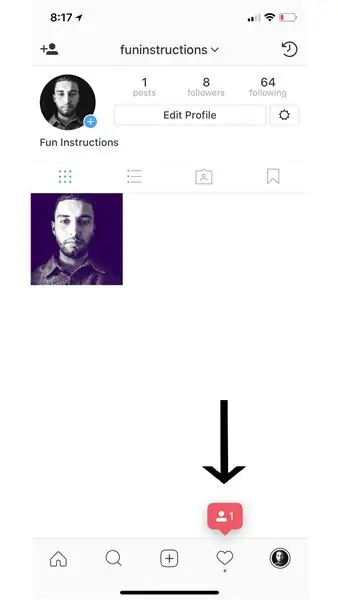
Vous avez cinq onglets différents sur lesquels cliquer en bas de l'application "Instagram". Le quatrième (illustré dans cette image) est la façon dont vous voyez vos notifications. Cliquez sur cet onglet pour voir qui a "aimé votre publication", "a commenté votre publication", "vous a tagué dans une publication", et vous pouvez également voir qui "a commencé à vous suivre" (expliquez et montré à l'étape 23).
Étape 24: Explication des notifications
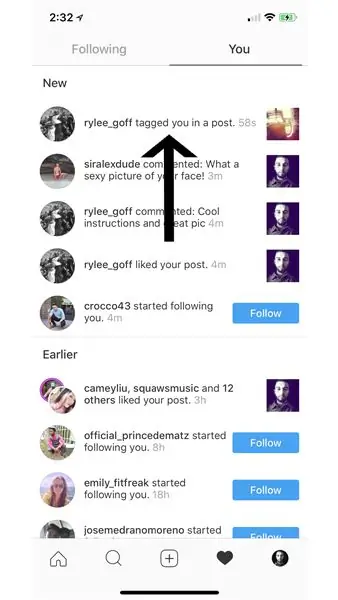
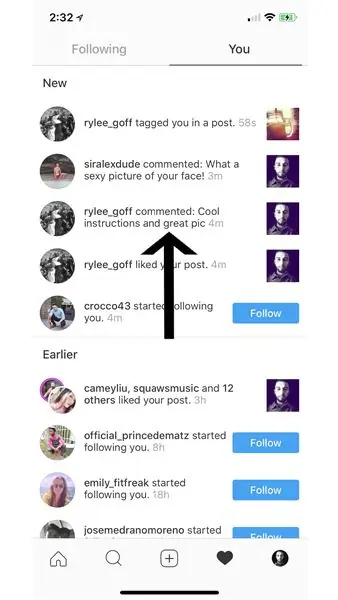
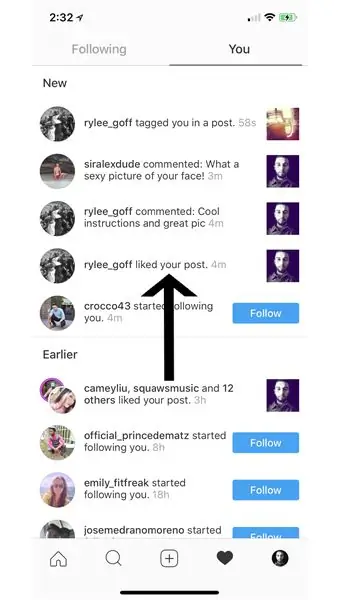
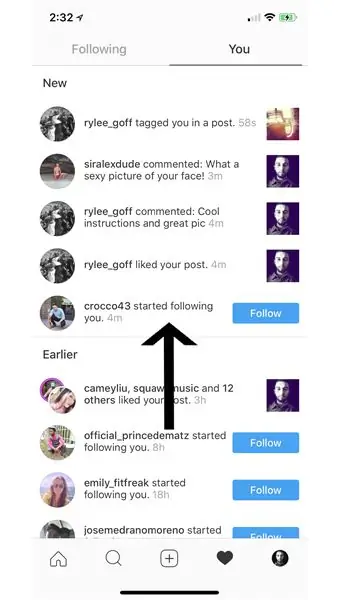
Voici à quoi ressemble l'onglet de notification lorsque vous cliquez dessus. Cet onglet est également utilisé pour voir l'activité des personnes que vous suivez en cliquant sur "Suivi", qui est à côté de "Vous".
"Vous" - L'onglet "Vous" suit votre activité sur l'application.
"vous a tagué dans un message" - Cette notification apparaît lorsqu'une autre personne utilise la fonction de "marquage" et vous tague dans l'un de ses messages.
"commenté sur votre publication" - Cette notification se produit lorsque quelqu'un d'autre laisse un commentaire sur votre publication.
"J'ai aimé votre publication" - Lorsqu'une autre personne clique sur le bouton "J'aime" sur votre photo, vous recevrez une notification indiquant qui et quand elle a aimé votre publication.
"a commencé à vous suivre" - Lorsqu'un autre compte veut "vous suivre", vous recevrez une notification.
Étape 25: Votre profil et comment le modifier
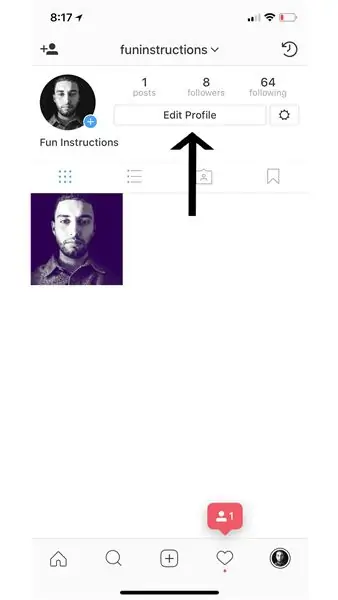
Vous avez cinq onglets différents sur lesquels cliquer en bas de l'application "Instagram". Cliquez sur le cinquième onglet (illustré dans cette image) pour voir votre profil "Instagram".
Étape 26: Modification de votre photo de profil
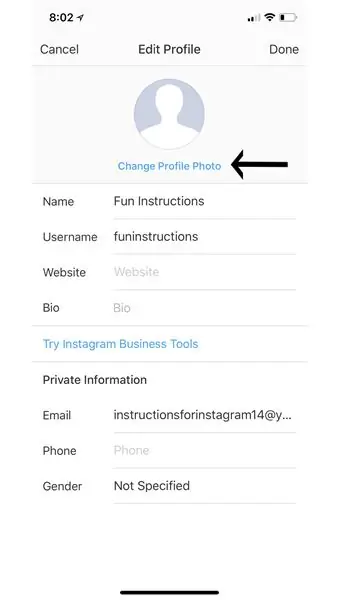
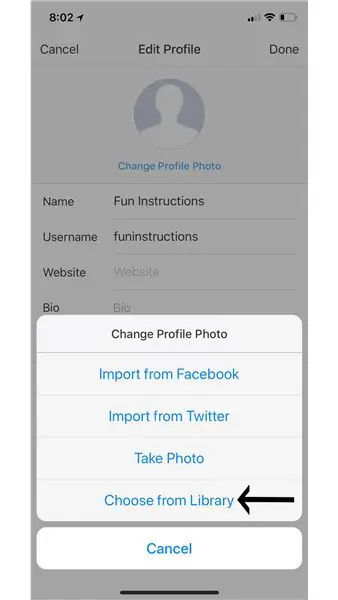
Modifiez votre photo de profil en cliquant sur l'onglet « modifier le profil », puis en cliquant sur « Modifier la photo de profil » (affiché dans la première image). À partir de ce menu, vous pouvez importer une photo de Facebook, Twitter, vous pouvez prendre une photo avec votre téléphone directement là-bas, ou vous pouvez choisir une photo de votre bibliothèque (nous avons choisi une photo de notre bibliothèque comme indiqué dans la deuxième image).
Étape 27: Choisir votre « photo de profil » dans votre « bibliothèque »
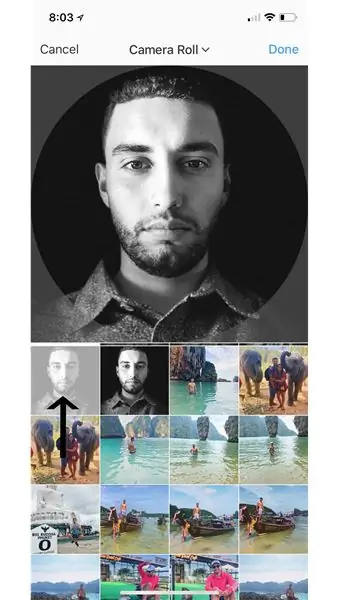
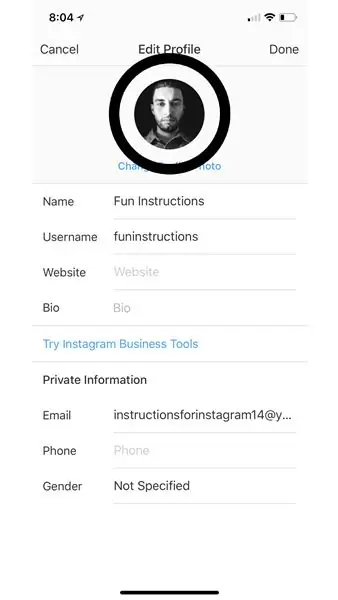
Après avoir cliqué sur "Choisir dans la bibliothèque", l'écran affiché dans la première image apparaîtra. Ce sont des photos de votre "Bibliothèque". Cliquez sur celle que vous voulez que votre photo de profil soit (comme indiqué par la flèche dans la première image), puis cliquez sur "Terminé". Vous pouvez voir à quoi ressemble votre photo de profil, puis cliquer sur "Terminé" (indiqué par un cercle dans la deuxième image).
Étape 28: Conclusion

Tu l'as fait! Instagram est une excellente plate-forme pour que les gens du monde entier partagent un peu de leur vie personnelle, avec les autres, et maintenant c'est aussi votre plate-forme. Vous avez maintenant un accès complet à l'application Instagram, avec une capacité complète de publication, d'interaction avec les autres et de nombreuses autres activités sur l'application.
Instagram, comme la plupart des applications, peut encore rencontrer des problèmes courants qui affectent de nombreux utilisateurs. Voici quelques problèmes courants ainsi que leurs solutions.
Instagram gelé/cassé ?
- Redémarrez votre appareil
- Réinstallation de l'application.
- Vérifier la connexion Internet
Problèmes de connexion ?
- Retapez le nom d'utilisateur et le mot de passe
- Dans l'application, vous pouvez choisir de vous envoyer un SMS ou un e-mail avec les informations correctes
Vous avez un autre problème ?
Vous pouvez envoyer directement à Instagram tous les problèmes que vous pourriez rencontrer. Vous pouvez accéder à votre profil et cliquer sur l'icône représentant une roue dentée (à côté de « Modifier le profil ») et appuyer sur « Signaler un problème ». Dans ce menu, appuyez sur " Quelque chose ne fonctionne pas ". Vous pouvez écrire votre problème et le soumettre directement à Instagram.
Si vous avez besoin d'aide supplémentaire, voici quelques ressources supplémentaires que vous pouvez consulter !
- help.instagram.com:
- mashable.com:
- gottabemobile.com:
Conseillé:
Télécharger et utiliser Android Studio avec Kotlin : 4 étapes

Téléchargement et utilisation d'Android Studio avec Kotlin : Bonjour, j'espère que vous allez tous bien pendant cette pandémie. Dans ce tutoriel, je vais vous apprendre à télécharger Android Studio et à exécuter votre première application avec Kotlin. À la fin de ce tutoriel, vous devriez savoir comment télécharger et créer une application simple en utilisant Andro
Comment télécharger le code MicroPython sur XBee 3: 18 étapes (avec photos)

Comment télécharger le code MicroPython sur XBee 3: MicroPython est un langage de programmation inspiré de Python 3.0 qui fonctionne sur des microcontrôleurs, tels que le XBee 3. MicroPython peut aider à réduire la quantité de fournitures et l'encombrement global de votre projet, et rendre les choses beaucoup plus faciles . Cependant, j'ai fou
Comment utiliser le terminal Mac et comment utiliser les fonctions clés : 4 étapes

Comment utiliser le terminal Mac et comment utiliser les fonctions clés : Nous allons vous montrer comment ouvrir le terminal MAC. Nous vous montrerons également quelques fonctionnalités du terminal, telles que ifconfig, le changement de répertoire, l'accès aux fichiers et arp. Ifconfig vous permettra de vérifier votre adresse IP, et votre annonce MAC
Comment télécharger et utiliser Instagram sur un iPhone 6 et supérieur : 20 étapes

Comment télécharger et utiliser Instagram sur un Iphone 6 et supérieur : cette instructable est destinée aux nouveaux utilisateurs d'Instagram. Cela expliquera comment créer un compte et comment le travailler
Comment télécharger et utiliser YouTube sur un Iphone SE : 20 étapes

Comment télécharger et utiliser YouTube sur un Iphone SE : Réalisé par : Carlos Sanchez
