
Table des matières:
- Étape 1: Matériaux: ce dont vous aurez besoin
- Étape 2: Mode et commandes Bluetooth AT
- Étape 3: Commandes AT pour le module ESCLAVE
- Étape 4: Commandes AT pour le module maître
- Étape 5: Micro-connexions Arduino
- Étape 6: Connexions Arduino Nano
- Étape 7: Ajustements
- Étape 8: Temps d'impression 3D !!!:RÉ
- Étape 9: Contrôlez votre PC;)
- Auteur John Day [email protected].
- Public 2024-01-30 09:09.
- Dernière modifié 2025-01-23 14:46.


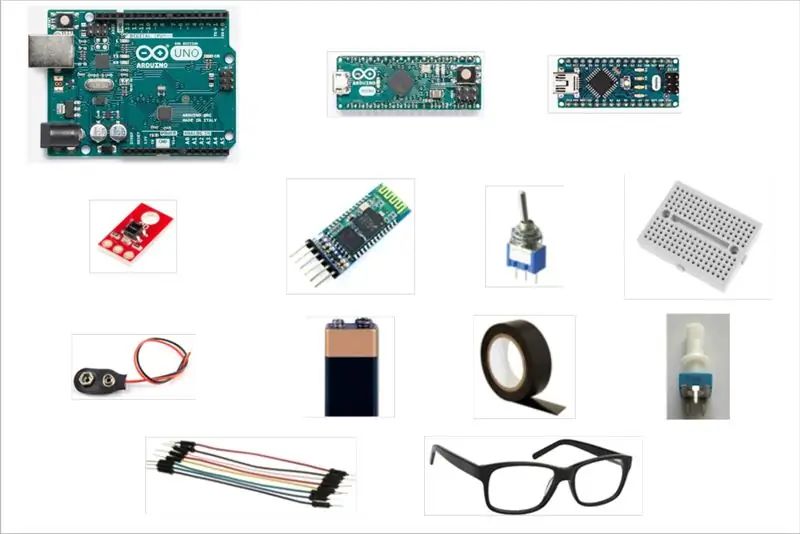
Et si vous dépassiez vos habitudes ?? Et si vous essayiez quelque chose de nouveau ??!!!!
Que diriez-vous de contrôler votre PC et de faire tout ce que vous voulez SANS utiliser votre clavier et votre souris !
Hmm… Mais comment est-ce possible ???
En un clin d'oeil !! N'y croyez pas ???
Ok, alors continuez à lire et vous découvrirez comment cela peut arriver !!;)
Étape 1: Matériaux: ce dont vous aurez besoin
- 2x Mini planches à pain
- 2x modules Bluetooth HC-05
- 1x Arduino Uno
- 1x micro Arduino
- 1x Arduino Nano
- 1x capteur de ligne SparkFun QRE1113
- 1x Mini câble USB-USB (pour Arduino Nano)
- 1x câble Micro usb-USB (pour Arduino Micro)
- 1x câble USB 2.0 A/B (pour Arduino Uno)
- 1x Potentiomètre 10Kοhm
- Cavaliers (mâle à mâle et mâle à femelle)
- 1x 9V Batterie
- 1x support de batterie
- 1x interrupteur à bascule
- 1x paire de lunettes
- 1x ruban isolant
- 1x fer à souder (en option)
Étape 2: Mode et commandes Bluetooth AT

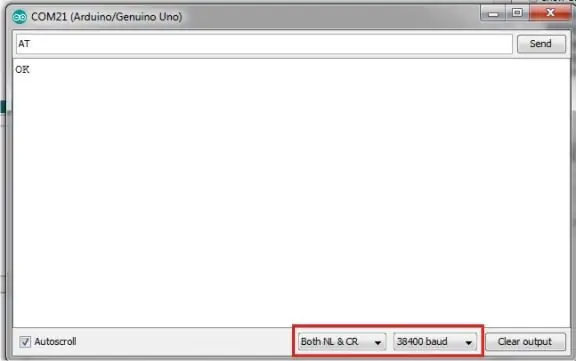
Pour ce processus, j'utilise une carte Arduino Uno
1. Connectez GND et Vcc du module Bluetooth à GND et 5V de la carte Arduino respectivement.
2. Appuyez sur le bouton du HC-05 Bluetooth et pendant que vous le maintenez enfoncé, branchez l'Arduino sur votre PC. Vous verrez le voyant du module Bluetooth clignoter avec un intervalle de 2 secondes, ce qui signifie que vous êtes entré en mode AT.
3. Ouvrez Arduino IDE et téléchargez un croquis vide sur la carte Arduino.
4. Connectez Rx et Tx du module Bluetooth à Rx(pin0) et Tx(pin1) de la carte Arduino respectivement.
Important: lors du téléchargement d'un croquis, supprimez les connexions Rx et Tx et rebranchez-les à leur position une fois le téléchargement terminé !
HC-05 -> Arduino
Vcc -> 5V
GND -> GND
Rx -> Rx (broche 0)
Tx -> Tx (broche 1)
Toutes les connexions sont montrées dans l'image.
5. Le module Bluetooth HC 05 nécessite un retour chariot et un saut de ligne après chaque commande.
Ouvrez donc Serial Monitor et sélectionnez "Both NL & CR" et 38400 bauds.
Tapez: AT puis cliquez sur Envoyer.
Maintenant, vous devriez obtenir un OK comme réponse, ce qui signifie que vous avez entré avec succès les commandes AT !
Étape 3: Commandes AT pour le module ESCLAVE
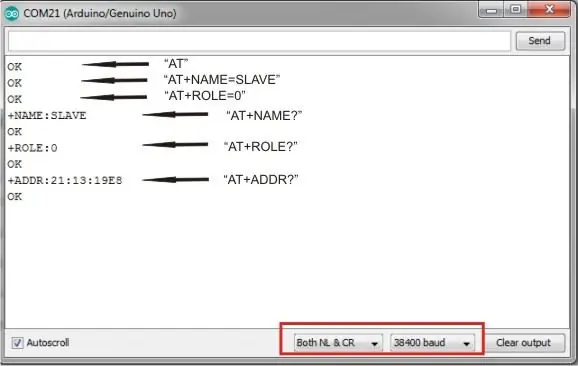
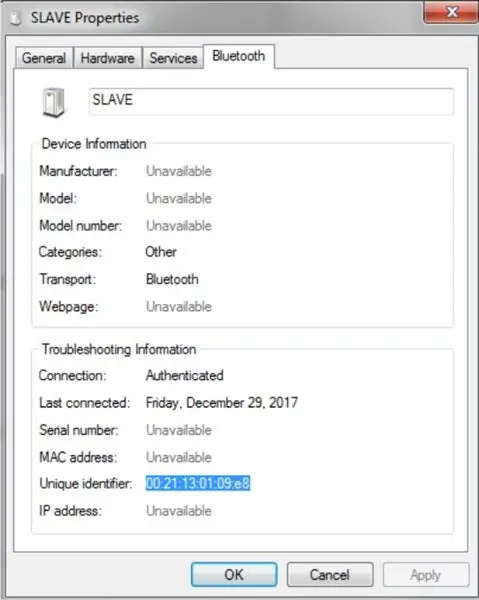

1. Tapez AT+NOM ? pour voir le nom du module.
Vous pouvez le modifier à votre guise, en tapant par exemple: AT+NAME=SLAVE
2. Afin de voir le type de mot de passe dans AT+PSWD ? (la valeur par défaut est: 1234)
3. Tapez AT+ROLE=0 pour le rendre esclave
4. Tapez AT+ADDR=? pour obtenir son adresse. Vous devez connaître l'adresse de ce module afin de le JUMELER avec un autre.
Notez que l'adresse ressemblera à celle-ci::21:13:19E8
5. Débranchez-le du PC pour quitter le mode AT.
Remarque: L'adresse peut également être trouvée dans les appareils Bluetooth, ajoutez un appareil, faites un clic droit sur ESCLAVE (le nom de Bluetooth), Propriétés, Bluetooth -> Identifiant unique.
Étape 4: Commandes AT pour le module maître
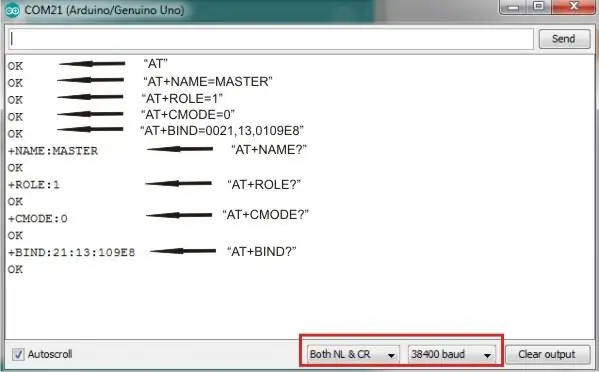
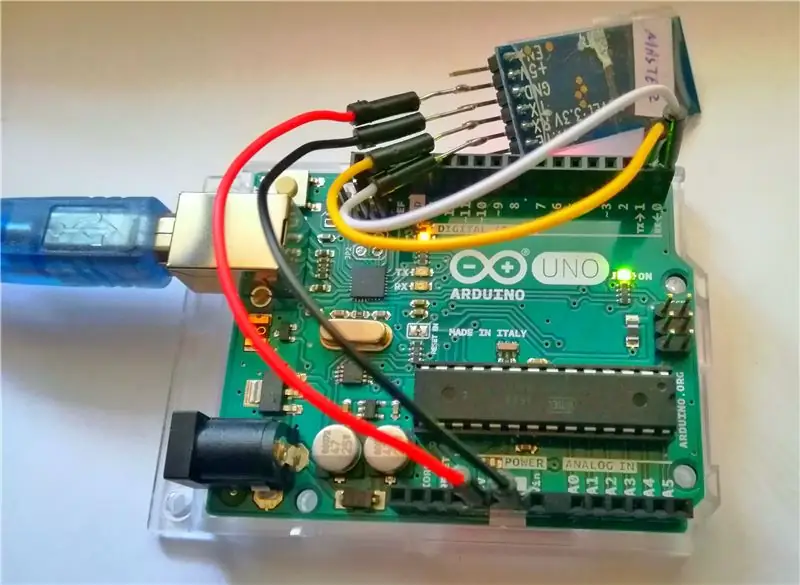
1. Tapez AT+NOM ? pour voir le nom du module.
Vous pouvez le modifier à votre guise, en tapant par exemple: AT+NAME=MASTER
2. Afin de voir le type de mot de passe dans AT+PSWD ? (la valeur par défaut est: 1234)
3. Tapez AT+ROLE=1 pour le rendre maître
4. Tapez AT+CMODE=0 pour que le module se connecte à une adresse Bluetooth spécifiée.
5. Tapez AT+BIND= 0021, 13, 0109E8 (mettez ici l'adresse de votre module esclave) pour le coupler avec le module esclave.
Remarque: Dans les commandes AT, les deux points doivent être remplacés par des virgules et également que l'adresse complète de ce
":21:13:19E8 " est " 00:21:13:01:09:e8 " car " 0 " est omis au début.
Étape 5: Micro-connexions Arduino
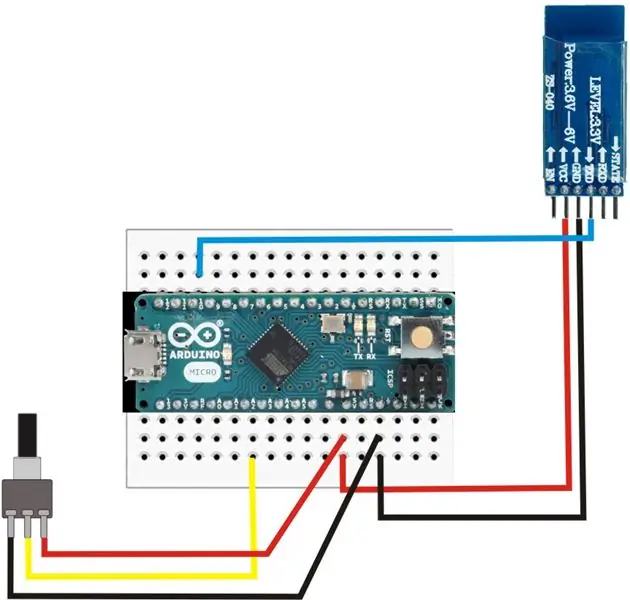

Effectuez les connexions comme indiqué dans l'image:
HC-05 -> Arduino
Vcc -> 5V
GND -> GND
Tx -> broche 11
Potentiomètre -> Arduino
V -> 5V
GND -> GND
Broche d'entrée -> broche A2
Téléchargez le croquis suivant:
Important: lors du téléchargement d'un croquis, supprimez les connexions Rx et Tx et rebranchez-les à leur position une fois le téléchargement terminé !
Étape 6: Connexions Arduino Nano
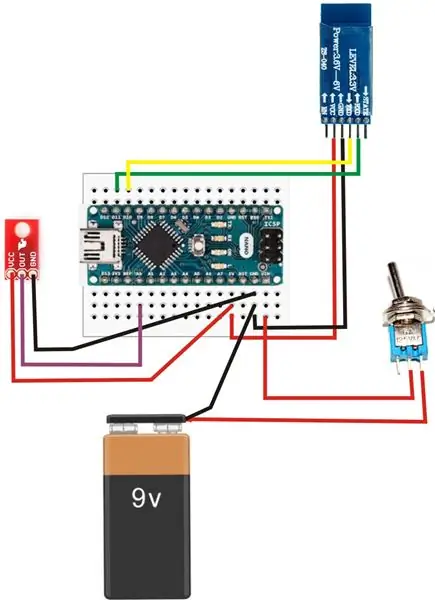


Effectuez les connexions comme indiqué dans l'image:
HC-05 -> Arduino
Vcc -> 5V
GND -> GND
Tx -> broche 10
Rx -> broche 11
QRE1113 -> Arduino
VCC -> 5V
GND -> GND
SORTIE -> broche A0
Batterie -> Arduino
9V -> Interrupteur à bascule
GND -> GND
Commutateur à bascule -> Arduino
V -> Vin
Téléchargez le croquis suivant:
Étape 7: Ajustements



Toutes nos félicitations! Vous avez terminé la partie la plus exigeante !;):)
C'est maintenant l'heure des ajustements !
1. Connectez Arduino Micro à votre PC. Vous verrez le voyant du module Bluetooth clignoter à plusieurs reprises.
2. Allumez l'interrupteur de l'Arduino Nano pour l'allumer. Après quelques secondes, vous verrez les deux modules bluetooth clignoter de la même manière (un clignotement après 2 secondes). Cela signifie que vos cartes Arduino sont appariées et peuvent communiquer entre elles.
3. Ouvrez l'IDE Arduino. Sélectionnez votre carte (Arduino Micro) et le port COM approprié et ouvrez le traceur série. Vous verrez un tracé avec les mesures du capteur et la valeur du potentiomètre. En bleu se trouvent les valeurs du potentiomètre (seuil) et en rouge les valeurs du capteur.
4. Retirez la lentille des lunettes de manière à n'avoir que la monture.
5. Fixez le capteur de ligne Spark Fun au cadre dans une position similaire aux photos.
6. Mettez les lunettes et ajustez le capteur pour qu'il soit à côté de votre œil. En faisant quelques clignements d'œil, vous remarquerez des pics dans le graphique du Serial Plotter. Ajustez la valeur du potentiomètre pour qu'elle soit au-dessus des pics et en dessous des autres valeurs, comme indiqué dans l'image. Vous avez maintenant défini votre seuil avec succès !
Remarque: À partir du réglage du seuil, vous pouvez également choisir le type de clignotement (intentionnel ou non intentionnel) que vous accepterez. De cette façon, vous pouvez contrôler entièrement le moment où la commande 'ENTER' sera envoyée.
Et…… Enfin:D
La seule chose que vous avez à faire maintenant est de CLIGNOTER (fermer et ouvrir l'œil);)
Un "Enter" sera envoyé à votre PC !!
Oui, mais y a-t-il un moyen d'écrire et de faire tout ce que je veux sans toucher mon PC ???
Yeeaaahhh… Continuez jusqu'à la dernière partie pour voir par vous-même !!;)
Étape 8: Temps d'impression 3D !!!:RÉ




Cette étape est une étape facultative pour donner une sensation plus compacte et portable à ce projet !!;)
Vous pouvez expérimenter par vous-même et créer vos propres boîtiers avec n'importe quel design que vous aimez ! Ci-dessous, vous pouvez également trouver mes créations!
Pour ce projet, j'ai utilisé le procédé FDM avec du PLA comme matériau. Le PLA est une excellente option pour un prototypage rapide et à faible coût et est disponible dans une large gamme de couleurs.
Une fois l'impression 3D terminée, vous pouvez utiliser des papiers de verre pour les rendre lisses et agréables et vous pouvez également les peindre de la couleur que vous voulez !
C'est tout !!!!:D:D
Profitez de votre nouvel appareil et utilisez MOINS de clavier et de souris et PLUS de clignotements des yeux !;)
Étape 9: Contrôlez votre PC;)


Il est maintenant temps de le voir fonctionner !!!!
N'hésitez pas à me faire part de vos commentaires ou suggestions !!!
Et n'oubliez pas……!!
FAITES PLUS AVEC CLIN D'OEIL !!!;)
Si vous avez aimé ce projet, votez-le pour les concours ! Merci!
PS. Pour la vidéo, j'ai utilisé le clavier à l'écran de Windows qui prend en charge l'analyse automatique et le logiciel scanbuddy d'ahf.

Premier Prix du Concours Télécommande 2017
Conseillé:
Robot Arduino sans fil utilisant le module sans fil HC12 : 7 étapes

Robot Arduino sans fil utilisant le module sans fil HC12 : Salut les gars, bon retour. Dans mon article précédent, j'ai expliqué ce qu'est un circuit de pont en H, un circuit intégré de pilote de moteur L293D, un circuit de pilote de moteur L293D superposé pour piloter des pilotes de moteur à courant élevé et comment vous pouvez concevoir et fabriquer votre propre carte de pilote de moteur L293D
Comment démonter un ordinateur avec des étapes et des images faciles : 13 étapes (avec des images)

Comment démonter un ordinateur avec des étapes et des images faciles : Il s'agit d'instructions sur la façon de démonter un PC. La plupart des composants de base sont modulaires et facilement démontables. Cependant, il est important que vous soyez organisé à ce sujet. Cela vous aidera à éviter de perdre des pièces, et aussi à faire le remontage ea
Clignotement des yeux LED pour robot : 6 étapes

Clignotement des yeux LED pour le robot : ce didacticiel concerne le clignotement des yeux du robot à l'aide d'une matrice de points LED
Point d'accès sans fil de 50 mètres de portée avec adaptateur sans fil USB TP Link WN7200ND sur Raspbian Stretch: 6 étapes

Point d'accès sans fil de 50 mètres de portée avec adaptateur sans fil USB TP Link WN7200ND sur Raspbian Stretch : Raspberry Pi est idéal pour créer des points d'accès sans fil sécurisés mais il n'a pas une bonne portée, j'ai utilisé un adaptateur sans fil USB TP Link WN7200ND pour l'étendre. Je veux partager comment le fairePourquoi est-ce que je veux utiliser un Raspberry Pi au lieu d'un routeur ?T
Contrôlez des appareils du monde réel avec votre PC : 15 étapes (avec des images)

Contrôlez les appareils du monde réel avec votre PC : ce Instructable vous montre comment interfacer un PC et un microcontrôleur. Cette démo détectera la valeur d'un potentiomètre ou de toute entrée analogique et contrôlera également un servo. Le coût total est inférieur à 40 $, y compris le servo. Le servo allume un microrupteur puis le m
