
Table des matières:
- Auteur John Day [email protected].
- Public 2024-01-30 09:09.
- Dernière modifié 2025-01-23 14:46.

L'unité développée ici permet de contrôler vos appareils comme la télévision, l'amplificateur, les lecteurs CD et DVD avec des commandes vocales à l'aide d'Alexa et d'Arduino. L'avantage de cet appareil est que vous n'avez qu'à donner des commandes vocales. Cette unité peut fonctionner avec tous les appareils qui utilisent des ports de port RS-232. Ces ports sont très utiles dans les connexions. Ils sont principalement utilisés dans les appareils multimédias. Désormais, plus besoin d'utiliser des télécommandes IR.
L'unité n'est pas chère. Il contient une carte Arduino. Vous pouvez utiliser n'importe quelle carte Arduino mais je préfère Arduino Nano car elle est compacte. Les autres choses sont ESP 8266, Amazon Alexa, convertisseur RS 232-TTL. J'ai également inclus des instructions pour Particle.
Étape 1: choses dont vous aurez besoin
1. Photon de particule
2. Amazon Alexa
3. Amazon Echo Dot
4. ESP 8266
5. Convertisseur RS232-TTL
6. Arduino UNO/Nano/Micro…
Étape 2: connexion d'Arduino à ESP 8266
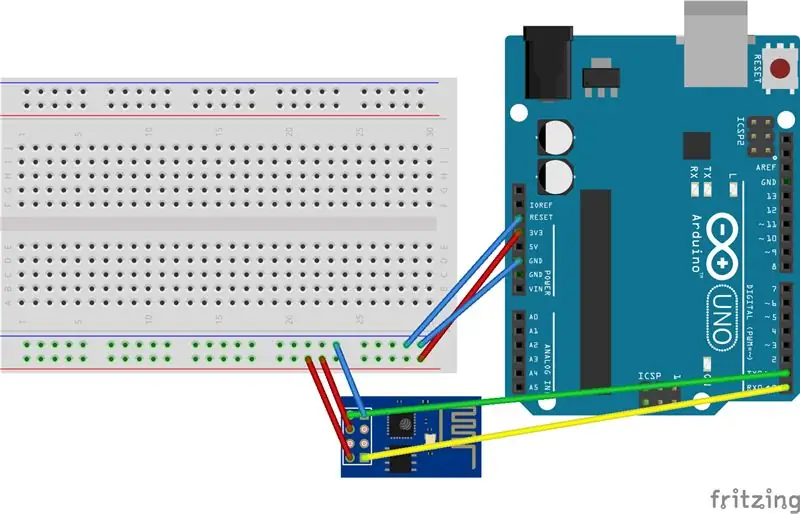
Connectez la sortie 3v3 (3,3V) de l'Arduino à ESP8266. L'ESP8266 fonctionne avec 3.3V et non 5V, c'est donc nécessaire.
Connectez la broche RES ou RESET, lorsque vous mettez à la terre la broche de réinitialisation, l'Arduino fonctionne comme un connecteur USB vers série stupide, c'est ce que nous voulons parler à l'ESP8266.
Connectez la broche RXD de l'Arduino à la broche RX de l'ESP8266.
Connectez la broche TXD de l'Arduino à la broche TX de l'ESP. Lorsque nous voulons que deux choses se parlent en série, nous connectons la broche TX de l'une au RX de l'autre (l'envoi va à la réception et l'inverse). Ici, l'Arduino ne parle pas à l'ESP8266, notre ordinateur lui parle via l'Arduino. Connectez GND et VCC.
Enfin CH_PD se connecte.
Étape 3: connexion du convertisseur RS 232-TTL
Maintenant, il est facile de connecter le convertisseur RS 232-TTL à Arduino et ESP que nous avons connectés précédemment comme les connexions mentionnées ci-dessous:
Connectez GND d'Arduino/Particle à GND de convertisseur
Connectez le VCC d'Arduino/Particle au VCC du convertisseur
Connectez le TX d'Arduino/Particle au TX du convertisseur
Connectez le RX d'Arduino/Particle au RX du convertisseur
Étape 4: Création de compétences Amazon
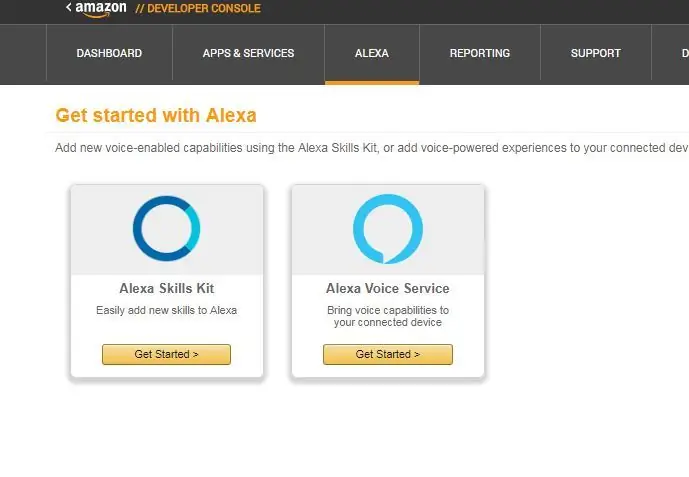
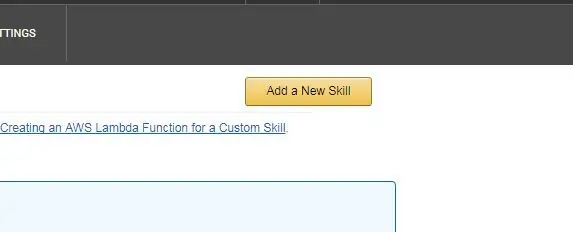
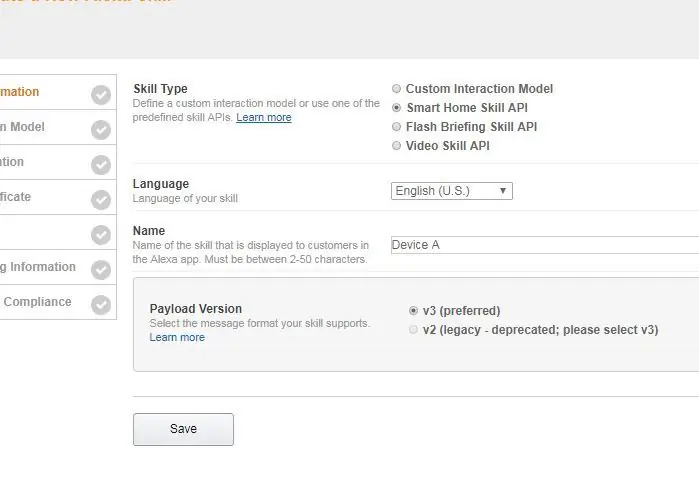
Si vous utilisez un panneau de particules Suivez ces étapes.
Vous avez besoin d'un compte développeur avec Amazon, si vous n'en avez pas, vous pouvez vous connecter gratuitement. Allez sur
Dans le compte développeur, accédez au kit de compétences Alexa.
Cliquez ensuite sur "Créer une nouvelle compétence"
Vous devez sélectionner les éléments suivants: "Smart Home Skill API" dans le type de compétence
En version payload, sélectionnez v3
Et puis cliquez sur Enregistrer.
Étape 5: Fenêtre de configuration
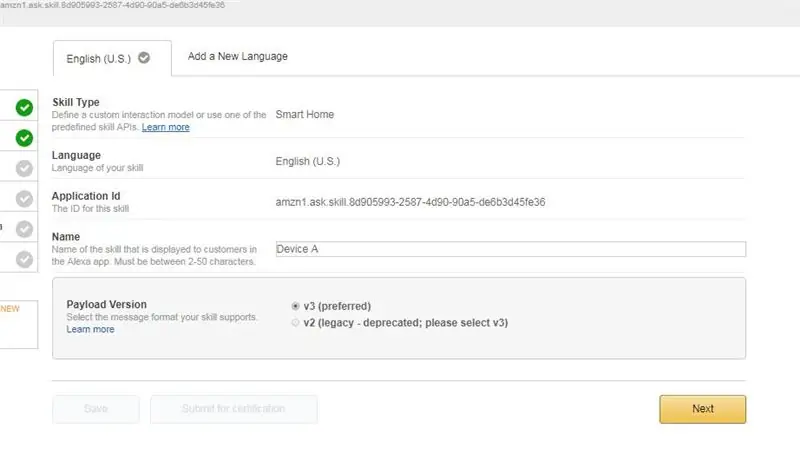
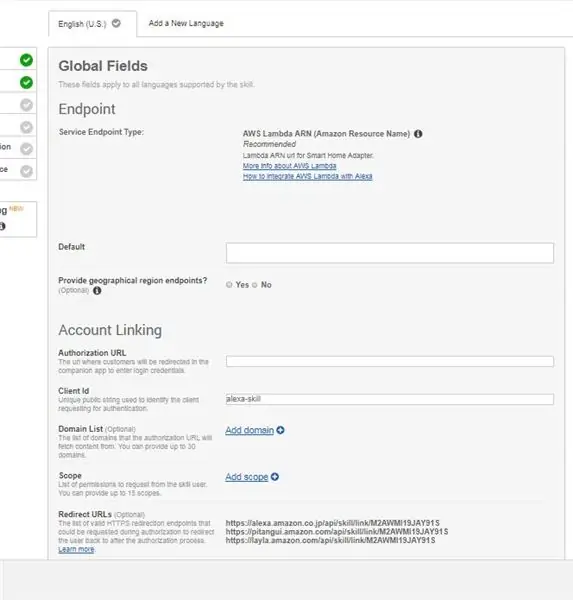
Une fois l'enregistrement effectué, l'étape suivante vous montre votre ID d'application.
Cliquez sur le bouton suivant. Vient ensuite la fenêtre de configuration. Ici, vous devez utiliser la commande curl où, dans l'ID utilisateur, placez le jeton d'accès et dans www.example.com, vous devez donner le site Web de particules.
Étape 6: Amazon AWS
Pour cela, vous devez vous connecter à
Sélectionnez l'option Scratch du formulaire de l'auteur.
Ensuite, copiez le code qui se trouve dans le fichier texte.
Définissez votre ID d'appareil dans votre programme. Vous devez modifier les commandes de votre appareil spécifique.
Après avoir effectué toutes les étapes, testez les compétences dans la configuration Lambda.
Étape 7: Pour Arduino
Pour utiliser les compétences vocales avec Arduino, vous devrez utiliser Amazon Echo Dot
Connectez-vous au wifi en utilisant le code suivant:
#include "debug.h" // Impression du débogueur série#include "WifiConnection.h" // Connexion Wifi // ce fichier fait partie de mon code tutoriel #include // Bibliothèque IR
WifiConnexion* wifi; // connexion wifi IRsend* irSend; // expéditeur infrarouge
//RÉGLER VOS CRÉDITS WIFI const char* myWifiSsid = "***"; const char* myWifiPassword = "*******";
//RÉGLER POUR CORRESPONDRE À VOTRE MATÉRIEL #define SERIAL_BAUD_RATE 9600
//PIN 0 est D3 SUR LA PUCE #define IR_PIN 0
/*----------------------------------------*/ //S'exécute une fois, lorsque le périphérique est sous tension ou le code vient d'être flashé void setup() { //si mal défini, votre débogueur série ne sera pas lisible Serial.begin(SERIAL_BAUD_RATE);
//initialisation de la connexion wifi wifi = new WifiConnection(myWifiSsid, myWifiPassword); wifi-> commencer ();
// se connecter au wifi if (wifi->connect()) { debugPrint("Wifi Connected"); } }
/*----------------------------------------*/ //Exécute en permanence la boucle void() { }
Étape 8: Connectez le serveur WEMO
Ensuite, lancez le serveur WEMO, c'est la meilleure méthode pour ESP8266.
Maintenant, nous devons installer la bibliothèque ESPAsyncTCP.
Code de test:
#include "debug.h" // Impression du débogueur série#include "WifiConnection.h" // Connexion Wifi #include "Wemulator.h" // Notre émulateur Wemo #include // Bibliothèque IR
WifiConnexion* wifi; // connexion wifi Wemulator* wemulator; // émulateur wemo IRsend* irSend; // expéditeur infrarouge
//RÉGLER VOS CRÉDITS WIFI const char* myWifiSsid = "***"; const char* myWifiPassword = "*******";
//RÉGLER POUR CORRESPONDRE À VOTRE MATÉRIEL #define SERIAL_BAUD_RATE 9600
//PIN 0 est D3 SUR LA PUCE #define IR_PIN 0 /*----------------------------------- ----*/ // S'exécute une fois, lorsque l'appareil est sous tension ou que le code vient d'être flashé void setup() { // s'il est mal défini, votre débogueur série ne sera pas lisible Serial.begin(SERIAL_BAUD_RATE);
//initialisation de la connexion wifi wifi = new WifiConnection(myWifiSsid, myWifiPassword); wifi-> commencer ();
//initialiser l'IR irSend = new IRsend(IR_PIN, false); irEnvoyer->begin();
//initialisation de l'émulateur wemo wemulator = new Wemulator();
// se connecter au wifi if (wifi->connect()) { wemulator->begin();
//démarrer l'émulateur wemo (il fonctionne comme une série de serveurs Web) wemulator->addDevice("tv", new WemoCallbackHandler(&commandReceived)); wemulator->addDevice("télévision", nouveau WemoCallbackHandler(&commandReceived)); wemulator->addDevice("mon téléviseur", nouveau WemoCallbackHandler(&commandReceived)); wemulator->addDevice("mon téléviseur", nouveau WemoCallbackHandler(&commandReceived)); } }
/*----------------------------------------*/ //Exécute en permanence la boucle void() { //laisser le wemulator écouter les commandes vocales if (wifi->isConnected) { wemulator->listen(); } }
Étape 9: Merci
Maintenant, vous avez créé votre propre appareil à commande vocale pour contrôler vos appareils multimédias.
Essayez de dire "Alexa allume la télé"
Ainsi, de cette façon, vous pouvez créer votre propre unité de commande vocale en utilisant Arduino ou Particle.
Merci d'être passé !
Conseillé:
Sonoff multicanal - Lumières activées par la voix : 4 étapes (avec photos)

Sonoff multicanal - Lumières activées par la voix : il y a 5 ans, les lumières de ma cuisine allaient à la perfection. L'éclairage sur rail était défaillant et l'éclairage sous le comptoir était tout simplement indésirable. Je voulais aussi diviser l'éclairage en canaux pour mieux éclairer la pièce pour diff
BT activé par la voix : 3 étapes (avec photos)

BT à commande vocale : domotique à commande vocale à l'aide d'Arduino : dans ce projet, j'utilise une fonction vocale pour contrôler les appareils domestiques. Ce projet fait partie de ma série Home Automation. Ce projet est très facile à utiliser dans la vraie vie. Les gens de tout âge peuvent contrôler
Escaliers activés par le mouvement : 6 marches (avec photos)

Escaliers activés par le mouvement : Oui, je sais ce que vous pensez, cela semble un peu exagéré, mais tout d'abord, vous n'aurez plus jamais à vous soucier de vous cogner l'orteil à nouveau et deuxièmement, cela rend tellement difficile de monter et descendre vos escaliers amusant, je me suis retrouvé à monter les escaliers sans raison
Commutateur de relais activé par la voix (Arduino): 6 étapes (avec photos)

Commutateur de relais activé par la voix (Arduino) : Bonjour à tous ! Dans ce projet, je vais vous montrer comment implémenter des commandes vocales pour vos projets Arduino. À l'aide de commandes vocales, je vais vous montrer comment contrôler un module de commutation de relais
Stores Arduino activés par la voix : 9 étapes (avec photos)

Stores Arduino activés par la voix : il y a quelque temps, j'ai créé un Instructable où j'ai ajouté un servo et un périphérique Bluetooth à ma serrure de porte me permettant de le contrôler avec mon téléphone comme un toxicomane, je ne peux tout simplement pas arrêter d'ajouter Bluetooth à des trucs et donc dans ce projet je Je vais vous montrer comment faire du Blu
