
Table des matières:
- Auteur John Day [email protected].
- Public 2024-01-30 09:09.
- Dernière modifié 2025-01-23 14:46.


Ma fille de deux ans a eu une "petite" demande pour son troisième anniversaire. Elle voulait une petite cuisine qui dit Beep. « Tu veux un quoi ? » était ma réponse. « Une cuisine qui dit bip, comme la cuisine des mamans ! », dit-elle…
C'est donc l'inspiration (je veux dire « demande ») qui m'a fait démarrer ce projet !
Construire une petite cuisine avec laquelle jouer peut prendre beaucoup de temps car je ne suis pas un menuisier expérimenté, j'ai donc commencé avec une cuisine en bois «prête à construire»: l'Ikea Duktig. Je suis assez confiant, que je ne peux pas construire une meilleure cuisine pour ce prix.
En parlant de prix, certains pourraient se demander quel est le prix total de ce projet. Eh bien, une cuisine Ikea Duktig coûte environ 80 euros là où j'habite. Les autres pièces coûteront environ 25 à 30 euros, lorsque vous commandez les composants en provenance de Chine.
Étape 1: Le petit manuel


La vidéo montre comment tout cela fonctionne. Lorsque la cuisine est allumée, l'heure actuelle est affichée. Vous pouvez maintenant régler la minuterie à l'aide du bouton bleu et du bouton jaune. Le bouton bleu augmente la minuterie et le bouton jaune diminue la minuterie. Les incréments sont les mêmes que le four de 'mommie', donc les boutons vous permettront de basculer entre 0:05, 0:10, 0:15, 0:20, 0:25, 0:30, 0:40, 0:50, 1:00, 1:15, 1:30, 1:45, 2:00, 2:15, 2:30, 2:45, 3:00, 3:30, 4:00, 4:30, 5h00, 5h30, 6h00, 7h00, 8h00, 9h00 ou 10h00 minutes:secondes. Si vous aimez les périodes encore plus longues (ou autres), pas de problème, ajoutez simplement des heures prédéfinies de la minuterie dans le code. La raison pour laquelle je me suis arrêté à 10 minutes, c'est que je ne voulais pas me réveiller au milieu de la nuit en me demandant ce qui venait de sonner.:-)
Bon, maintenant que le chronomètre est réglé, une simple pression sur le bouton vert démarre le chronomètre et le bouton rouge arrête le chronomètre. Vous pouvez également utiliser le bouton rouge pour arrêter le réglage de la minuterie et faire en sorte que l'écran affiche à nouveau l'heure actuelle. Pendant le décompte de la minuterie, le four est bien couvert par une bande de leds.
Lorsque la minuterie atteint 0:00, l'écran affiche BEEP (ou en néerlandais PIEP) et vous pouvez alors entendre 2 bips courts et 1 bip plus long. Ensuite, l'heure actuelle s'affichera à nouveau à l'écran.
Étape 2: ce dont vous aurez besoin

Voici les matériaux que j'ai utilisés pour ce projet:
- Une cuisine IKEA Duktig
- Un Arduino (j'ai utilisé un Arduino Nano)
- Alimentation 12V DC, avec prise DC
- Convertisseur abaisseur DC/DC
- Une bande LED 12V
- Prise CC à montage sur panneau
- Un module d'horloge DS3231
- 4 boutons (non verrouillables) et, comme j'adore les LED, j'ai choisi des boutons avec une LED dedans
- Un bouton d'alimentation (verrouillable), avec à nouveau une LED (c'est uniquement le couvercle lorsque l'appareil est sous tension)
- Un afficheur 7 segments TM1637 à 4 chiffres
- Câble
- Gaine thermorétractable
- Plaque MDF, 5 mm d'épaisseur, environ 35x35cm
- résistance 1kΩ
- Transistor 2N3904
- Petite carte de prototypage PCB
Et le plus important: un buzzer (un TMB12A05) !
Outils que j'ai utilisé:
- Routeur avec un petit routeur
- Perceuse
- Couteau, lime, papier de verre
- Poste de soudure
- Pistolet à colle
- Petit chalumeau butane (pour la gaine thermorétractable)
- Ordinateur portable avec Arduino IDE
Étape 3: Modifications apportées à la cuisine



Certaines modifications sont nécessaires sur les parties en bois de la cuisine pour les fonctionnalités ajoutées:
- Changements à l'avant: trous pour 4 boutons LED et affichage
- Modifications sur le côté gauche: trou pour le bouton d'alimentation
- Modifications apportées à la plaque inférieure: trou pour prise DC
Changements à l'avant
Veuillez télécharger le fichier PDF ci-dessous (notez que vous pouvez avoir des boutons et/ou un affichage de taille différente, mais vous pouvez simplement créer un modèle similaire à l'aide d'un outil de dessin). Il contient un gabarit que j'ai utilisé pour faire les trous à l'avant. J'ai simplement collé le gabarit sur le bois et j'ai d'abord percé un petit trou au centre de chaque bouton. Notez que le gabarit a une version avant et une version arrière. La flèche pointe toujours vers le coin supérieur gauche. Après le petit foret, je suis passé à un foret plus gros, un foret de 16 mm pour être plus précis (car c'est le diamètre des boutons LED que j'ai sélectionnés pour ce projet).
Pour le trou d'affichage, j'ai d'abord percé plusieurs trous dans la zone sombre du gabarit. La zone sombre dans le modèle a les dimensions exactes de l'écran lui-même. Pour finir le trou d'affichage, j'ai utilisé un petit outil rotatif, une lime et un couteau bien aiguisé. La zone un peu plus claire a les dimensions approximatives du PCB connecté à l'écran. Si vous voulez monter l'écran dans ce trou, vous remarquerez que le bois est très épais. Lorsque j'ai inséré l'écran, je n'aimais pas l'aspect de celui-ci et j'ai utilisé un routeur pour rendre le bois moins épais. Vous devrez mesurer vous-même la hauteur de l'écran, car vous n'aurez peut-être pas le même écran.
Modifications apportées au panneau de gauche
Le bouton d'alimentation est situé dans le panneau en bois sur le côté gauche de la cuisine. Pour cela, un trou a été percé dans le coin supérieur gauche du panneau. Notez que le meilleur emplacement pour ce bouton est en haut, comme cela deviendra évident à la lecture de l'étape d'assemblage. A l'intérieur de l'armoire un nouveau panneau supérieur sera ajouté (pour coller la bande LED et protéger l'électronique), il est donc préférable d'avoir le bouton au-dessus de ce panneau.
À l'intérieur du panneau de gauche, j'ai utilisé une petite fraise pour créer une fente pour le câble d'alimentation.
Modifications de la plaque inférieure
Pour la prise DC, j'ai choisi le bas pour le monter. Comme le panneau inférieur est assez épais, percez d'abord un trou juste assez grand pour le connecteur lui-même (la partie métallique du connecteur). Ensuite, percez -du bas vers le haut- un trou plus grand (bien sûr pas complètement à travers le panneau inférieur !), car le connecteur a un boîtier en plastique qui gênera autrement. Le support de panneau CC peut être collé en place.
Étape 4: Électronique
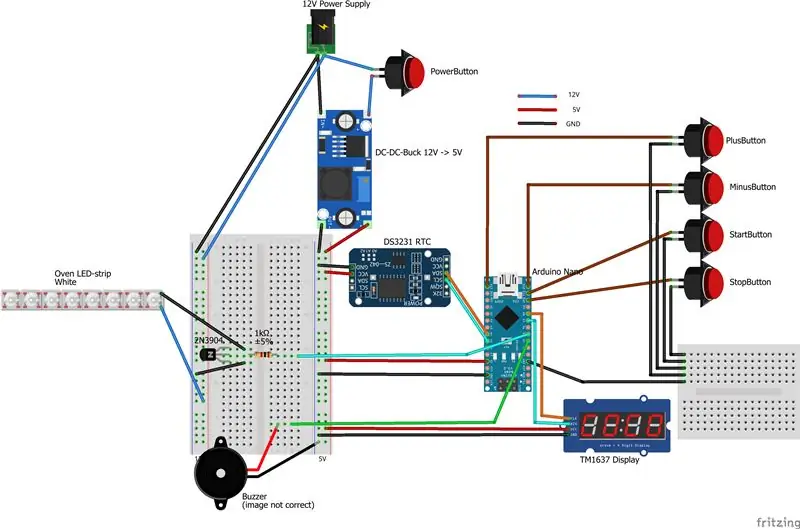
L'électronique de ce projet est en fait assez simple. L'ensemble du projet fonctionne sur une petite alimentation 12V. Un bouton de verrouillage, vous permet d'allumer et d'éteindre l'appareil. L'Arduino Nano et d'autres pièces fonctionnent en fait sur 5 V, de sorte que la tension est convertie à l'aide d'un convertisseur abaisseur DC-DC. Notez que la bande LED que j'ai utilisée nécessite du 12V.
L'Arduino Nano est au milieu et est connecté à:
- Alimentation 5V du buck DC-DC
- 4 boutons (Démarrer, Arrêter, Plus et Moins)
- DS3231
- TM1637-affichage
- Avertisseur sonore
- LED-bande
Les quatre boutons sont simplement connectés à une entrée numérique et à GND. Dans le code, le pull up interne est défini. Le DS3231 est connecté via I2C. Pour un Arduino Nano, SDA est connecté à A4 et SCL est connecté à A5. L'affichage nécessite à côté de 5V et GND, deux ports numériques.
Pour le buzzer et la bande LED, j'ai utilisé un petit panneau perforé. Les deux parties sont connectées à une sortie numérique de l'Arduino. La bande LED est connectée via une résistance de 1 kOhm et un transistor. Pour plus de commodité lors de l'assemblage, j'ai connecté la bande LED avec un connecteur. Quand j'ai fini toutes les soudures, j'aurais aimé utiliser plus de connecteurs. Avec les connecteurs, vous pouvez simplement essayer toutes les pièces séparément et si une pièce tombe en panne pour une raison quelconque, elle est plus facile à remplacer.
Pour éviter tout court-circuit, j'ai largement utilisé des gaines thermorétractables. Et avant de rétrécir les tubes, vérifiez si tout fonctionne !:-)
Étape 5: Assemblage



Il est maintenant temps d'assembler la cuisine. Tout d'abord, insérez tous les boutons dans les trous désignés. Comme j'ai utilisé des boutons LED, chacun avec une couleur différente, j'ai choisi l'ordre suivant (de gauche à droite): bleu, jaune, vert et rouge
La fonctionnalité des boutons sera (même ordre): augmenter la minuterie, diminuer la minuterie, démarrer la minuterie du four et arrêter.
Ensuite, ajoutez le bouton d'alimentation, la prise CC et l'écran. Notez que mon écran TM1637 avait un connecteur en façade. Ce connecteur a été retiré (dessoudage). J'ai inséré les composants que j'ai mentionnés ci-dessus, puis j'ai simplement suivi le manuel Ikea et jusqu'à ce que le plan de travail soit monté sur la cuisine. Notez que souder les composants lorsque la cuisine est déjà un peu construite, facilite les choses, car vous n'avez pas à tenir les composants.
Comme ce sera un projet avec lequel les enfants joueront, c'est une très bonne idée de protéger tous les appareils électroniques. Ce n'est pas pour protéger les enfants, c'est pour protéger l'électronique de ces petites mains exploratrices…:-) La bande LED peut aussi être simplement collée dessus. Un petit trou suffit pour faire passer les fils. Découpez simplement une pièce rectangulaire à partir de MDF de 5 mm de dimensions x mm. Des morceaux de bois de rebut peuvent être utilisés pour maintenir la plaque en place. Ne bloquez aucun trou pré-percé dans les panneaux latéraux, car ces trous sont nécessaires pour assembler la cuisine.
Lorsque la cuisine a été terminée, j'ai créé un joli logo en vinyle noir et découpé du plastique transparent rouge (à partir d'un vieux réveil) aux dimensions correctes pour l'affichage.
Étape 6: Programmation de l'Arduino
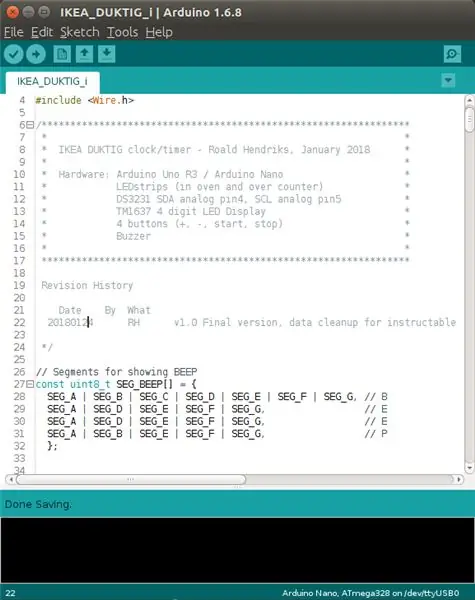
Pour programmer l'Arduino, j'ai utilisé l'IDE Arduino. Le programme nécessite l'installation de 4 modules. Ceux-ci sont:
- DS1307RTC (dans gérer les bibliothèques dans Arduino IDE)
- Heure (https://github.com/PaulStoffregen/Time)
- Affichage TM1637 (https://github.com/avishorp/TM1637)
- Fil (intégré)
Le code contient de nombreux commentaires en ligne pour des éclaircissements supplémentaires, car je ne pense pas que le code lui-même s'expliquerait d'eux-mêmes pour tout le monde (y compris moi-même après quelques mois). Ce qui manque aux commentaires, c'est un aperçu de la façon dont tout cela fonctionne. Je vais donc donner ici un bref aperçu du programme.
Après la procédure d'installation, le programme peut être l'un des quatre états, car l'Arduino est soit:
- Affichage de l'heure à l'écran (état par défaut)
- Réglage de la minuterie
- Affichage de la minuterie qui compte à rebours jusqu'à 00:00
- Bip
Dans la procédure de boucle standard, les choses suivantes se produiront à chaque boucle:
-
Vérifiez les boutons si un a été enfoncé et agissez en conséquence
Par exemple, augmentez la minuterie d'un pas, arrêtez la minuterie et changez d'état pour afficher l'heure, etc
-
Vérifiez si quelque chose doit être fait en fonction de l'état actuel
Par exemple, diminuez l'heure au fur et à mesure qu'une seconde s'est écoulée, ou affichez la nouvelle heure, car l'heure a changé
Étape 7: Amusez-vous !

Mes deux filles aiment jouer avec la cuisine. Ils y font toutes sortes de choses, des crêpes, des gâteaux, du café, du chocolat chaud, de la soupe, etc.
Normalement, ils ne sont pas autorisés à appuyer sur un bouton dans notre cuisine, mais sur la leur, ils peuvent simplement maintenir un bouton, appuyer sur un bouton aussi fort qu'ils le souhaitent, appuyer sur le bouton avec un autre objet.:-)
Sachez que le buzzer est en fait assez fort. Monter un petit morceau de ruban adhésif dessus résoudra facilement cela pour vous !


Grand Prix du Défi Design For Kids
Conseillé:
Panneau de contrôle de la Nasa pour les enfants : 10 étapes (avec photos)

Panneau de contrôle de la Nasa pour les enfants : j'ai construit ceci pour ma belle-sœur qui gère une garderie. Elle a vu ma bière blonde que j'ai construite il y a près de trois ans pour une entreprise maker faire et l'a vraiment aimée alors j'ai construit celle-ci pour elle pour un cadeau de Noël. Lien vers mon autre projet ici : https://www
Boîte d'interrupteurs pour jouets pour enfants + Remix de jeux : 19 étapes (avec photos)
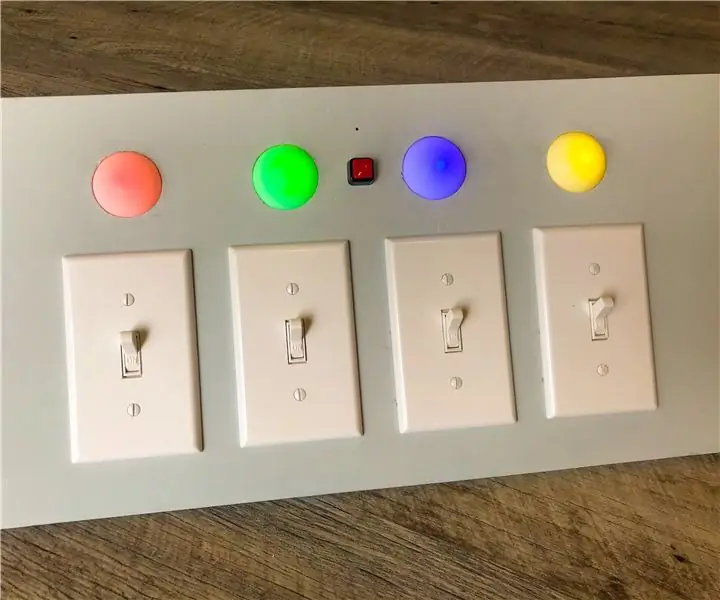
Kid's Toy Light Switch Box + Games Remix : il s'agit d'un remix que je devais faire depuis que j'ai vu deux super instructables et je ne pouvais pas m'empêcher de penser à combiner les deux ! Ce mashup combine essentiellement l'interface de la Light Switch Box avec des jeux simples (Simon, Whack-a-Mole, etc…) sur t
Graver un circuit imprimé avec des fournitures de cuisine : 6 étapes (avec photos)

Gravez un circuit imprimé avec des fournitures de cuisine : Au fur et à mesure que vous bricolez avec des projets électroniques, vous vous rendrez rapidement compte que plus ils sont complexes, plus ils sont difficiles à souder ensemble. Cela signifie généralement créer un nid de rats de fils individuels, ce qui peut être encombrant et difficile à dépanner
Poignée pour ustensiles de cuisine : 6 étapes (avec photos)

Eating Utensil Grip : L'importance de la culture technologique augmente, nous avons donc créé un projet pour les élèves de 9 à 12 ans. Cependant, ce projet peut être utilisé par toute personne ayant besoin d'une prise pour ustensiles de cuisine. Dans le cadre des Normes d'alphabétisation technologique, STL 14 - K du
Album photo pour enfants avec flashcard commercial : 8 étapes (avec photos)

Album photo pour enfants avec une carte flash commerciale : ces instructables montrent comment créer un album photo de mise à jour automatique WiFi en plus des fonctionnalités commerciales de la carte flash pour enfants
