
Table des matières:
- Étape 1: Articles dont vous aurez besoin
- Étape 2: Installer le système d'exploitation Raspbian
- Étape 3: Assembler les composants restants
- Étape 4: Configurer la connexion Wi-Fi
- Étape 5: Configurer d'autres options avec Raspi-config
- Étape 6: Configurez le pont réseau de Wifi à Ethernet
- Étape 7: Automatisez toutes ces commandes avec un script
- Auteur John Day [email protected].
- Public 2024-01-30 09:09.
- Dernière modifié 2025-01-23 14:46.

Avez-vous une ancienne imprimante laser ou un vieux scanner qui fonctionne toujours très bien mais qui n'est pas compatible avec le wifi ? Ou peut-être souhaitez-vous connecter un disque dur externe en tant que périphérique de sauvegarde sur votre réseau et que vous n'avez plus de ports Ethernet sur votre routeur domestique. Cette instructable vous aidera à créer un pont entre la connexion wifi et le port ethernet sur un Raspberry Pi.
J'avais besoin d'un moyen de connecter un ancien copieur/imprimante Xerox doté d'un adaptateur réseau intégré et d'un logiciel réseau, mais qui n'était pas compatible avec le wifi. Cette imprimante était dans un bâtiment plus ancien et l'imprimante était dans un endroit qui n'était pas proche d'un point de connexion Ethernet et ne pouvait pas être déplacée. Avec quelques pièces que j'avais déjà dans ma maison, j'ai pu mettre en place une solution qui a résolu mes besoins.
Cette solution de bricolage simple vous permettra d'ajouter une connexion wifi à vos anciens appareils sans vous ruiner en achetant un adaptateur d'impression sans fil.
Étape 1: Articles dont vous aurez besoin

- Raspberry Pi (n'importe quel modèle fera l'affaire, mais vous verrez des résultats plus rapides avec un modèle 3).
- Adaptateur secteur pour votre Pi.
- Carte SD pour installer le système d'exploitation (vous pouvez utiliser une carte de 8 Go jusqu'à la taille de votre choix. J'utilise généralement une carte de 32 Go au cas où je souhaite ajouter plus d'options au RPi).
- Adaptateur Wi-Fi
- câble Ethernet
- Câble HDML (j'ai un vieux moniteur DVI donc j'utilise ce câble HDMI vers DVI).
- Clavier et souris
- Lecteur de carte ou ordinateur avec lecteur de carte intégré.
- Un étui pour le Pi (facultatif)
Étape 2: Installer le système d'exploitation Raspbian


Téléchargez la dernière version du système d'exploitation Raspbian (Stretch à ce jour) à partir d'ici. Insérez la carte SD dans l'adaptateur fourni et placez l'adaptateur avec la carte SD dans votre lecteur de carte. Copiez l'image du système d'exploitation Raspian sur la carte SD en suivant ces instructions:
- Instructions de Windows
- Instructions Mac OSX
- Instructions Linux
Étape 3: Assembler les composants restants



Cela prendra un certain temps pour copier l'image sur votre carte SD. Assemblez le reste du RPi pendant que vous attendez.
Insérez l'adaptateur wifi dans l'un des ports USB. Insérez le dongle clavier et souris dans l'un des autres ports USB. Connectez un moniteur au Raspberry Pi avec le câble HDMI.
Une fois l'installation de l'image Raspbian sur la carte SD terminée, retirez la carte SD de l'adaptateur et insérez-la dans la fente pour carte SD située sous le Raspberry Pi. Insérez ensuite l'adaptateur secteur dans le port micro USB et allumez le Raspberry Pi.
Étape 4: Configurer la connexion Wi-Fi

Une fois que le Raspberry Pi a fini de démarrer, configurez votre connexion wifi sur le Raspberry PI en ouvrant une fenêtre de terminal et éditez le fichier wpa_supplicant.conf en utilisant la commande suivante:
sudo nano /etc/wpa_supplicant/wpa_supplicant.conf
Remplacez le pays par votre code de pays à deux lettres.
Ajoutez le SSID et le mot de passe de votre point d'accès Wifi en bas du fichier:
network={ ssid="Votre Wifi SSID" psk="yourWifiPassword"}
Une chose à noter: le réglage du clavier par défaut consiste à utiliser une configuration GB. Pour ceux d'entre nous aux États-Unis, certains caractères spéciaux sont placés à différents endroits, principalement les symboles @ et sont inversés.
Enregistrez le fichier et quittez nano.
Activez la connexion Wi-Fi en tapant:
si haut
ou en redémarrant le Raspberry PI avec:
redémarrage sudo
Étape 5: Configurer d'autres options avec Raspi-config




Lorsque votre Raspberry Pi s'est connecté avec succès à votre Wifi, vous devriez voir le symbole Wifi dans la barre de menu dans le coin supérieur droit de l'écran pour le Raspberry Pi.
Vous pouvez maintenant configurer d'autres options pour votre Pi. A partir d'une fenêtre de type terminal:
sudo raspi-config
Cela fera apparaître l'interface raspi-config et vous permettra de configurer d'autres options de votre Raspberry PI. Vous n'êtes pas obligé de le faire, mais il y a quelques choses que vous devriez faire:
- Modifiez le mot de passe par défaut. Ne laissez pas les appareils de votre réseau vulnérables en laissant les mots de passe par défaut sur votre RPi pour les utilisateurs pi et root.
- Définissez votre paramètre de localisation. Cela vous donnera les bons paramètres de clavier, les paramètres d'heure et l'emplacement pour installer d'autres logiciels à partir des dépôts les plus proches. Si vous obtenez les avertissements ennuyeux de PERL concernant la localisation, vous pouvez le résoudre en utilisant ces instructions.
- Développez le système de fichiers pour utiliser toute la carte SD. Cela vous donnera accès à tout l'espace de stockage sur la carte HD.
N'hésitez pas à regarder les autres options qui s'offrent à vous via cette interface. Vous pouvez faire d'autres choses comme overclocker votre processeur, configurer des connexions ssh et ftp et modifier vos paramètres de démarrage pour démarrer sur une ligne de commande ou sur le bureau.
Étape 6: Configurez le pont réseau de Wifi à Ethernet




Pour ce faire, nous allons utiliser dnsmasq pour configurer le RPi en tant que serveur DHCP et configurer certains paramètres DNS personnalisés. Cela permettra à l'appareil connecté au RPi via Ethernet d'obtenir une adresse IP du RPi et également au RPi de transmettre les requêtes DNS.
Nous allons également configurer certains paramètres iptables pour faire un NAT entre l'adaptateur ethernet et la connexion Wifi.
Tout d'abord, installez dnsmasq
sudo apt-get install dnsmasq
Configurez votre adaptateur Ethernet sur une adresse IP statique
Cela servira de passerelle pour l'appareil que vous souhaitez connecter au port Ethernet RPi. La plupart des routeurs Wifi utilisent ce qu'on appelle un réseau privé et définissent la plage IP sur quelque chose de similaire à:
192.168.1.1
Pour l'adaptateur Ethernet sur votre RPI, vous voudrez le définir sur une adresse qui n'interférera pas avec la capacité des routeurs à attribuer des adresses, nous allons donc incrémenter le sous-réseau du PRi pour qu'il soit:
192.168.2.1
Parallèlement à cela, vous devrez configurer le masque de réseau pour:
255.255.255.0
Ainsi que les paramètres DCHP pour diffuser quelles adresses IP sont disponibles:
réseau 192.168.2.0 diffusion 192.168.2.255
Utilisez iptables pour configurer un paramètre NAT afin de partager la connexion Wifi avec le port Ethernet NAT signifie Network Address Translation. Cela permet à une seule adresse IP de serveur en tant que routeur sur un réseau. Donc, dans ce cas, l'adaptateur Ethernet sur le RPi servira de routeur pour tout périphérique que vous y connectez. Les paramètres NAT achemineront les requêtes Ethernet via la connexion Wifi.
Il y a plusieurs commandes à exécuter ici:
sudo iptables -Fsudo iptables -t nat -Fsudo iptables -t nat -A POSTROUTING -o wlan0 -j MASQUERADEsudo iptables -A FORWARD -i wlan0 -o eth0 -m state --state RELATED, ESTABLISHED -j ACCEPTsudo iptables -A FORWARD i eth0 -o wlan0 -j ACCEPTER
Configurer les paramètres dnsmasq
La première chose à faire est d'activer le transfert IP. Cela se fait en mettant un seul chiffre 1 dans le fichier /proc/sys/net/ipv4/ip_forward:
sudo nano /proc/sys/net/ipv4/ip_forward
Mettez un 1 sur la première ligne, puis quittez et enregistrez. Astuce: vous devrez peut-être également éditer /etc/sysctl.conf et décommenter cette ligne:
net.ipv4.ip_forward=1
Configurez ensuite le routage IP:
sudo ip route del 0/0 dev eth0 &> /dev/nulla=`route | awk "/${wlan}/"'{print $5+1;exit}'`sudo route add -net default gw 192.168.2.1 netmask 0.0.0.0 dev eth0 metric $a
La dernière chose à faire est de modifier votre fichier /etc/dnsmasq.conf et d'inclure ces paramètres;
interface=eth0bind-interfacesserver=8.8.8.8domain-neededbogus-privdhcp-range=192.168.2.2, 192.168.2.100, 12h
Exécutez ensuite cette commande pour démarrer vos services dnsmasq:
sudo systemctl démarrer dnsmasq
Branchez maintenant un câble réseau CAT5 sur l'appareil que vous souhaitez inclure sur le réseau et placez l'autre extrémité du câble dans le port Ethernet du RPi et vous devriez être prêt à partir ! Lorsque nous avons configuré l'interface Ethernet, nous l'avons rendue connectable à chaud, vous devriez donc voir l'interface Ethernet apparaître lorsque vous branchez l'appareil sur le RPi.
Étape 7: Automatisez toutes ces commandes avec un script




Cela a demandé beaucoup de travail pour que le pont réseau soit opérationnel. Vous voudrez probablement que cela s'exécute automatiquement à chaque démarrage de votre RPi, donc pour ce faire, nous aurons besoin d'un script pour exécuter toutes ces commandes pour nous. Heureusement, Arpit Agarwal a déjà créé un script et est disponible en téléchargement ici.
Ne vous inquiétez pas de taper toutes ces commandes ci-dessus et exécutez cette commande à partir de votre répertoire personnel pour télécharger le fichier de script:
raw.githubusercontent.com/arpitjindal97/raspbian-recipes/master/wifi-to-eth-route.sh
Pour que ce fichier s'exécute à chaque démarrage de votre RPi, vous devrez ajouter une directive à votre fichier de démarrage automatique de session:
nano /home/pi/.config/lxsession/LXDE-pi/autostart
et ajoutez ceci au bas du fichier:
sudo bash /home/pi/wifi-to-eth-route.sh
Ensuite, redémarrez simplement le RPi et le script fait tout le travail pour vous. Vous pouvez également exécuter cette configuration à tout moment en exécutant cette commande à partir d'un terminal:
sudo bash /home/pi/wifi-to-eth-route.sh
Conseillé:
Transformer le port USB des cartes basées sur SAMD21 en un port série matériel ! : 3 étapes

Transformer le port USB des cartes basées sur SAMD21 en un port série matériel ! : Il est aujourd'hui standard d'utiliser un port USB de carte Arduino (ou tout autre compatible) comme port série émulé. C'est très utile pour déboguer, envoyer et recevoir des données de nos adorables cartes. Je travaillais sur uChip quand, parcourant le datash
Partager l'amour : 4 étapes
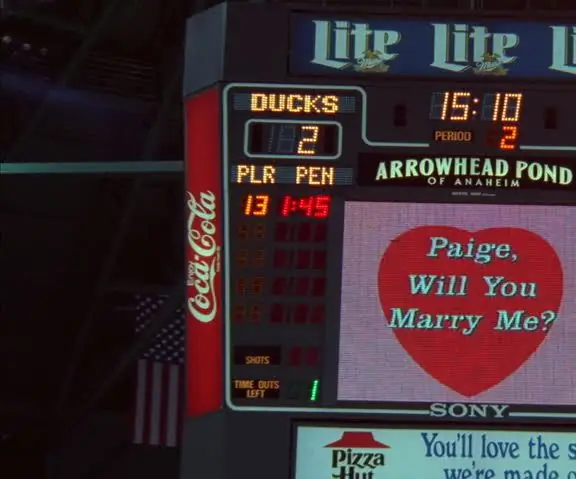
Partagez l'amour : avec tout le travail sur les LED que nous avons effectué en classe de calcul avancé, cela me rappelle simplement un JUMBOTRON. Les LED de mon kit Sparkfun ont été mes préférées. Je suis attiré par les lumières flashy et les choses scintillantes de toutes sortes. Notre maison a deux grandes ba
Comment partager votre projet sur Instructables : 10 étapes

Comment partager votre projet sur Instructables : Avant de créer votre propre projet, explorez un peu le site pour comprendre comment les projets fonctionnent - jetez un œil à quelques projets (mais ne vous sentez pas intimidé, même les projets simples valent la peine !). pouvez-vous montrer dans votre projet? Comment faire quelque chose
Créer Bookhuddle.com, un site Web pour découvrir, organiser et partager des informations sur les livres : 10 étapes

Création de Bookhuddle.com, un site Web pour découvrir, organiser et partager des informations sur les livres : cet article décrit les étapes de création et de lancement de Bookhuddle.com, un site Web visant à aider les lecteurs à découvrir, organiser et partager des informations sur les livres. Les étapes décrites ici s'appliquerait au développement d'autres sites Web
Comment partager vos photos depuis votre Mac Mini sur Internet : 6 étapes

Comment partager vos photos depuis votre Mac Mini sur Internet : "Picasa - 1 Go limité"Flickr - 100 Mo"Photobucket - 1 Go"Votre mac mini - Illimité !!!***"Tous les autres sites génériques de partage de photos là-bas, une limite de taille de fichier stupide et un espace limité et d'autres limitations non sensées. Attendre
