
Table des matières:
- Étape 1: Pièces nécessaires
- Étape 2: Outils nécessaires
- Étape 3: Découpez le pavé numérique
- Étape 4: positionner les pièces
- Étape 5: Souder les connexions
- Étape 6: Cachez le fil du clavier
- Étape 7: Sécuriser les composants
- Étape 8: Remontez le clavier
- Étape 9: ajouter l'écran
- Étape 10: Profitez de votre KeyPi
- Étape 11: Problèmes que vous pouvez rencontrer
- Auteur John Day [email protected].
- Public 2024-01-30 09:09.
- Dernière modifié 2025-01-23 14:46.



***MISE À JOUR*** Salut à tous ! Tout d'abord merci pour tout le soutien et les commentaires, la communauté ici est géniale:) Voici les réponses à quelques questions:
Pourquoi as-tu fait ça ?
Je voulais faire un ordinateur portable avec un clavier complet. J'ai senti que ce facteur de forme était très compact et surtout assez facile à faire pour moi.
Qu'est-ce que ça peut faire?
D'après mon expérience d'utilisation, je pense qu'il est plus adapté aux tâches telles que l'édition de texte et les tâches que vous pouvez effectuer à l'aide de la ligne de commande (ce qui est beaucoup !).
A quoi vas-tu l'utiliser ?
Prendre des notes dans mes cours pour l'instant. Je vais l'utiliser pour expérimenter avec les scripts bash Linux la prochaine fois pour effectuer plus de tâches.
Combien de temps dure la batterie ?
Sur ma batterie 18650 vieillissante, ils durent près d'une heure avant que l'écran LCD ne commence à clignoter et ne meure. (Dernier test du 8 août) Je le testerai bientôt avec une cellule 18650 de meilleure qualité. J'espère qu'il durera plus longtemps, sinon je suppose que je vais devoir utiliser au moins deux batteries en parallèle pour une meilleure durée de vie:(_
Salut à tous!
J'ai toujours voulu faire un ordinateur portable Raspberry Pi bon marché. Il existe de nombreux ordinateurs portables Pi, mais ils disposent rarement d'un clavier pleine taille avec un tel facteur de forme. Excusez mes compétences de bricolage médiocres et j'espère que ce projet vous plaira !
-
Si c'est merdique, appelez ça une preuve de concept ! Hahaha!
Étape 1: Pièces nécessaires



Total: 76 $
- Framboise Pi 3 - 35 $
- Batterie 18650 - 6,50 $
- Clavier de base (j'ai utilisé le Logitech k120) - 10 $
- DC - Convertisseur DC Boost (DC 0.9~5V à DC 5V) - $2
- 18650 Support de batterie - 1,50 $
- Écran tactile LCD TFT pour Raspberry Pi - 21 $
Note à moi-même: prenez beaucoup plus de photos
Étape 2: Outils nécessaires



- Stylo Couteau/Coupe-boîte
- Fer à souder
- Souder
- Coupe-fil
- Pince à dénuder
Wikipédia a les meilleures images.
Étape 3: Découpez le pavé numérique




Afin de faire de la place pour le Pi et d'autres composants, le pavé numérique du clavier doit être sacrifié haha !
- Dévissez les vis du clavier pour manipuler le corps supérieur par lui-même
- Sortez les clés
- Couper tout le pavé numérique
-
J'espère que vous n'aimez pas les pavés numériques hurhur.
Étape 4: positionner les pièces


Expérimentez où positionner les pièces et surtout assurez-vous que vous pouvez remonter le clavier à la fin. J'ai découpé des parties supplémentaires de la structure du corps du clavier pour faire de la place pour le convertisseur DC Boost. Prenez votre temps avec ça !
Étape 5: Souder les connexions

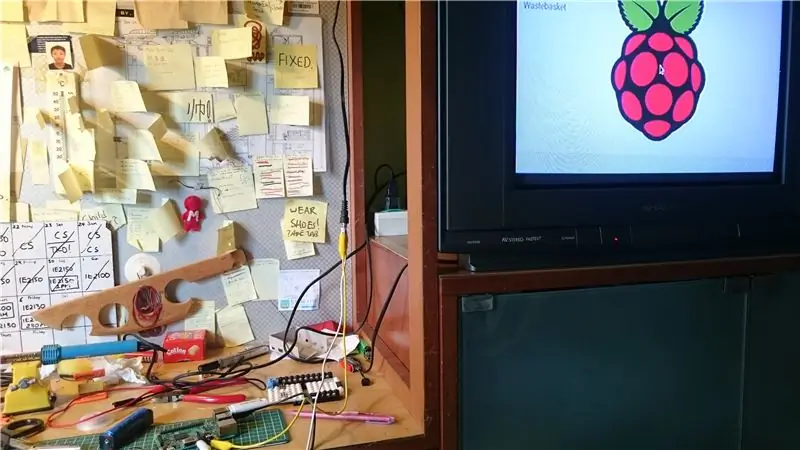
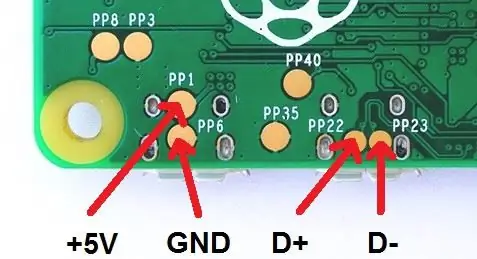
C'est l'heure de la soudure ! Pardonnez le manque d'images de soudure haha. (Guide vidéo de base utile sur la soudure !)
La partie la plus difficile à souder était les fils du convertisseur Boost aux pastilles de test du Pi (alias points PP * rire *). Prenez votre temps et j'espère que votre fer à souder n'est pas merdique comme le mien haha !
En soudant les plots de test du Pi, nous sommes en mesure d'alimenter le Pi directement sans utiliser le port microUSB !
-
- Soudez le support de batterie aux connexions du convertisseur DC Boost (Guide utile sur les connexions !)
- Soudez le convertisseur DC Boost aux connexions Raspberry Pi Soudez le fil d'alimentation +5V aux plots de test PP1 ou PP2. Souder GND (Ground) utilisez les pastilles de test PP3, PP4, PP5 ou PP6. (Comment alimenter le Pi directement via des blocs de test !)
- Testez l'ensemble du circuit en le mettant sous tension (avec une batterie 18650)
- Installez le système d'exploitation Raspbian et démarrez-le pour tester le système
C'est un téléviseur à tube cathodique ? *souffle*
Étape 6: Cachez le fil du clavier



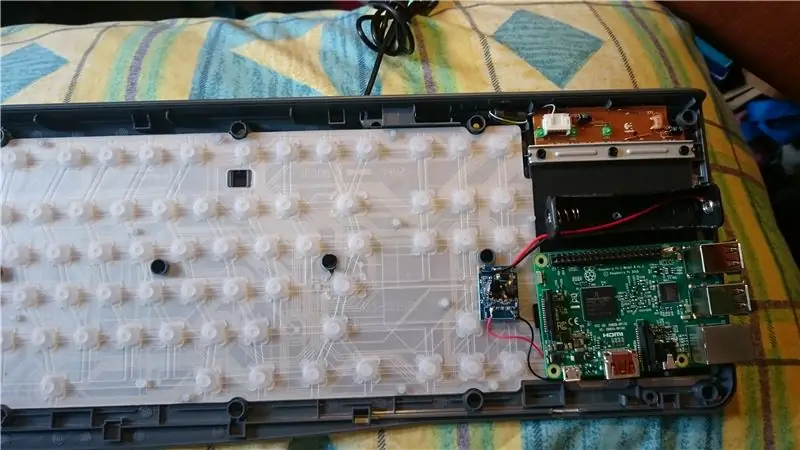
Cachez ce long fil USB de clavier en le raccourcissant et en le remettant dans le clavier lui-même !
-
- Découpez le connecteur USB à l'extrémité du fil
- Remettre le fil dans le clavier
- Découvrez où couper le fil
- Couper le fil
- Soudez le fil au connecteur et connectez-vous à Pi
Exposé? Que veux-tu dire par exposé… hahaha *se cache*
Étape 7: Sécuriser les composants
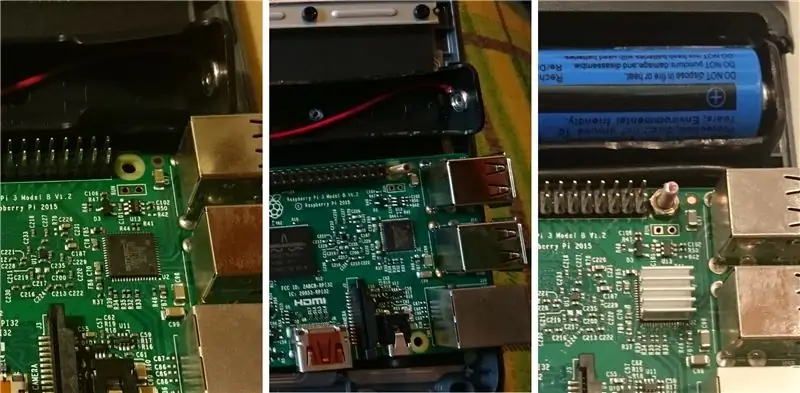

J'ai trouvé un petit boulon et un écrou parfaits pour fixer le Pi à la base du clavier. J'ai aligné l'un des trous de vis du Pi sur un trou de vis sur la base du clavier (assez chanceux) et je l'ai fixé ensemble.
-
Attendez, c'est ce bluetack ?
Étape 8: Remontez le clavier



Priez pour qu'il s'allume.
Étape 9: ajouter l'écran




***Mettre à jour***
Après une demande de certains pour m'expliquer comment installer l'écran LCD, j'ai décidé d'aller plus loin !
Je posterai les instructions bientôt. Désolé pour le dérangement!
Étape 10: Profitez de votre KeyPi
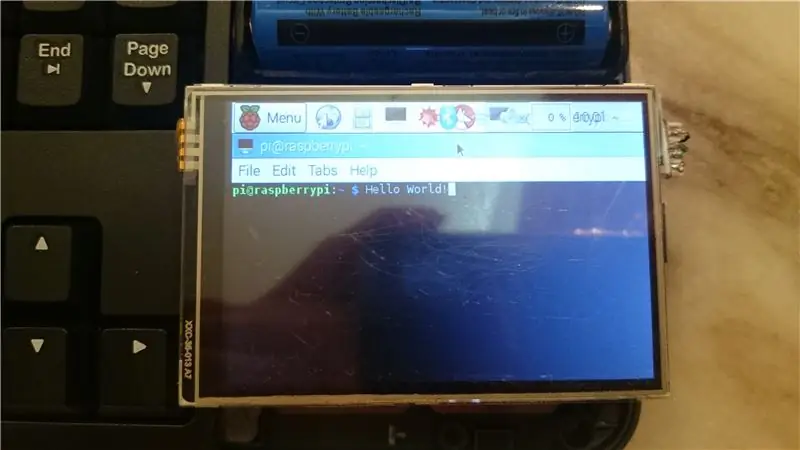
Et tu as fini!
Merci d'avoir jeté un oeil à mon projet, bonne journée!
-
Que puis-je encore faire avec cette chose…
Étape 11: Problèmes que vous pouvez rencontrer


1) Le problème de formatage du clavier Royaume-Uni/États-UnisLe problème: La saisie du caractère '@' produit en quelque sorte le caractère ' '. La solution: Changez la disposition de votre clavier
- Ouvrez le terminal (ctrl + alt + t)
- Tapez sudo dpkg-reconfigure keyboard-configuration et appuyez sur Entrée
- Faites défiler jusqu'à Logitech Generic Keyboard et appuyez sur Entrée
- Vous verrez soit une liste d'options britanniques ou américaines, faites défiler jusqu'à autre et appuyez sur Entrée.
- Faites défiler vers le haut pour sélectionner le Royaume-Uni ou les États-Unis (selon ce qui est en haut), appuyez sur Entrée
- Sélectionnez la valeur par défaut pour le reste des options jusqu'à ce que vous quittiez la fenêtre de configuration et reveniez au terminal.
- Ignorer l'un des messages
- Tapez sudo reboot
- Attendez que Pi redémarre et votre @ devrait redevenir @ !
-
2) Retirer la carte SD du KeyPi est tellement gênantLe problème: Parfois, vous voulez retirer la carte SD pour changer ou réinstaller le système d'exploitation, mais accéder à la carte SD vous oblige à retirer TOUT le corps du clavier. La solution: démarrez à partir de votre Clé USB. Je recommande d'utiliser une mini clé USB pour préserver le facteur de forme compact.
-
3) L'envoi d'un e-mail est difficileLe problème: utiliser une application de messagerie avec l'écran 3,5 est si difficile. La solution: envoyer un e-mail via le terminal ! Suivez la vidéo youtube du YouTuber Gaven MacDonald jusqu'à 1h30.


Finaliste du concours Maker Olympics 2016
Conseillé:
Moteur pas à pas contrôlé par moteur pas à pas sans microcontrôleur (V2) : 9 étapes (avec photos)

Moteur pas à pas contrôlé par moteur pas à pas sans microcontrôleur (V2) : Dans l'un de mes précédents Instructables, je vous ai montré comment contrôler un moteur pas à pas à l'aide d'un moteur pas à pas sans microcontrôleur. C'était un projet rapide et amusant, mais il est venu avec deux problèmes qui seront résolus dans ce Instructable. Alors, esprit
Locomotive modèle commandée par moteur pas à pas - Moteur pas à pas en tant qu'encodeur rotatif : 11 étapes (avec photos)

Locomotive modèle commandée par moteur pas à pas | Moteur pas à pas en tant qu'encodeur rotatif : Dans l'un des précédents Instructables, nous avons appris à utiliser un moteur pas à pas comme encodeur rotatif. Dans ce projet, nous allons maintenant utiliser cet encodeur rotatif à moteur pas à pas pour contrôler un modèle de locomotive à l'aide d'un microcontrôleur Arduino. Alors, sans fu
Moteur pas à pas contrôlé par moteur pas à pas - Moteur pas à pas en tant qu'encodeur rotatif : 11 étapes (avec photos)

Moteur pas à pas contrôlé par moteur pas à pas | Moteur pas à pas en tant qu'encodeur rotatif : Vous avez quelques moteurs pas à pas qui traînent et vous voulez faire quelque chose ? Dans ce Instructable, utilisons un moteur pas à pas comme encodeur rotatif pour contrôler la position d'un autre moteur pas à pas à l'aide d'un microcontrôleur Arduino. Alors sans plus tarder, allons-y
Support pour ordinateur portable en papier, le support pour ordinateur portable le moins cher possible.: 4 étapes

Support pour ordinateur portable en papier, le support pour ordinateur portable le moins cher possible.: J'adore quake3, et je m'inquiète plutôt de la durabilité de mon MacBook. Je n'ai jamais eu l'idée d'acheter ces supports pour ordinateur portable avec des ventilateurs, car les MacBooks n'ont aucun trou en bas. Je pensais que ces demi-boules feraient peut-être plier mon ordinateur portable c
Refroidisseur / support pour ordinateur portable à coût zéro (pas de colle, pas de perçage, pas d'écrous et de boulons, pas de vis): 3 étapes

Refroidisseur / support pour ordinateur portable à coût zéro (pas de colle, pas de perçage, pas d'écrous et de boulons, pas de vis) : MISE À JOUR : VEUILLEZ VOTEZ POUR MON INSTRUCTIBLE, MERCI ^_^ VOUS POUVEZ AUSSI AIMER VOTER POUR MON AUTRE CONCOURS ENTRÉE SUR www.instructables.com/id/Zero-Cost-Aluminum-Furnace-No-Propane-No-Glue-/ OU PEUT-ÊTRE VOTER POUR MON MEILLEUR AMI
