
Table des matières:
2025 Auteur: John Day | [email protected]. Dernière modifié: 2025-01-23 14:46

Si vous êtes comme moi, alors vous avez un petit tas de vêtements sur le sol qui peuvent être sales ou non. Cela peut inclure des jeans, des chemises habillées et des shorts à peine portés. Alors, comment savoir quels vêtements sont propres ou sales ? J'ai trouvé un moyen de suivre divers vêtements à l'aide de NFC et d'un Raspberry Pi. Il vous suffit d'insérer la carte NFC dans une poche, puis de la numériser, ce qui affiche des informations sur ce vêtement ainsi que la possibilité de le changer.
Étape 1: Rassembler les composants
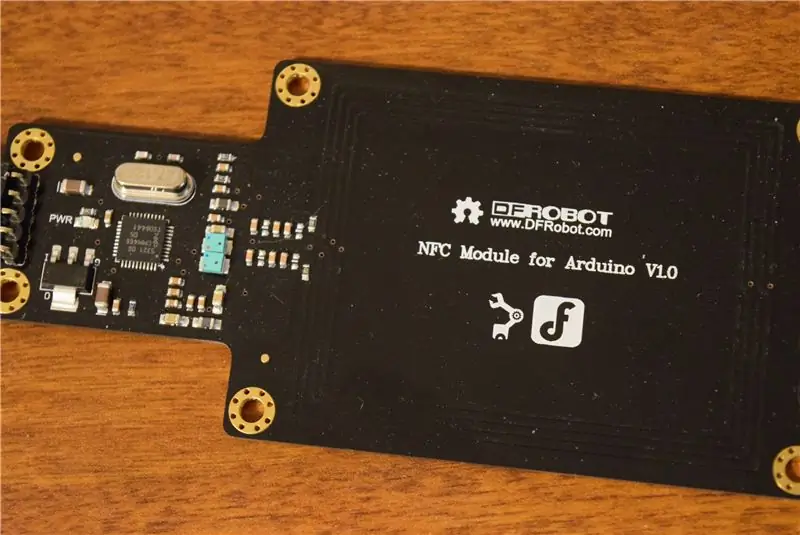
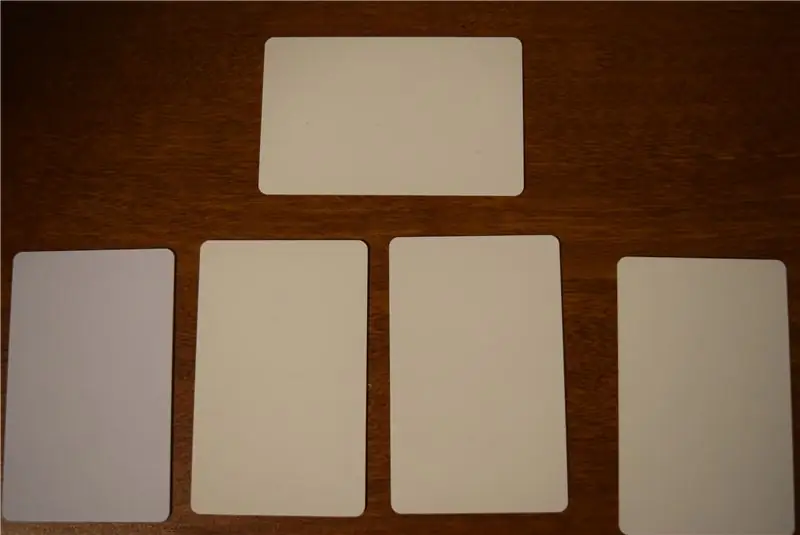


DFRobot m'a contacté pour parrainer ce projet. Ils ont donc envoyé un module NFC Raspberry Pi 3 et PN532, ainsi que 5 cartes NFC. Le module NFC utilise UART pour communiquer avec un périphérique hôte, j'ai donc essayé d'utiliser un Raspberry Pi au début, mais j'ai rencontré plusieurs problèmes. Les bibliothèques étaient complexes et difficiles à interfacer avec Python, j'ai donc choisi d'utiliser un Arduino Mega pour communiquer avec le module NFC. L'Arduino Mega était nécessaire car il prend deux ports UART, un pour le module NFC et un pour la sortie des informations.
Étape 2: Configuration du Pi

Je suis allé sur la page de téléchargement de Raspberry Pi et j'ai téléchargé la version la plus récente de Raspbian. J'ai ensuite extrait le fichier et l'ai placé dans un répertoire pratique. Vous ne pouvez pas simplement copier/coller un fichier.img sur une carte SD, vous devez le "graver" sur la carte. Vous pouvez télécharger un utilitaire de gravure comme Etcher.io pour transférer facilement l'image du système d'exploitation. Une fois le fichier.img sur ma carte SD, je l'ai inséré dans le Raspberry Pi et lui ai donné le pouvoir. Après environ 50 secondes, j'ai débranché le cordon et retiré la carte SD. Ensuite, j'ai remis la carte SD dans mon PC et suis allé dans le répertoire "boot". J'ai ouvert le Bloc-notes et l'ai enregistré en tant que fichier vierge nommé "ssh" sans extension. Il y avait aussi un fichier que j'ai ajouté appelé "wpa_supplicant.conf" et j'y ai mis ce texte: network={ ssid= psk= } Ensuite, j'ai sauvegardé et éjecté la carte et je l'ai remise dans le Raspberry Pi 3. Cela devrait maintenant permettre l'utilisation de SSH et la connexion au WiFi.
Étape 3: Câblage
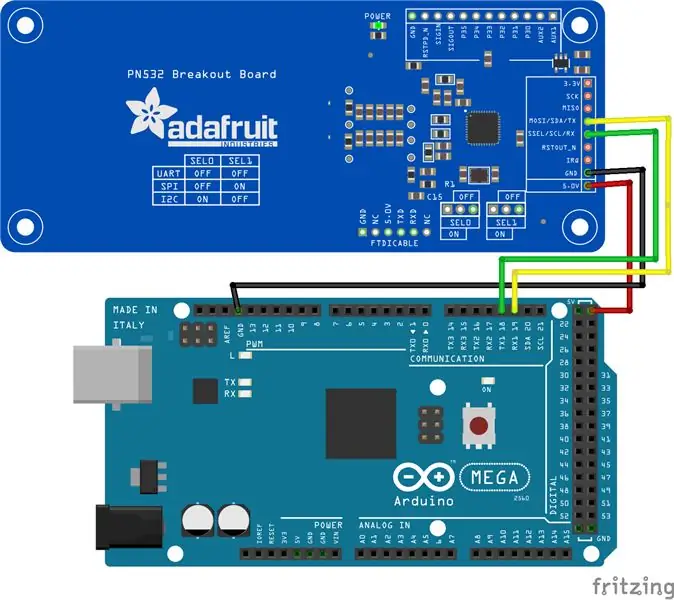
Le câblage pour cela est assez simple. J'ai connecté la broche Rx au Tx1 du Mega et la broche Tx à la broche Rx1 du Mega. 5v passe à 5v et GND passe à GND. J'ai également connecté l'Arduino Mega au Raspberry Pi 3 via un petit câble USB.
Étape 4: Programmation
Il y a deux fichiers, un pour l'Arduino Mega et un pour le Raspberry Pi. L'Arduino Mega envoie d'abord une demande de prise de contact au module, puis attend une réponse. Une fois la réponse donnée, le Mega commence à interroger l'appareil pour voir si des cartes ont été scannées. Si c'est le cas, l'ID de la carte est lu. Afin d'envoyer des informations concises au Pi, j'ai utilisé un algorithme de pseudo-somme de contrôle pour combiner les cinq octets en un seul nombre. Les quatre premiers octets sont additionnés une fois et le dernier octet est ajouté deux fois. Il existe également un tableau qui contient les numéros de chaque carte. Lorsqu'une carte est scannée, sa somme de contrôle est comparée à celles du tableau, puis mise en correspondance. Enfin, ces données sont envoyées en série au Raspberry Pi pour un traitement ultérieur.
Le Raspberry Pi attend de nouvelles informations de série, puis les imprime. Un dictionnaire est créé au début du code qui définit comment chaque vêtement correspond à chaque carte. Chacun a un nom, le numéro de carte, la couleur et le statut (propre ou sale). Il existe une option pour changer le statut une fois que le vêtement est scanné.
Étape 5: Utilisation de l'appareil


J'ai commencé par insérer des cartes dans les poches de mes vêtements et vérifier leurs pièces d'identité, en notant les informations dans le dictionnaire. Si je veux voir s'ils sont propres ou sales, je les place simplement devant le lecteur RFID qui affiche ensuite les informations via SSH.
Conseillé:
Sous-vêtements Goodmorning : 11 étapes (avec photos)

Goodmorning Underwear : Les Goodmorning Underwear sont une culotte qui vibre pour vous réveiller le matin. Ce projet s'inscrit dans la continuité de mes efforts continus pour faire avancer le domaine des sous-vêtements électroniques. Contrairement à tous mes projets précédents qui utilisent des circuits complexes
Traqueur de voiture GPS avec notification SMS et téléchargement de données Thingspeak, basé sur Arduino, domotique : 5 étapes (avec photos)

Traqueur de voiture GPS avec notification SMS et téléchargement de données Thingspeak, basé sur Arduino, domotique : j'ai créé ce traqueur GPS l'année dernière et comme il fonctionne bien, je le publie maintenant sur Instructable. Il est connecté à la prise accessoires dans mon coffre. Le traceur GPS télécharge la position de la voiture, la vitesse, la direction et la température mesurée via un mobile de données
Traqueur/avertisseur GPS LoRa : 9 étapes (avec photos)

Traqueur/téléavertisseur GPS LoRa : --- Un appareil qui combine le suivi de localisation en temps réel et un téléavertisseur bidirectionnel, sur un réseau maillé LoRa. --- J'ai été contacté par un certain nombre de personnes en recherche et sauvetage (SAR) qui sont intéressés par les autres projets de maillage Ripple LoRa sur lesquels j'ai travaillé
Traqueur GPS LoRa : 6 étapes (avec photos)

LoRa GPS Tracker : Ce projet montrera comment assembler votre propre module de suivi GPS, à utiliser avec les réseaux maillés Ripple LoRa. Voir cet article compagnon pour plus d'informations : https://www.instructables.com/id/LoRa-Mesh-Radio/Ces modules de suivi utilisent les radios Semtech LoRa, et
Vêtements de batterie : des batteries dans vos vêtements ! : 7 étapes

Drum Wear : Drums in Your Clothing ! : Regardez les passagers de n'importe quel bus de la ville. Beaucoup d'entre eux sont branchés sur leurs lecteurs de musique, tapant sur le rythme, prétendant avoir des tambours à leur disposition. Maintenant, plus besoin de faire semblant ! L'usure du tambour donne aux aspirants batteurs un appareil entièrement portable et fu
