
Table des matières:
2025 Auteur: John Day | [email protected]. Dernière modifié: 2025-01-23 14:45

Ce projet montrera comment assembler votre propre module de suivi GPS, à utiliser avec les réseaux maillés Ripple LoRa. Voir cet article compagnon pour plus d'informations:
Ces modules de suivi utilisent les radios Semtech LoRa et les cartes de développement Arduino compatibles. Initialement, il n'y a qu'un support pour Adafruit Feather, mais il sera ajouté au fil du temps. Les modules peuvent être utilisés pour suivre l'emplacement de n'importe quoi à distance, via le réseau maillé de radio par paquets LoRa.
Fournitures
Les composants matériels peuvent être achetés ici:
- Adafruit Feather avec module LoRa:
- Récepteur GPS BN-180:
- Antenne dipôle 900MHz:
- LiPo 1S:
REMARQUE: les fils doivent être intervertis dans le connecteur de ces batteries Lipo avant de les brancher sur le Feather
C'est-à-dire que cette batterie a le bon type de connecteur, mais la polarité est inversée !!
Alternativement, vous pouvez acheter des batteries lipo 1S chez Adafruit. Ceux-ci ont les connecteurs avec la bonne polarité.
Étape 1: Câblage


La carte Feather a juste besoin du récepteur GPS BN-180 qui y est câblé, avec les connexions suivantes:
- (noir) GND -> Broche GND sur plume
- (rouge) VCC -> broche 3.3V sur plume
- (blanc) TX -> plume de broche RX1
- (vert) broche RX -> TX1 sur plume
L'antenne n'a pas le bon connecteur, vous devez donc couper l'IPEX4, puis séparer les tresses coaxiales et souder aux plots de masse de l'antenne (voir la photo de fin ci-dessus). Pour ce faire, vous devez retirer environ 10 mm du plastique extérieur de l'extrémité du câble, puis séparer le très fin treillis métallique coaxial environnant, puis mettre de la soudure dessus. Retirez ensuite environ 1 mm de plastique du fil actif interne et mettez une petite quantité de soudure dessus. Ensuite, pré-étamez les plots de masse de l'antenne sur le Feather, et le plot d'antenne actif au milieu, puis soudez l'antenne à ceux-ci. pads (coax séparés aux plots de masse, fil intérieur actif au plot d'antenne).
Étape 2: Flasher le micrologiciel
Pour cela, vous devrez avoir installé l'IDE Arduino et prendre en charge le type de carte cible.
Il y a des instructions sur la façon de flasher le firmware sur cette page Github:
Choisissez l'une des cibles 'GPS Tracker Node'.
Avec la carte connectée via un câble USB, testez que le firmware est OK en ouvrant le moniteur série dans l'IDE Arduino. Entrez « q » (sans les guillemets) dans la ligne d'envoi et appuyez sur Entrée.
Le moniteur série doit répondre avec un texte commençant par « Q: … »
Étape 3: Configurez le Tracker dans l'application
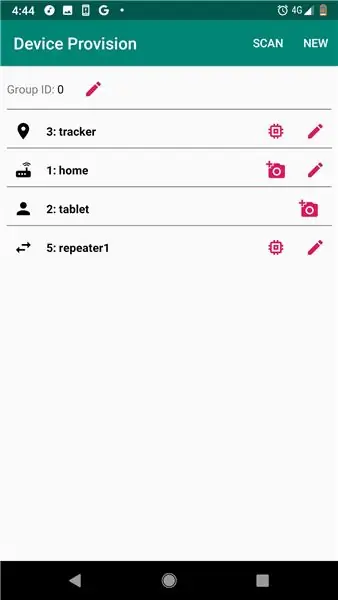
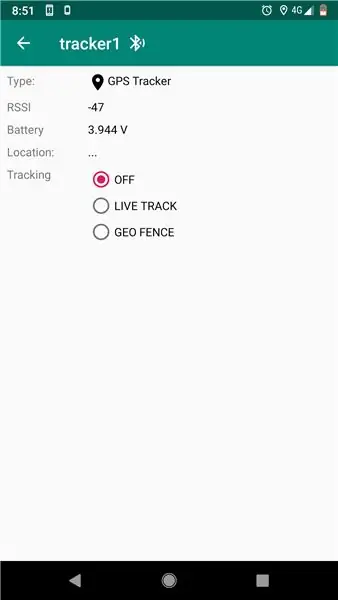
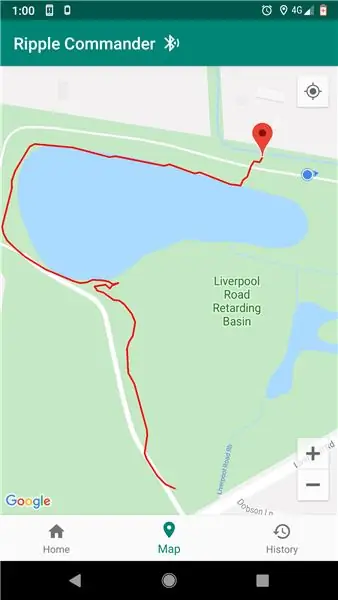
Pour configurer le module de suivi et le suivre réellement, vous devez installer l'application Ripple Commander. Actuellement, seul Android est pris en charge. Télécharger depuis Play:
L'application a deux icônes de lancement. Le « Device Provision » est uniquement destiné à la configuration de votre réseau maillé (répéteurs, capteurs, passerelle, etc.). Il suffit d'attribuer un identifiant unique aux nœuds de suivi (entre 2 et 254) et de générer leurs clés de chiffrement. Cliquez simplement sur le menu « NOUVEAU » de la barre d'outils, saisissez l'ID et le nom du tracker, puis cliquez sur ENREGISTRER.
Le tracker devrait maintenant être dans la liste principale. Appuyez sur l'icône « puce » à droite pour accéder à l'écran « Programmeur ». Connectez la carte de suivi via un câble USB-OTG à Android, puis appuyez sur le bouton « PROGRAM ». Si tout se passe bien, alors il devrait y avoir un message disant "Terminé", et que vous pouvez maintenant vous déconnecter.
Revenez au lanceur Android, puis appuyez sur l'icône du lanceur principal « Ripple Commander ».
Il s'agit de l'interface utilisateur principale de l'application, où vous pouvez discuter avec d'autres utilisateurs de « pager » du réseau (qui utilisent l'application Ripple Messenger), ainsi que surveiller vos nœuds spéciaux, comme les répéteurs et les nœuds GPS Tracker. Appuyez sur un nœud de suivi dans la liste et vous devriez voir l'écran d'état de l'appareil (voir la deuxième capture d'écran ci-dessus). Appuyez sur l'option de suivi « LIVE TRACK », et vous devriez alors être en mesure de surveiller l'emplacement en direct du module.
L'onglet « Carte » affichera une épingle de carte pour chacun des modules de suivi actuellement suivis.
Étape 4: NOUVEAU: Alertes Geo Fence
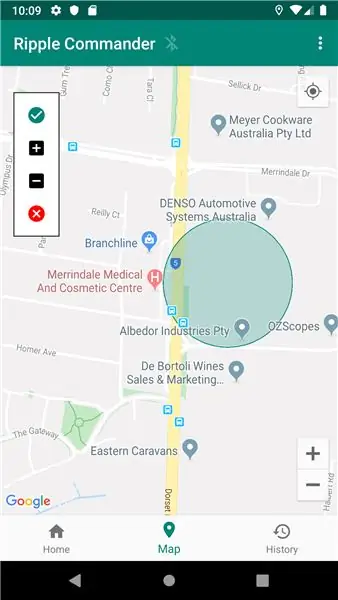
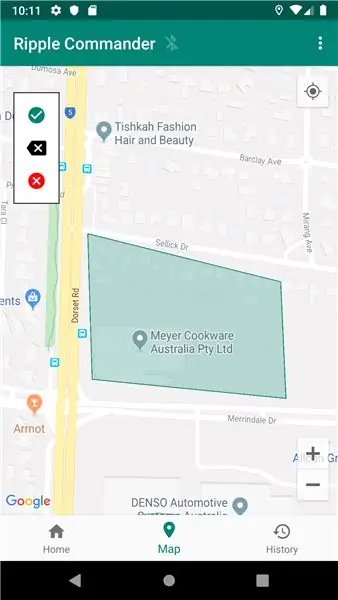
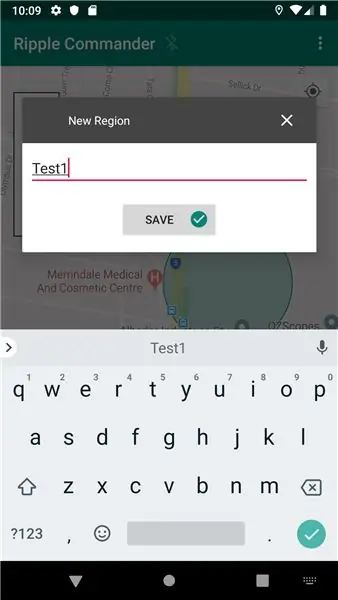
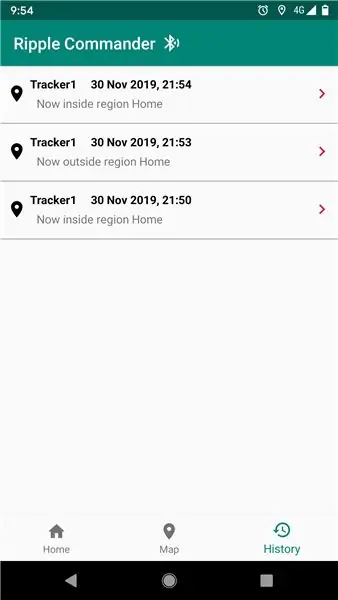
Le dernier firmware prend désormais en charge le mode Geo Fence. Dans ce mode, vous sélectionnez une région géographique (que vous définissez dans l'onglet Carte) et recevez simplement des messages d'alerte lorsque l'appareil entre ou sort de la région.
Tout d'abord, passez à l'onglet Carte et appuyez sur le menu « … » dans la barre d'outils, puis sélectionnez l'une des options « Nouvelle région » (cercle ou polygone).
Cercle: appuyez longuement sur la carte à l'endroit où vous souhaitez que le centre de la région du cercle se trouve. Appuyez ensuite sur les options flottantes « + » et « - » à gauche pour augmenter ou réduire la taille.
Polygone: appuyez longuement sur chacun des points du polygone sur la carte. Pour annuler le dernier point, appuyez sur le bouton « x » dans les options flottantes à gauche.
Pour l'un ou l'autre, une fois que vous avez fini de définir la géographie de la région, appuyez sur l'option 'coche' verte, puis entrez un nom unique pour la région.
De retour dans l'onglet "Accueil", appuyez sur l'élément du tracker dans la liste pour accéder à l'écran d'état du tracker. Sélectionnez maintenant l'option « GEOFENCE » sous Suivi, puis sélectionnez une région dans la liste. Si tout se passe bien, le statut sera mis à jour et le dispositif de suivi enverra des messages d'alerte lorsqu'il entrera ou sortira de la région. Voir l'onglet 'Historique' pour les messages d'alerte.
Étape 5: (Facultatif) Imprimez le boîtier en 3D

Cet étui peut bien loger la plume et le GPS:
Il a également un support pour l'antenne.
Ci-dessus, une photo de mon chien avec un tracker attaché à son collier:-) (le premier bêta-testeur du système !)
Étape 6: Rétroaction
Faites-moi savoir si cela a fonctionné pour vous, ou si vous rencontrez des problèmes. Les retours sont les bienvenus.
Prendre plaisir!
Cordialement, Scott Powell.
Conseillé:
Tutoriel sur le traqueur GPS LoRa - LoRaWAN avec Dragino et TTN : 7 étapes

Tutoriel sur le traqueur GPS LoRa | LoRaWAN avec Dragino et TTN : Hé, quoi de neuf, les gars ! Akarsh ici de CETech. Quelques projets en arrière, nous avons examiné la passerelle LoRaWAN de Dragino. Nous avons connecté différents nœuds à la passerelle et transmis des données des nœuds à la passerelle en utilisant TheThingsNetwork comme s
Traqueur de voiture GPS avec notification SMS et téléchargement de données Thingspeak, basé sur Arduino, domotique : 5 étapes (avec photos)

Traqueur de voiture GPS avec notification SMS et téléchargement de données Thingspeak, basé sur Arduino, domotique : j'ai créé ce traqueur GPS l'année dernière et comme il fonctionne bien, je le publie maintenant sur Instructable. Il est connecté à la prise accessoires dans mon coffre. Le traceur GPS télécharge la position de la voiture, la vitesse, la direction et la température mesurée via un mobile de données
Traqueur/avertisseur GPS LoRa : 9 étapes (avec photos)

Traqueur/téléavertisseur GPS LoRa : --- Un appareil qui combine le suivi de localisation en temps réel et un téléavertisseur bidirectionnel, sur un réseau maillé LoRa. --- J'ai été contacté par un certain nombre de personnes en recherche et sauvetage (SAR) qui sont intéressés par les autres projets de maillage Ripple LoRa sur lesquels j'ai travaillé
Traqueur GPS LTE Arduino + Tableau de bord IoT (Partie 1) : 6 étapes (avec photos)

Traqueur GPS LTE Arduino + Tableau de bord IoT (Partie 1) : Introduction Quoi de neuf ! Ce Instructable est un suivi de mon premier Instructable sur l'utilisation du bouclier Botletics LTE/NB-IoT pour Arduino, donc si vous ne l'avez pas déjà fait, veuillez le lire pour avoir un bon aperçu de la façon d'utiliser le bouclier et ce que c'est tout ab
Traqueur GPS LTE Arduino + Tableau de bord IoT (Partie 2) : 6 étapes (avec photos)

Traqueur GPS LTE Arduino + tableau de bord IoT (partie 2) : introduction et amp ; Partie 1 Récapitulatif, il est temps pour un autre Instructable sur le tracker GPS SIM7000 avec Arduino et LTE ! Si vous ne l'avez pas déjà fait, veuillez consulter le didacticiel de démarrage pour le bouclier Botletics SIM7000 CAT-M/NB-IoT puis lisez sur Pa
