
Table des matières:
- Étape 1: KOMPONEN YANG DIGUNAKAN (COMPOSANTS UTILISÉS)
- Étape 2: SUSUN KOMPONEN (METTEZ LE COMPONEN)
- Étape 3: RANGKAI KOMPONEN (COMPOSANT DE CABLAGE)
- Étape 4: BUAT SIMULASI PADA PROTEUS (CRÉER UNE SIMULATION ACTIVÉE)
- Étape 5: PROGRAMME BUAT PADA ARDUINO IDE (CRÉER UN PROGRAMME SUR ARDUINO IDE)
- Étape 6: MERANGKAI (CÂBLAGE)
- Auteur John Day [email protected].
- Public 2024-01-30 09:09.
- Dernière modifié 2025-01-23 14:46.

hai, saya Devi Rivaldi mahasiswa UNIVERSITAS NUSA PUTRA dari Indonésie, di sini saya akan berbagi cara membuat sensor suhu menggunakan Arduino dengan Output ke LCD dan LED. Ini adalah pembaca suhu dengan desain saya sendiri, dengan sensor ini anda bisa mengetahui berapa nilai suhu yang akan muncul pada LCD dan akan di perlihatkan dengan indikator berupa LED.
Untuk LED saya setting seeperti ini: Jika LED merah menyala maka suhu sudah panas Jika LED kuning menyala maka suhu hangat atau sedang Jika LED hijau menyala maka suhu dingin
sekilas seperti itu, mari kita lanjut ke langkah berikutnya.
salut, je m'appelle Devi Rivaldi, je suis étudiant à l'université nusa putra d'Indonésie, je vais partager comment fabriquer un capteur de température à l'aide d'arduino avec sortie vers LCD et LED. C'est un lecteur de température avec ma propre conception, avec ce capteur, vous pouvez découvrir que la valeur de température apparaîtra sur l'écran LCD et sera affichée avec un indicateur LED.
Pour la LED, je l'ai réglé comme ceci: Si la LED rouge s'allume alors la température est chaude Si la LED jaune s'allume alors la température est chaude
Si la LED verte s'allume, la température est froide
en un coup d'œil comme ça, passons à l'étape suivante.
Étape 1: KOMPONEN YANG DIGUNAKAN (COMPOSANTS UTILISÉS)




Di project ini komponen yang saya gunakan adalah:
- Capteur suhu LM35
- 3 LED warna merah, kuning, hijau
- 3 Résistance 200 Ohm
- ACL 1602
- Kabel Jumper (Câble de connexion)
- Planche à pain / PCB
- Arduino
Dans ce projet, les composants que j'utilise sont:
- Capteur de température LM35
- 3 LED sont rouges, jaunes, vertes
- 3 Résistance 200 Ohm
- ACL 1602
- Câble de raccordement
- Planche à pain / PCB
- Arduino
Étape 2: SUSUN KOMPONEN (METTEZ LE COMPONEN)
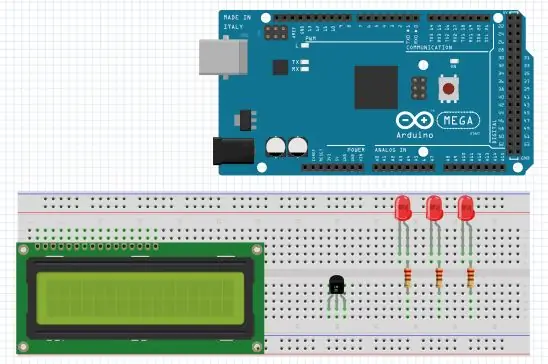
Susunan rangkaian bisa dilakukan sesuai keinginan anda tidak harus sama persis seperti susunan saya, ini hanya untuk memudahkan proses penyambungan rangkaian
Le réglage peut être fait comme vous le souhaitez il n'a pas à être exactement comme mon réglage, c'est juste pour faciliter le processus de connexion du circuit
Étape 3: RANGKAI KOMPONEN (COMPOSANT DE CABLAGE)
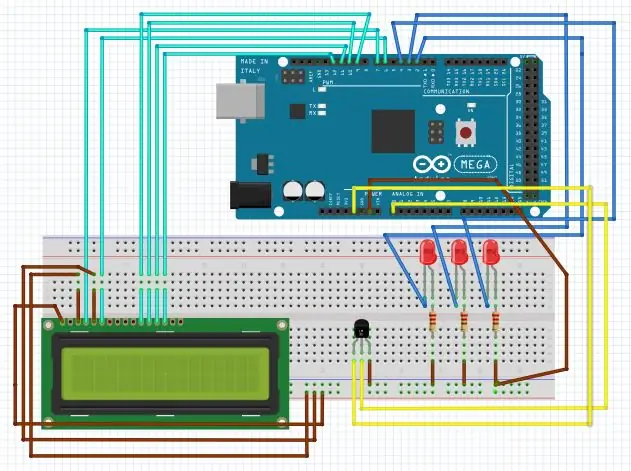
Rangkai dan sambungkan komponen seperti gambar, untuk rangkaian LED saya buat seperti ini:
LED Merah kaki + ke sortie numérique broche 4
LED kuning kaki + ke sortie numérique broche 3
LED hiijau kaki + ke sortie numérique broche 2
tiap tiap kaki - LED ke masing masing résistance 220 ohm
kaki masing masing résistance yang ujung satunya lagi ke sol
broche VSS, VEE, dan RW pada LCD ke broche terre pada arduino
broche VDD pada LCD ke power 5V pada arduino
broche RS pada LCD ke broche numérique 7 pada arduino
broche E pada LCD ke broche numérique 6 pada arduino
broche D4 - D7 pada LCD ke broche numérique 9, 10, 11, 12 secara berturut turut
Capteur pada VS (tension d'entrée) LM35 ke broche 5V pada arduino
VO (tension de sortie) capteur pada LM35 ke broche analogique A0 pada arduino
Créez et connectez des composants tels que des images, pour le circuit LED que j'ai créé comme ceci
LED Jambe rouge + à la broche de sortie numérique 4
LED Jambe jaune + vers la broche de sortie numérique 3
LED Branche verte + vers la broche de sortie numérique 2
chaque broche - LED à chaque résistance de 220 ohms
broche VSS, VEE et RW sur l'écran LCD à la broche de masse sur l'arduino
broche VDD sur LCD pour alimenter 5V sur arduino
broche RS sur LCD à broche numérique 7 sur arduino
broche E sur LCD à broche numérique 6 sur arduino
broche D4 - D7 sur l'écran LCD aux broches numériques 9, 10, 11, 12 en séquence
VS (entrée de tension) sur LM35 à la broche 5V sur arduino
VO (sortie de tension) sur LM35 vers la broche analogique A0 sur arduino
Étape 4: BUAT SIMULASI PADA PROTEUS (CRÉER UNE SIMULATION ACTIVÉE)
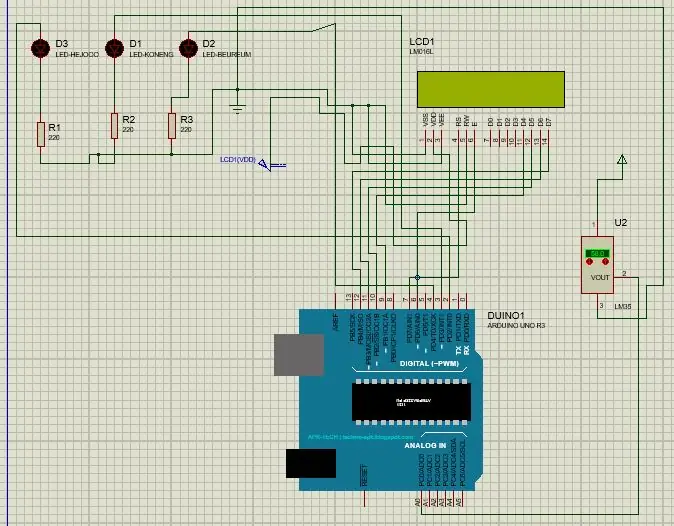
Setelah selesai merangkai sebelum kita coba ada baiknya kita lakukan simulasi terlebih dahulu pada proteus untuk memastikan rangkaian yang kita buat benar. Buat rangkaian proteus sesuai gambar karena jika berbeda akan berpengaruh pada programme yang akan dibuat pada Arduino IDE.
Pada rangkaian simulasi proteus ground dan power 5V tidak di sambung dari arduino, karena pada proteus layout arduino tidak ada pin untuk ground dan power 5V. Sehingga anda harus menyediakan secara terpisah.
Jika rangkaian simulasi pada proteus sudah jadi kita buat programme pada arduino IDE untuk di coba pada simulasi proteus dan di upload pada arduino.
Après avoir fini de corder avant d'essayer, c'est bien, nous faisons d'abord une simulation sur proteus pour nous assurer que le circuit que nous faisons est vrai. Créez une série de proteus en fonction de l'image car sinon cela affectera le programme à créer sur Arduino IDE.
Dans la mise à la terre du circuit de simulation proteus et l'alimentation 5V n'est pas connectée à partir d'arduino, car sur la disposition arduino de proteus, il n'y a pas de broche pour la terre et l'alimentation 5V. Vous devez donc le donner séparément.
Si le circuit de simulation est déjà dans proteus, nous faisons le programme sur arduino IDE pour essayer la simulation de proteus et téléchargé sur arduino.
Étape 5: PROGRAMME BUAT PADA ARDUINO IDE (CRÉER UN PROGRAMME SUR ARDUINO IDE)
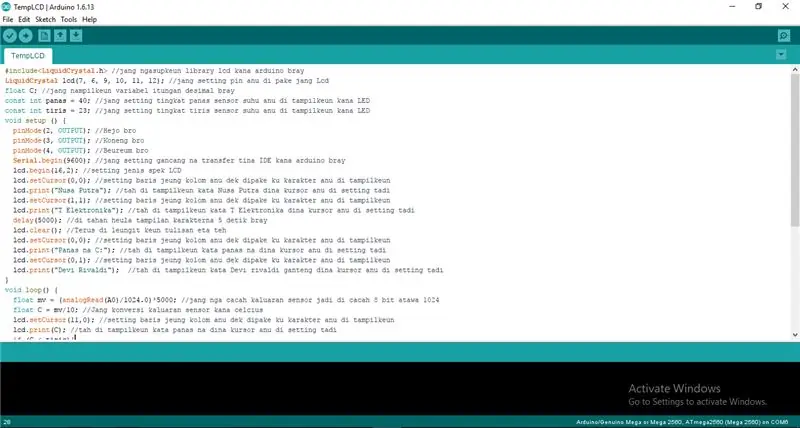
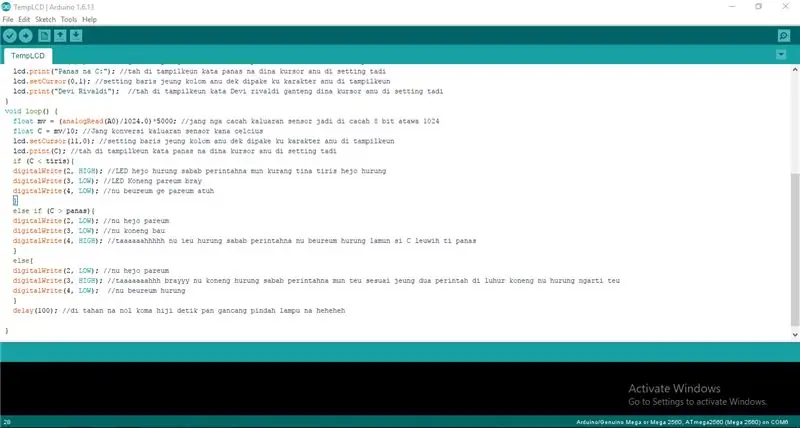
Selanjutnya kita buat programme pada aplikasi arduinon IDE dengan mencocokan dengan rangkaian komponen yang telah dibuat. Jika programme sudah dibuat dan selesai di vérifier coba dahulu programme pada rangkaian simulasi di proteus, jika rangkaian berjalan lancar, télécharger le programme pada arduinno untuk di coba. tapi jika ada masalah di rangkaian simulasi silahkan analisa programme atau rangkaian, kemungkinan ada kesalahan pada rangkaian atau programme yang dibuat.
Ensuite, nous créons le programme sur l'application IDE Arduino en faisant correspondre l'ensemble de composants qui ont été créés. Si le programme a été créé et terminé en vérification, essayez d'abord le programme sur le circuit de simulation dans proteus, si le circuit se passe bien, téléchargez le programme sur arduino pour essayer. Mais s'il y a un problème dans le circuit de simulation, veuillez analyser le programme ou le circuit, il peut y avoir des erreurs dans le circuit ou le programme créé.
Étape 6: MERANGKAI (CÂBLAGE)




Setelah rangkaian selesai dicoba pada simulasi proteus dan hasilnya berjalan sesuai skema, maka langkah selanjutnya adalah merangkai komponen dan coba aplikasikan. Setelah rangkaian berjalan dengan baik, kemas rangkaian agar terlihat lebih rapih dan menarik
Capteur rangkaian du projet Sekian suhu yang saya buat, terima kasih telah membaca, mohon maaf jika ada kesalahan dan masih jauh dari kesempurnaan, jika ada pertanyaan silahkan kirim pesan ke akun saya atau email ke D.rivaldi16@g
Une fois le circuit terminé, essayez la simulation de proteus et le résultat est conforme au schéma, l'étape suivante consiste à assembler les composants et à essayer de les appliquer. Une fois que le circuit s'est bien passé, emballez le circuit pour avoir l'air plus soigné et intéressant
En tant que projet de circuit de capteur de température que j'ai réalisé, merci d'avoir lu, désolé s'il y a une erreur et encore loin de la perfection, si vous avez des questions, veuillez envoyer un message sur mon compte ou par e-mail [email protected]
Salutations chaleureuses
Devi Rivaldi
Indonésie
Université Nusa Putra
Conseillé:
Interfaçage Arduino avec capteur à ultrasons et capteur de température sans contact : 8 étapes

Interfaçage Arduino avec capteur à ultrasons et capteur de température sans contact : De nos jours, les fabricants et les développeurs préfèrent Arduino pour le développement rapide du prototypage de projets. Arduino est une plate-forme électronique open source basée sur du matériel et des logiciels faciles à utiliser. Arduino a une très bonne communauté d'utilisateurs. Dans ce projet
Lecture de la température à l'aide du capteur de température LM35 avec Arduino Uno : 4 étapes

Lecture de la température à l'aide du capteur de température LM35 avec Arduino Uno : Salut les gars dans cette instructables, nous allons apprendre à utiliser LM35 avec Arduino. Lm35 est un capteur de température qui peut lire des valeurs de température de -55°c à 150°C. C'est un appareil à 3 bornes qui fournit une tension analogique proportionnelle à la température. Haut
Point d'accès (AP) NodeMCU ESP8266 pour serveur Web avec capteur de température DT11 et température et humidité d'impression dans le navigateur : 5 étapes

Point d'accès (AP) NodeMCU ESP8266 pour serveur Web avec capteur de température DT11 et température et humidité d'impression dans le navigateur : salut les gars dans la plupart des projets que nous utilisons ESP8266 et dans la plupart des projets, nous utilisons ESP8266 comme serveur Web afin que les données soient accessibles sur n'importe quel appareil via wifi en accédant au serveur Web hébergé par ESP8266, mais le seul problème est que nous avons besoin d'un routeur fonctionnel pour
Comment utiliser le capteur de température DHT11 avec Arduino et la température d'impression Chaleur et humidité : 5 étapes

Comment utiliser le capteur de température DHT11 avec Arduino et la température d'impression Chaleur et humidité : Le capteur DHT11 est utilisé pour mesurer la température et l'humidité. Ce sont des amateurs d'électronique très populaires. Le capteur d'humidité et de température DHT11 permet d'ajouter très facilement des données d'humidité et de température à vos projets électroniques de bricolage. C'est par
Comment démonter un ordinateur avec des étapes et des images faciles : 13 étapes (avec des images)

Comment démonter un ordinateur avec des étapes et des images faciles : Il s'agit d'instructions sur la façon de démonter un PC. La plupart des composants de base sont modulaires et facilement démontables. Cependant, il est important que vous soyez organisé à ce sujet. Cela vous aidera à éviter de perdre des pièces, et aussi à faire le remontage ea
