
Table des matières:
- Auteur John Day [email protected].
- Public 2024-01-30 09:09.
- Dernière modifié 2025-01-23 14:46.

Ce Instructable vous montrera comment construire un arbre de Noël de bureau à partir de fournitures de bureau, ajouter un microcontrôleur et des LED adressables individuellement, puis utiliser le Sphero Force Band (publié avec le droïde Sphero BB-8 de deuxième génération) pour allumer les lumières Et hors. Bien que je résume la technologie sous-jacente ici, la plupart des informations de base se trouvent dans mon précédent Instructable, Contrôle vocal ESP8266 avec Google Assistant.
Matériaux:
Les matériaux requis sont:
- Sphero Force Band (Normalement 80 $, mais recherchez les soldes des Fêtes !)
- Brin de LED WS2812B (les néopixels fonctionnent, mais sont identiques et plus chers que les autres)
- Carte de dérivation ESP8266.
- 3x cavaliers mâle-femelle.
- Fer à souder
- Câble USB-A vers micro-USB
- Plusieurs morceaux de papier de 8,5" par 11" (PAS de papier cartonné)
- Ruban adhésif
- Ciseaux
- Appareil Android ou iOS avec Bluetooth
- Un ordinateur avec un navigateur Web et l'IDE Arduino
Si vous ne l'avez pas encore fait, prenez une minute pour revoir mon précédent Instructable, puis nous commencerons !
Étape 1: Construisez l'arbre
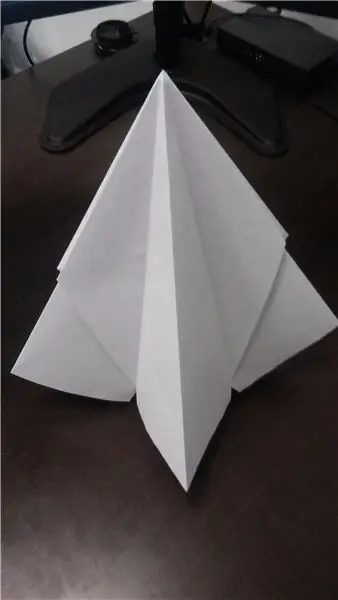

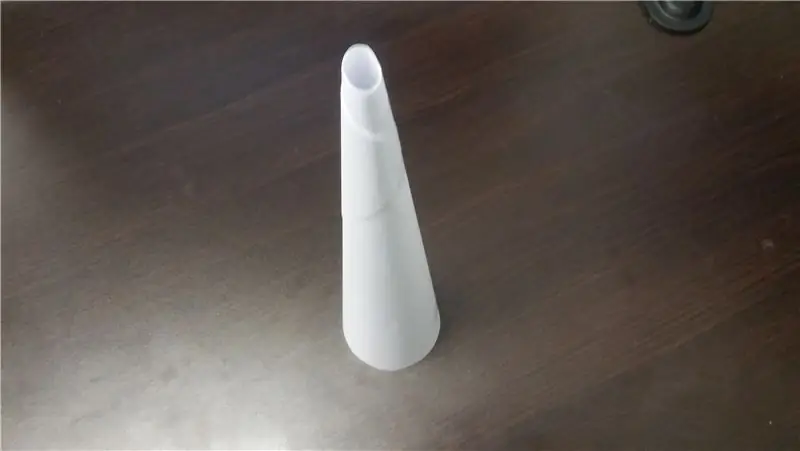
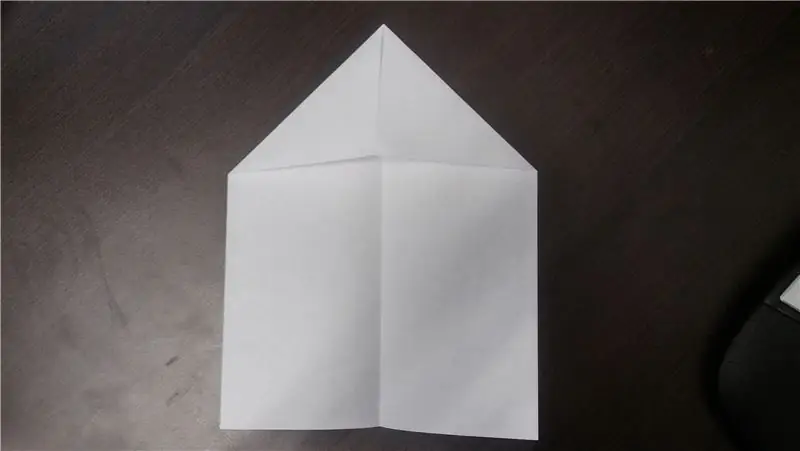
Vous n'avez pas nécessairement besoin de faire cette étape en premier, mais c'est bien d'avoir une structure globale sur laquelle s'appuyer plus tard. Vous pouvez également remplacer l'arbre par tout ce que vous voulez: une couronne, un candélabre ou même un chapeau. J'aime l'arbre en papier parce qu'il est simple à construire et que le papier fonctionne bien pour diffuser la lumière des LED.
Au cœur de notre arbre, nous aurons un cône de papier rigide. Cela peut être fait en prenant 4 à 5 morceaux de papier, en les formant en un long tube, puis en tordant doucement les extrémités dans des directions opposées. J'ai trouvé qu'un cône avec un diamètre de base d'environ trois pouces fonctionnait mieux. Une fois que vous lui avez donné la forme que vous souhaitez, collez le cône sur lui-même sur les bords supérieur et inférieur. Utilisez maintenant vos ciseaux pour égaliser l'extrémité large, afin que le cône puisse tenir tout seul.
Pour l'extérieur de l'arbre, vous aurez besoin de 4 morceaux de papier de 8,5" par 11". Pliez-les tous en deux dans le sens de la longueur, puis repliez deux coins adjacents vers le centre. Prenez deux de ces morceaux de papier pliés, posez-les l'un sur l'autre de manière à ce que les rabats triangulaires se touchent et collez les rabats ensemble. Ensuite, collez un rabat sur chacun des principaux morceaux de papier. Maintenant, si vous séparez doucement les extrémités plates de chaque pièce et repliez le long du pli d'origine, vous obtiendrez un morceau de papier en forme de V qui se chevauche. Poussez doucement les extrémités longues de ce V ensemble, permettant à la partie centrale de sortir. La pièce finale doit avoir une section transversale en forme de plus, avec deux des jambes beaucoup plus longues que les deux autres. Répétez ce processus avec les autres morceaux de papier.
Vous devriez maintenant avoir deux morceaux de papier qui ont une sorte de forme de cerf-volant lorsqu'ils sont vus de côté et une forme plus lorsqu'ils sont vus de dessus. Empilez-les les unes sur les autres de manière à ce que les quatre pattes aient la même longueur et collez-les ensemble à l'intérieur. Vous avez maintenant un sapin de Noël miniature, quoique quelque peu abstrait, entièrement fait de papier d'imprimante et de scotch !
Comme je l'ai dit plus tôt, ce n'est qu'une option. Tout ce que vous pouvez mettre sur les LED fonctionnera également !
Étape 2: Connectez les lumières



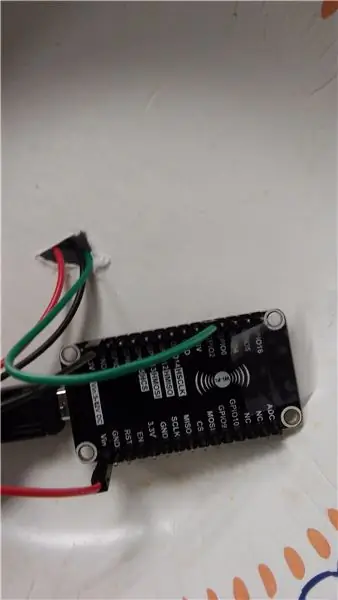
Maintenant que nous avons un arbre, il est temps d'ajouter des lumières. J'ai utilisé 40 LED RVB du brin car cela semblait être une bonne longueur pour le petit arbre de bureau. Vous pouvez en utiliser plus ou moins, mais notez que si vous en utilisez trop, vous ne pourrez peut-être pas fournir suffisamment de puissance pour tous.
Nous allons commencer avec un programme simple qui allume la plupart des lumières en vert (pour rendre l'arbre global vert), mais change les autres lumières en une nouvelle couleur toutes les 3 secondes. Vous pouvez trouver le code pour cela attaché à ce projet.
L'ESP8266 ne prend pas en charge la bibliothèque Timer0/Timer3 qui serait normalement utilisée pour quelque chose comme ça, mais il possède sa propre bibliothèque, appelée Ticker, qui permet de répéter les tâches à intervalle régulier. Nous utilisons ceci et une instruction switch pour choisir au hasard entre quatre couleurs toutes les 5 secondes.
Même si je n'utilise pas de brin de lumière de marque NeoPixel, je peux toujours utiliser la bibliothèque Adafruit NeoPixel, qui prend déjà en charge l'ESP8266 et permet de mettre à jour les lumières. Cela peut être installé à partir du gestionnaire de bibliothèque dans l'IDE Arduino.
Pour connecter les lumières à mon dérivation ESP8266, j'ai utilisé trois fils de connexion mâle-femelle, en soudant l'extrémité mâle directement au brin de LED et en branchant l'autre extrémité sur les broches de ma carte de dérivation. GND sur le brin se connecte à la terre, DI (entrée de données) se connecte à D4 (bien que n'importe quelle broche de sortie sur l'ESP8266 devrait fonctionner), et 5V se connecte à VIN, ce qui permet au brin de tirer l'alimentation du port USB sans avoir à y aller via le MCU en premier.
Pour connecter le brin de lumière à l'arbre, j'ai enroulé les lumières autour du cône et l'ai collé en place. J'ai également monté le cône au fond d'un bol en papier pour ajouter un peu plus de support et un endroit pour tenir le microcontrôleur. Il ne reste plus qu'à connecter notre arbre à la Force !
Étape 3: Connectez-vous à Internet


Nous devons maintenant connecter l'arbre à Internet. Cette partie est presque identique aux étapes 1 et 2 de mon précédent Instructable, trouvé ici. Si vous ne l'avez pas déjà fait, suivez ces instructions pour configurer un compte Adafruit IO et créer le flux "onoff" pour contrôler votre arbre.
Les mises à jour du code sont assez minimes. La plupart du code de connexion au WiFi et aux serveurs Adafruit IO provient des exemples inclus avec leurs bibliothèques respectives. Le code pour gérer les modifications d'Adafruit IO a été ajouté à la boucle principale, et une variable globale pour suivre l'état de la lumière a été ajoutée. Le code source de cette partie peut être trouvé en pièce jointe à ce projet.
Pour tester cette partie du projet, chargez le programme et vérifiez le moniteur série. Une fois que MQTT est connecté, essayez de déplacer l'interrupteur de votre tableau de bord Adafruit IO pour allumer et éteindre les lumières. Une fois que cela fonctionne, il ne reste plus qu'à connecter votre groupe de force à Adafruit IO !
Vous devez vous assurer que vous utilisez le logiciel ESP version 2.0.0. Certaines personnes avaient des problèmes avec mon tutoriel précédent, mais l'utilisateur PabloA52 a trouvé que cela aidait à le résoudre.
Étape 4: Utilisez la Force
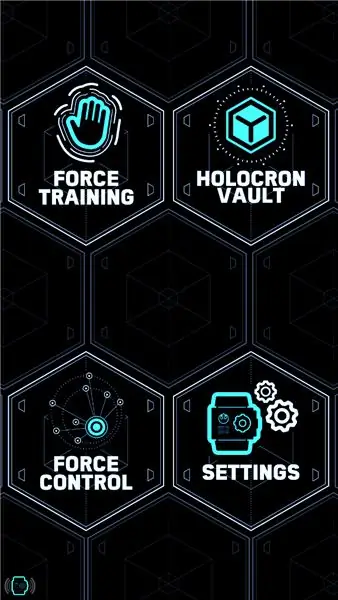
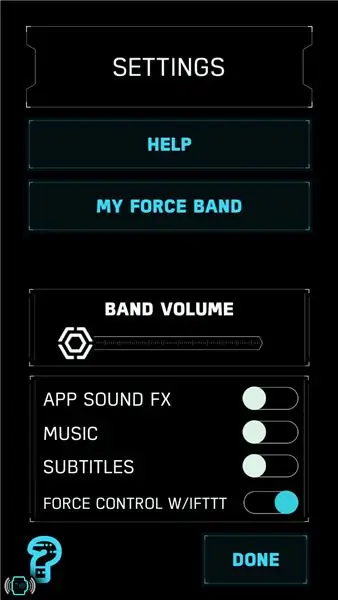
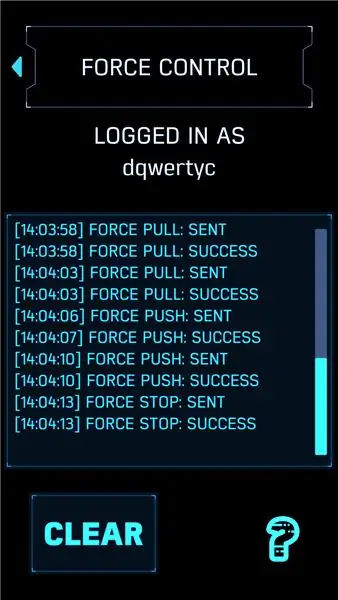
À 80 $, le Force Band de la marque Sphero est un peu cher, mais si vous pouvez le trouver en solde pour les vacances, c'est un petit gadget amusant. L'une des choses les plus intéressantes à propos du groupe est que Sphero a ajouté la possibilité de le connecter à l'Internet des objets via IFTTT. Cette étape nécessite un Force Band et l'application gratuite Star Wars Force Band de Sphero. Si vous n'en avez pas, pas de soucis ! Il existe de nombreux autres déclencheurs sur IFTTT qui peuvent également être utilisés, de la commande vocale Google Assistant ou Alexa à l'intégration de la maison intelligente, ou même réagir au statut de votre commande de pizza !
Si vous n'avez pas encore de compte IFTTT, créez-en un en utilisant le même e-mail que celui que vous avez utilisé pour votre compte Adafruit IO. Ensuite, allez sur platform.ifttt.com pour commencer à créer votre applet personnalisée.
La Force Band a trois déclencheurs: Force Push, Force Pull et Force Stop. J'ai décidé d'utiliser Force Push pour allumer les lumières et Force Pull pour les éteindre, mais vous pouvez utiliser n'importe quelle combinaison que vous voulez. Pour créer une nouvelle applet, accédez à votre tableau de bord et cliquez sur le bouton "Nouvelle applet". Dans la section "Si cela", commencez à taper "Sphero" et sélectionnez "Star Wars Force Band by Sphero" dans le menu déroulant. Ensuite, choisissez le déclencheur approprié pour l'action que vous essayez de faire.
Dans la section "Alors", choisissez Adafruit, puis choisissez "Envoyer des données à Adafruit IO". De là, vous pouvez choisir le nom du flux que vous souhaitez mettre à jour et la valeur avec laquelle vous souhaitez les mettre à jour (soit "ON" ou "OFF"). Ajoutez un nom et une description, puis enregistrez l'applet. Cette applet ne sera disponible que si vous la publiez, alors n'hésitez pas à la modifier ou à l'expérimenter un peu.
Une fois que vous avez enregistré l'applet, revenez à votre tableau de bord pour l'activer. Si vous ne l'avez pas déjà fait, IFTTT vous demandera de connecter vos comptes Adafruit IO et Force Band.
La dernière étape consiste à connecter votre Force Band à IFTTT via l'application Force Band. Allumez votre Force Band et ouvrez l'application. Suivez les étapes à l'écran pour connecter le bracelet et vous familiariser avec les commandes. Dans le menu principal, sélectionnez les paramètres, puis activez le contrôle forcé avec IFTTT. Cela ajoutera un nouvel élément au menu principal, appelé Force Control. Dans ce nouveau menu, assurez-vous que vos comptes sont connectés, puis sélectionnez "Utiliser la Force". Cela commencera à suivre les gestes, puis affichera une boîte de dialogue de toutes les actions envoyées à IFTTT.
Tout doit être connecté à ce stade. Il ne reste plus qu'à tester le système dans son ensemble !
Étape 5: tests finaux
Le système dans son ensemble devrait maintenant fonctionner. Le groupe vibrera légèrement et fera du bruit lorsqu'il reconnaîtra un geste, et il y a pas mal de décalage entre cette vibration et la réaction des lumières. Cependant, ce n'est pas trop mal étant donné que le signal doit voyager via Bluetooth de la bande à votre appareil intelligent, de là via WiFi ou des données vers les serveurs IFTTT, des serveurs IFTTT aux serveurs Adafruit IO, et enfin de là à l'ESP8266 via WiFi. L'autre inconvénient principal est que l'application Force Band doit s'exécuter au premier plan sur n'importe quel appareil que vous utilisez. C'est la principale raison pour laquelle je n'ai pas encore de vidéo du projet final, mais j'espère que cela sera bientôt corrigé.
Alors que le spécial Noël de Star Wars nous a peut-être appris que la science-fiction et les vacances ne vont pas toujours ensemble, j'espère que vous pouvez toujours vous amuser à répandre la joie de Noël et à vous montrer à vos amis avec la Force ! Merci d'avoir lu et amusez-vous!
Conseillé:
Utilisez la force et fabriquez votre propre sabre laser (lame): 9 étapes (avec photos)

Utilisez la force et fabriquez votre propre sabre laser (lame) : cette instruction est spécifiquement destinée à la fabrication d'une lame pour un sabre laser Ben Solo Legacy acheté auprès de Disneyland's Galaxy's Edge à Anaheim, en Californie, mais des étapes similaires peuvent être suivies pour fabriquer votre propre lame pour un autre sabre laser. A suivre pour
Spectacle de lumière des Fêtes à LED facile : les sorciers en hiver - Bande LED WS2812B avec FastLED et un didacticiel Arduino : 6 étapes

Spectacle de lumière des Fêtes à DEL facile : les sorciers en hiver | Bande LED WS2812B avec FastLED et un didacticiel Arduino : j'ai conçu et programmé ce spectacle de lumière de Noël pour qu'il s'affiche n'importe où. J'ai utilisé une bande led WS2812B avec une densité de pixels de 30 pixels/mètre. Depuis que j'ai utilisé 5 mètres, j'avais un total de 150 LED. J'ai gardé le code simple pour que toute personne débutante dans l'utilisation de WS2812
Utilisez des sorts pour contrôler votre ordinateur ! : 7 étapes (avec des images)

Utilisez des sorts pour contrôler votre ordinateur ! : Vous avez toujours voulu utiliser des sorts comme Harry Potter ? Avec un peu de travail et un peu de reconnaissance vocale, cela peut être maîtrisé. Choses dont vous avez besoin pour ce projet : Un ordinateur avec Windows XP ou Vista Un microphone Un peu de temps et de patience ! Si vous avez apprécié ce Instructabl
Étoile des Fêtes LED : 5 étapes
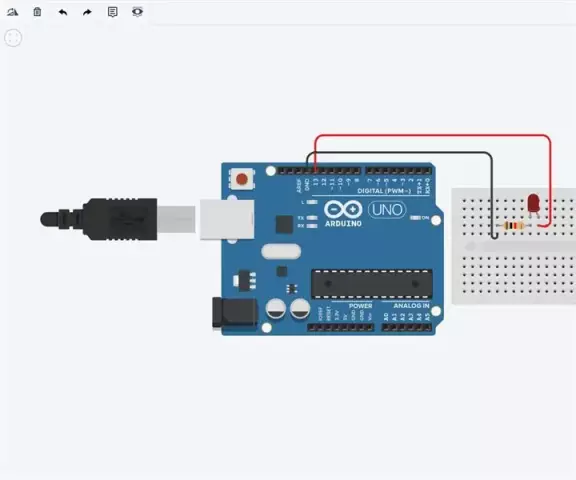
LED Holiday Star : ce Instructable va vous montrer comment faire une étoile de vacances à l'aide de LED. Vous pouvez les utiliser comme décorations de table, pour votre bureau ou autour de la maison
Comment faire un système de son de caddie pour les fêtes de rue : 10 étapes

Comment faire un système de son de panier d'achat pour les fêtes de rue : ce Instructable vous montrera les étapes pour créer un système de son mobile autonome dans un panier. Cette configuration peut être utilisée pour toutes sortes de rassemblements publics, y compris les protestations, les soirées de danse de rue, les batailles de rap Parkling Lot et même les outd
