
Table des matières:
- Étape 1: Matériaux
- Étape 2: Lancez MESH SDK pour connecter MESH et Sony Camera
- Étape 3: Créer une nouvelle balise pour la caméra Sony dans le SDK MESH
- Étape 4: Importez le code pour créer la balise personnalisée SDK pour l'appareil photo Sony
- Étape 5: Créez la recette dans l'application MESH
- Étape 6: Testez, exécutez et profitez-en
- Auteur John Day [email protected].
- Public 2024-01-30 09:09.
- Dernière modifié 2025-01-23 14:46.
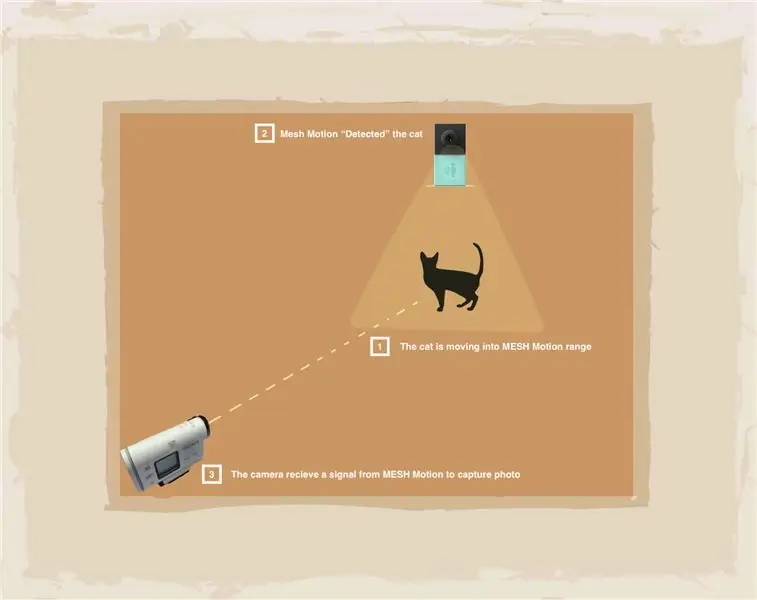
Vous souhaitez automatiser votre appareil photo pour capturer les meilleurs moments de votre animal lorsque vous n'êtes pas à la maison ? Le capteur de mouvement MESH permet aux caméras prenant en charge le SDK. Par exemple, nous avons placé un capteur de mouvement MESH à côté de la nourriture pour chats et des jouets pour chats pour capturer le moment où le chat mange ou joue.
Comment ça marche?
L'utilisation d'une caméra prenant en charge le SDK vous permettra d'utiliser la fonction MESH SDK pour importer ou exporter du code Java à l'aide de la page MESH SDK. Le capteur de mouvement MESH "détecte" le mouvement de l'animal et traduit ce mouvement en signal à l'appareil photo pour capturer une photo dans sa portée.
Étape 1: Matériaux

Suggéré:
- 1x mouvement de maille
- Modèle d'appareil photo Sony (HDR-AS100V) ou tout autre modèle prenant en charge le SDK.
- Wifi
Comme toujours, vous pouvez obtenir des blocs MESH IoT sur Amazon à 5% de réduction avec le code de réduction MAKERS00 en guise de remerciement pour consulter notre Instructable et obtenir plus d'informations sur les blocs MESH IoT ici.
Étape 2: Lancez MESH SDK pour connecter MESH et Sony Camera
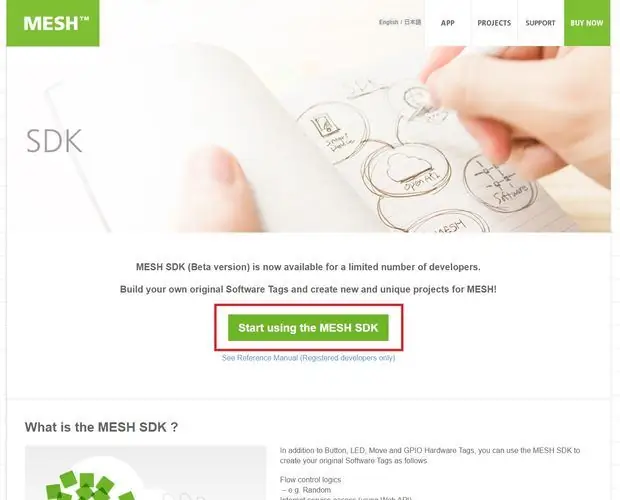
Vous utiliserez le SDK MESH pour connecter MESH à la caméra Sony
- Pour commencer, visitez https://meshprj.com/sdk/ et cliquez sur « commencer à utiliser le SDK MESH »
- La référence et le support du SDK MESH sont disponibles ici:
Étape 3: Créer une nouvelle balise pour la caméra Sony dans le SDK MESH
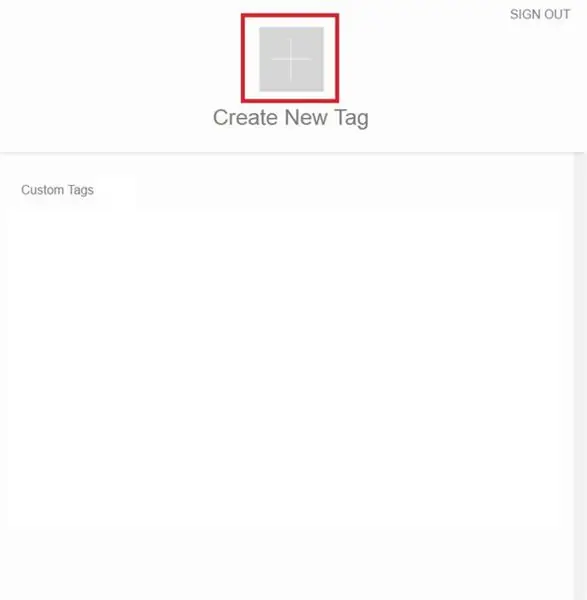
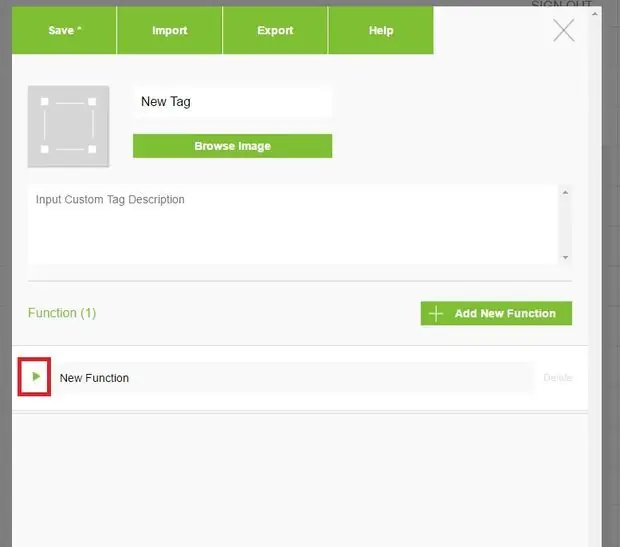
Une fois que vous avez créé un compte pour MESH SDK, vous pouvez ensuite créer un nouveau tag personnalisé RICOH THETA dans l'application MESH.
- Dans le SDK MESH, appuyez sur "Créer une nouvelle balise" pour créer une nouvelle balise personnalisée.
- Appuyez sur "Importer"
Étape 4: Importez le code pour créer la balise personnalisée SDK pour l'appareil photo Sony
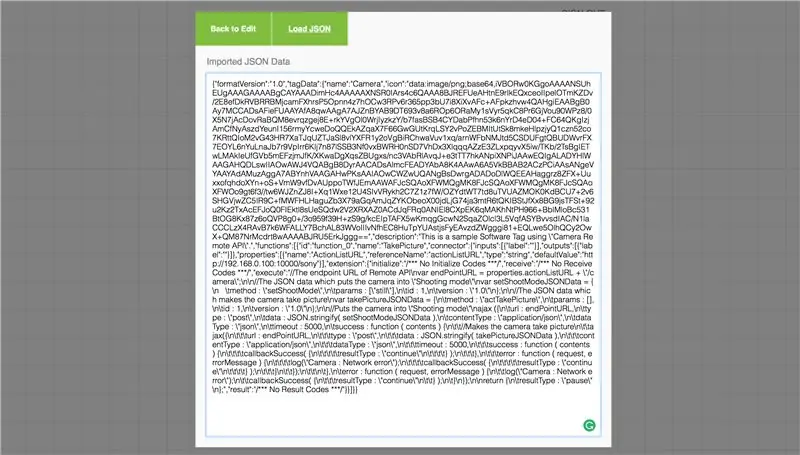
- Téléchargez le fichier de code ci-dessous.
- Ouvrez le fichier et copiez le code.
- Collez le code dans la section d'importation et cliquez sur "Charger" puis "Ok"
- Assurez-vous d'enregistrer vos paramètres de balise personnalisée avant de quitter la page SDK pour éviter de perdre les données saisies.
Étape 5: Créez la recette dans l'application MESH
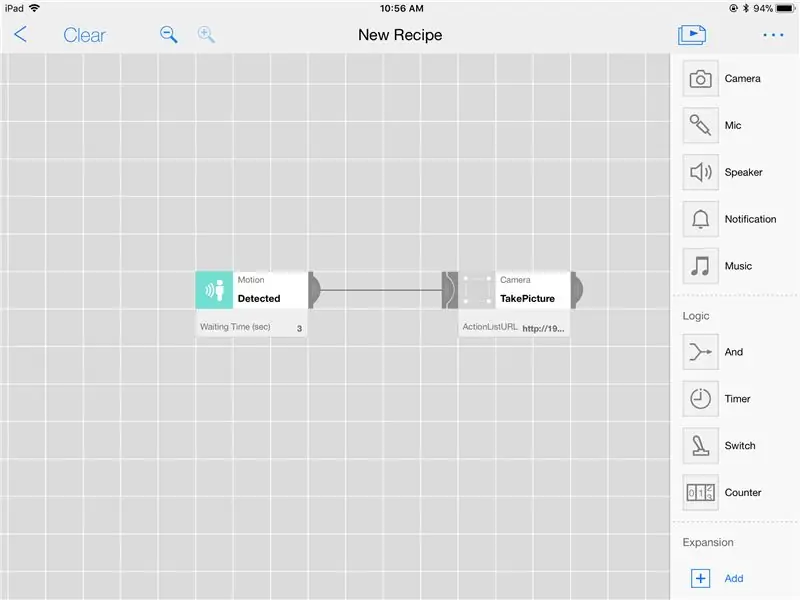
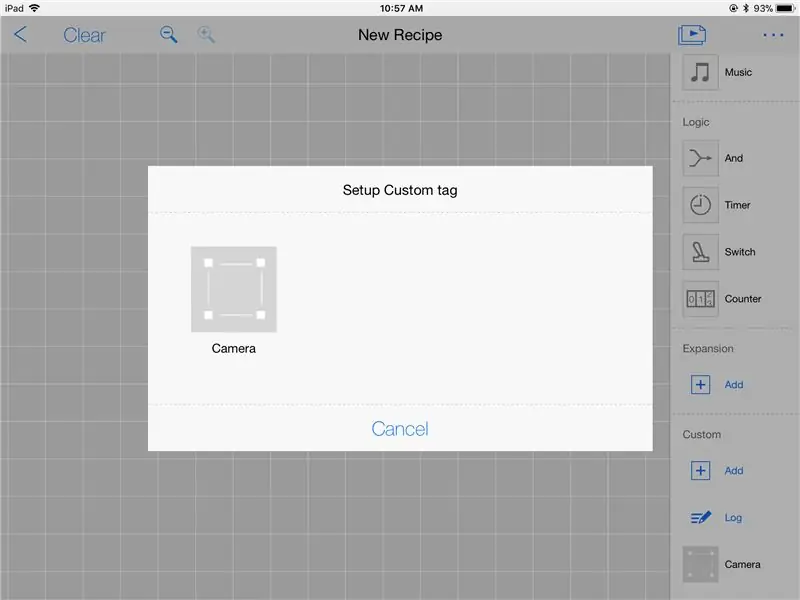
Sélectionnez la balise personnalisée (balise de caméra) que vous avez créée
- Appuyez sur l'icône "+" dans la section Personnalisé du tableau de bord pour ajouter une balise personnalisée.
- Sélectionnez la balise personnalisée Appareil photo dans la liste. (La nouvelle balise sera ajoutée à la section Personnalisé du tableau de bord).
- Glissez-déposez la balise Camera dans la recette sur le canevas et connectez la balise Motion à la balise Camera.
- Ajustez les fonctionnalités de la balise Motion selon vos préférences.
Étape 6: Testez, exécutez et profitez-en
Conseillé:
Ailes de cosplay activées par le mouvement à l'aide de Circuit Playground Express - Partie 1 : 7 étapes (avec photos)

Ailes de cosplay activées par le mouvement à l'aide de Circuit Playground Express - Partie 1 : Il s'agit de la première partie d'un projet en deux parties, dans lequel je vais vous montrer mon processus de fabrication d'une paire d'ailes de fée automatisées. La première partie du projet est la mécanique des ailes, et la deuxième partie le rend portable et ajoute les ailes
Interface homme-machine : Fonctionnez une pince (fabriquée par Kirigami) par mouvement du poignet à l'aide d'EMG. : 7 étapes

Interface homme-ordinateur : Fonctionnez une pince (fabriquée par Kirigami) par mouvement du poignet à l'aide d'EMG. : C'était donc mon premier essai avec une interface homme-ordinateur. J'ai capturé les signaux d'activation musculaire de mon mouvement du poignet à l'aide d'un capteur EMG, je l'ai traité via python et arduino et actionné une pince à base d'origami
Machine à brouillard glacé ultime - Contrôlée par Bluetooth, alimentée par batterie et imprimée en 3D. : 22 étapes (avec photos)

Machine à brouillard à glace sèche ultime - Contrôlée par Bluetooth, alimentée par batterie et imprimée en 3D. : J'avais récemment besoin d'une machine à glace sèche pour des effets théâtraux pour un spectacle local. Notre budget ne s'étendrait pas à l'embauche d'un professionnel, c'est donc ce que j'ai construit à la place. Il est principalement imprimé en 3D, contrôlé à distance via Bluetooth, alimentation par batterie
Automatiser une lumière à l'aide du capteur de mouvement MESH : 3 étapes (avec photos)

Automatiser une lumière à l'aide du capteur de mouvement MESH : Vous oubliez souvent d'éteindre les lumières ? Il est toujours possible d'oublier d'éteindre les lumières en quittant votre maison ou votre pièce, mais avec le capteur de mouvement MESH, nous avons résolu le problème en utilisant les fonctions de détection et de non-détection pour vous aider à faciliter
Caméra de surveillance contrôlée par le Web : 8 étapes (avec photos)

Caméra de surveillance contrôlée par le Web : le but de ce travail est de montrer comment créer un système de surveillance avec l'interface de page Web. La webcam peut être tournée dans le sens vertical ou horizontal via l'interface, mais uniquement dans la zone autorisée par les capteurs de bordure. La suite
