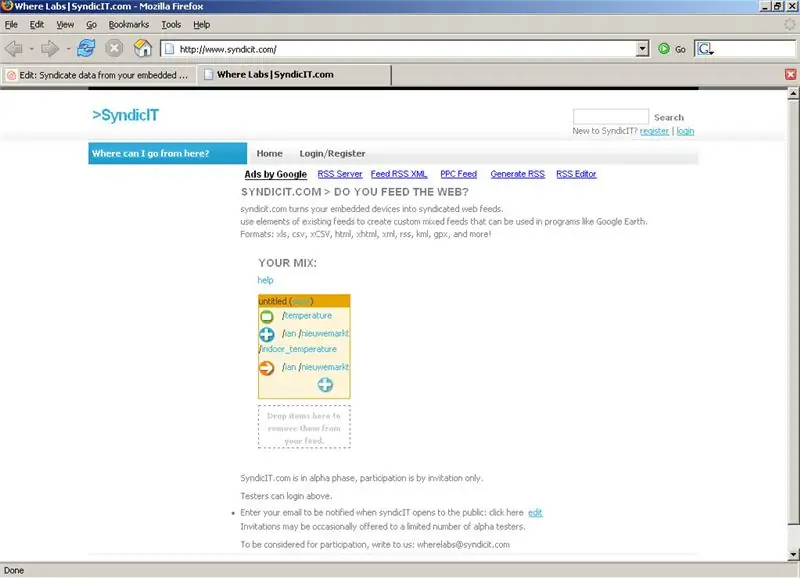
Table des matières:
- Étape 1: choses dont vous aurez besoin
- Étape 2: Créer un nouveau flux sur Syndicit.com
- Étape 3: Saisissez les détails de votre flux
- Étape 4: ajouter des variables
- Étape 5: Configurer les variables
- Étape 6: Configurer SyndicitGATE
- Étape 7: Configurer les variables dans SyndicitGATE
- Étape 8: Démarrez la connexion aux données
- Étape 9: En profondeur: Que fait exactement SyndicitGATE ?
- Étape 10: Vérifiez votre flux de données
- Auteur John Day [email protected].
- Public 2024-01-30 09:10.
- Dernière modifié 2025-01-23 14:46.
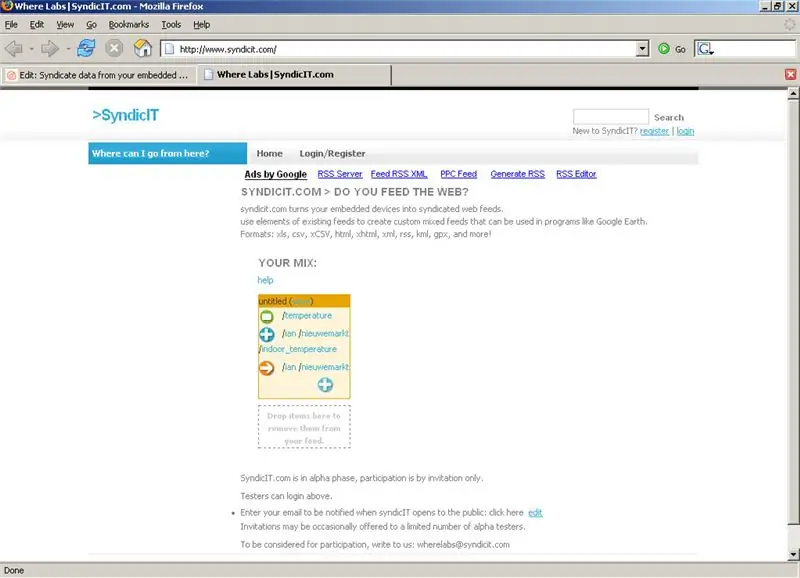
Cette instructable vous montrera comment extraire les données d'un enregistreur de température USB et les syndiquer sur le Web à l'aide de syndicit.com. Une fois vos données enregistrées sur syndicit.com, vous pouvez les partager sur le Web sous forme de feuille de calcul, de flux Google Earth en direct, de flux RSS, etc. Enregistreur de température USB: https://www.instructables.com/id/EV9KA88GBMEQZJJOR5/You pouvez toujours participer si vous n'avez pas votre propre flux de données. Vous pouvez mélanger et assortir les flux existants pour créer votre propre flux personnalisé. Taguez des trucs comme instructables.com et profitez de toute la bonté ajaxy web2.0.
Étape 1: choses dont vous aurez besoin

Source de données: un enregistreur de température USB sera utilisé dans cette démonstration, mais n'importe quelle source de données peut être utilisée. Des informations sur l'enregistreur de température USB sont disponibles ici: https://www.instructables.com/id/EV9KA88GBMEQZJJOR5/SyndicitGATE: SyndicitGATE est un programme Visual Basic très simple (Windows) avec 2 fonctions. Il inclut la fonctionnalité du programme exemple inclus avec l'enregistreur de température USB: il utilise MSCOM32. OCX pour envoyer une demande de données via le port USB. La réponse (une mesure de température dans ce cas) est mise dans une requête HTTP POST et envoyée à syndicit.com en utilisant mswinsock. OCX. (Vous aurez besoin de ces deux fichiers Windows communs pour que syndicitGATE fonctionne. Vous devriez déjà les avoir, sinon, consultez Google.) La source et l'exécutable compilé sont inclus dans l'archive du projet. *** Remarque: trialexsays: vous mentionnez que vous avez besoin le fichier "MSCOM32. OCX" - je pense que cela devrait se lire "MSCOMM32. OCX". J'avais aussi besoin d'aller chercher le fichier "COMDLG32. OCX"*****Compte Syndicit.com: Aller sur syndicit.com et créer un compte. Ceci est mon site expérimental pour la syndication de données de périphériques embarqués. Utilisation gratuite, bien que vous deviez accepter que toutes les données que vous syndiriez soient placées dans le domaine public.
Étape 2: Créer un nouveau flux sur Syndicit.com
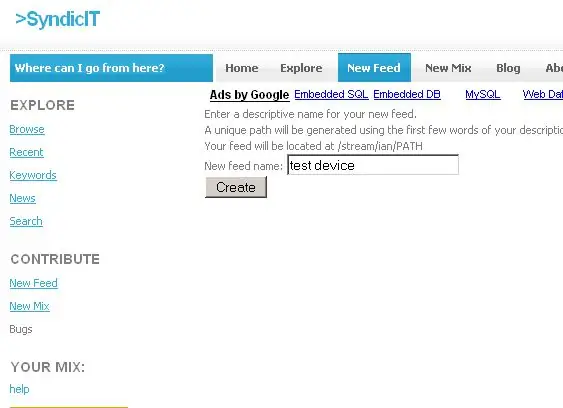
Connectez-vous sur https://www.syndicit.com/account/loginCliquez sur « Nouveau flux » dans le menu du haut. Saisissez un nom pour votre flux. Syndicit créera un nom de chemin unique basé sur votre nom descriptif. (Il utilise jusqu'aux 3 premiers mots ou 20 caractères, puis ajoute _## à la fin jusqu'à ce qu'un nom de flux unique soit créé). L'exemple de nom est 'test device', ce qui donne le chemin unique 'test_device'.
Étape 3: Saisissez les détails de votre flux
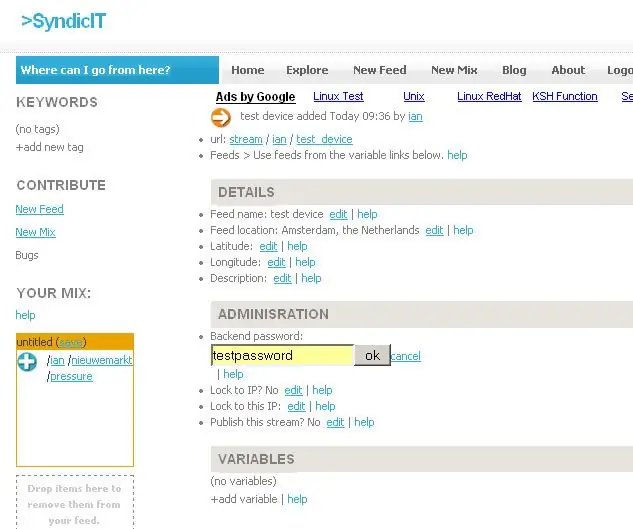
Après avoir nommé le flux, vous serez redirigé vers une page où vous pourrez entrer des détails et ajouter des variables.
Cliquez sur « Modifier » pour saisir les informations décrivant votre flux. Vous aurez besoin de deux informations de cette page pour commencer. Tout d'abord, notez le chemin de l'appareil dans votre navigateur (dans ce cas, 'test_device'). Deuxièmement, définissez un mot de passe sauvegardé dans la section d'administration. Le chemin de l'appareil ("test_device") et le mot de passe du backend ("testpassword" dans l'exemple) sont nécessaires pour accéder au backend (enregistrer les données). Pour plus de sécurité, vous pouvez verrouiller le backend à une adresse IP. Cliquez sur « aide » pour plus de détails si quelque chose n'est pas clair.
Étape 4: ajouter des variables
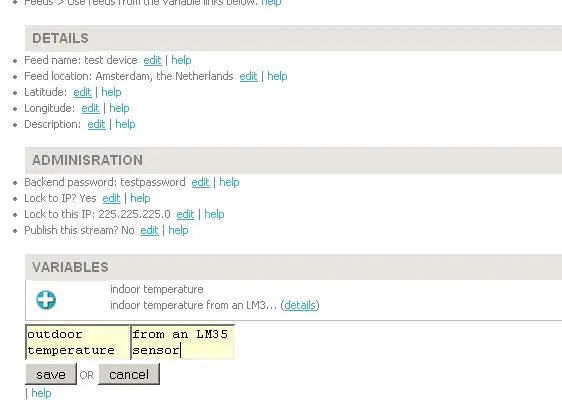
Ensuite, nous ajoutons quelques variables au flux. L'enregistreur de température mesure les températures intérieures/extérieures, nous avons donc besoin de deux variables.
Cliquez sur « + ajouter une variable ». Saisissez un nom descriptif pour la nouvelle variable. Un chemin unique sera créé en utilisant la même technique décrite précédemment. Dans l'exemple, j'ai créé 2 variables nommées "température intérieure" et "température extérieure".
Étape 5: Configurer les variables
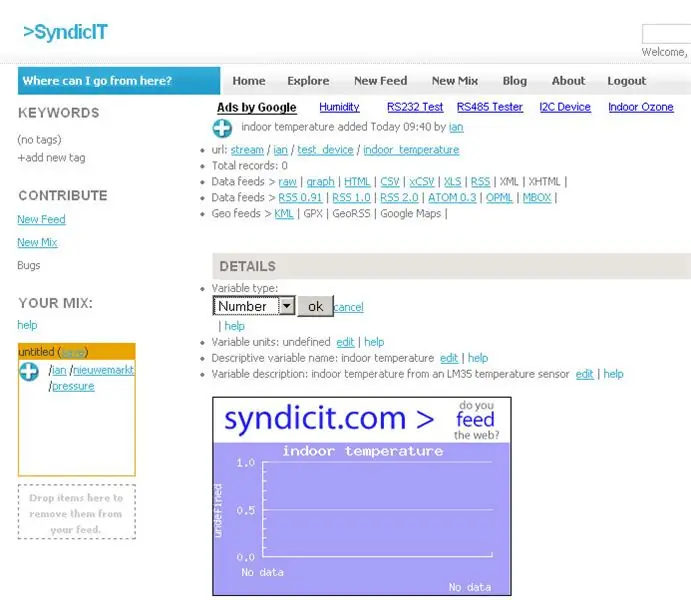
Cliquez sur le lien « détails » à côté de vos variables nouvellement créées. Sur cette page, vous pouvez saisir des détails sur les variables individuelles.
Étant donné que les données sont une mesure de température, le type de variable est défini sur « nombre » et les unités sur « degrés ». Notez les noms de chemins uniques donnés à vos variables. Ceux-ci seront utilisés comme noms de variables lors de l'insertion de données dans le backend. Dans l'exemple, les chemins sont ‘indoor_temperature’ et ‘outdoor_temperature’.
Étape 6: Configurer SyndicitGATE
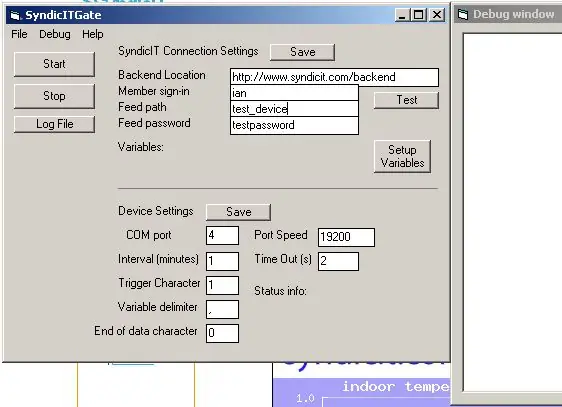
SyndicitGATE est un programme VB simple qui montre comment s'interfacer avec le backend syndicit.com. La source et l'EXE compilé sont inclus dans l'archive du projet. Ouvrez syndicitGATE. Saisissez les informations suivantes dans la zone « paramètres de connexion syndicit.com »: à votre flux (test_device)Mot de passe du flux: le mot de passe que vous avez attribué à votre flux (testpassword)Configurez votre périphérique série ou USB sous « paramètres du périphérique ». Des détails de configuration supplémentaires sont disponibles dans le menu d'aide.
Étape 7: Configurer les variables dans SyndicitGATE
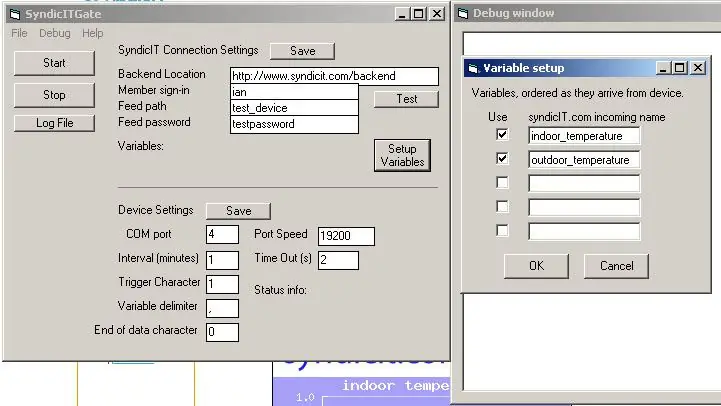
Cliquez sur « configurer les variables » et une nouvelle fenêtre s'ouvrira.
Saisissez les chemins uniques attribués à vos variables DANS L'ORDRE DE SORTIE DE L'APPAREIL. L'enregistreur de température USB émet la température intérieure suivie de la température extérieure, elles sont saisies dans cet ordre. Cliquez sur « Utiliser » à côté de la ou des variables attendues de l'appareil, puis cliquez sur « OK ».
Étape 8: Démarrez la connexion aux données
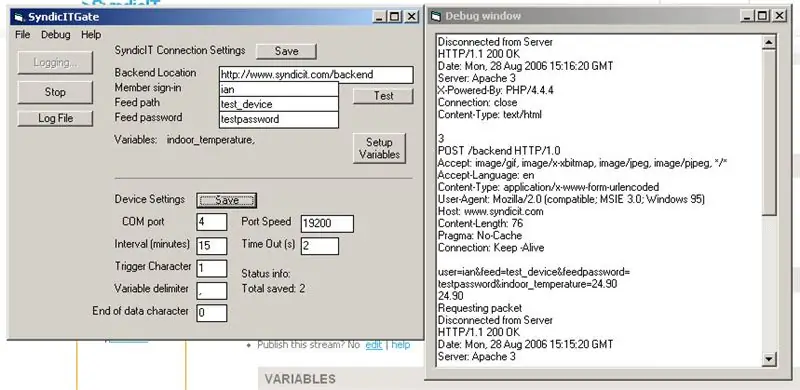
Si vous souhaitez tester votre connexion au backend syndicit.com, cliquez sur « tester » La fenêtre de débogage s'ouvrira et vous devriez voir une réponse « *****connexion réussie***** » du backend.
Cliquez sur « Démarrer » pour commencer à enregistrer les données. Si la fenêtre de débogage est ouverte, la boîte de dialogue de communication entre syndicitGATE, syndicit.com et votre appareil s'affichera.
Étape 9: En profondeur: Que fait exactement SyndicitGATE ?
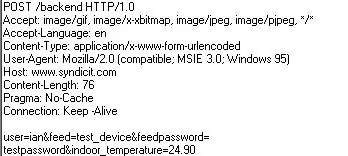
SyndicitGATE est un simple programme Visual Basic qui crée un HTTP POST et l'envoie via winsock32.dll. En mode débogage, vous pouvez voir exactement à quoi ressemble la publication HTTP. Les détails sur le backend de syndicit.com suivent. L'adresse du backend est https://www.syndicit.com/backend. Pour accéder à la base de données, vous devez avoir votre nom d'utilisateur syndicit.com, un nom de flux, un mot de passe de flux et une ou plusieurs variables configurées pour le flux. Les données peuvent être ajoutées à l'aide de HTTP GET et HTTP POST. Le nom d'utilisateur, le chemin du flux et le mot de passe du flux sont requis pour se connecter au backend. Ceux-ci doivent être envoyés en tant que variables nommées 'user', 'feed' et 'feedpassword' respectivement. ian).'feed' - le chemin attribué à votre appareil (feed=test_device)'feedpassword' - le mot de passe que vous avez donné à votre flux sur la page de configuration (par exemple feedpassword=testpassword) si le flux a deux variables situées aux chemins suivants: stream/ian/test_device/outdoor_temperaturestream/ian/test_device/indoor_temperatureles valeurs de données sont insérées en utilisant le chemin d'accès comme nom de variable:outdoor_temperature=24.5indoor_temperature=23.2GET est la méthode la plus simple pour faire une insertion, mais très peu sûre. Ajoutez simplement les variables requises à l'adresse du site Web. Pour insérer les valeurs dans l'exemple avec le mot de passe 'testpassword', nous procédons comme suit:https://www.syndicit.com/backend/?user=ian&feed=test_device&feedpassword=testpassword&outdoor_temperature=24.5&indoor_temperature=23.2POST est plus sécurisé mais plus compliqué. Pour soumettre des données par la méthode POST, vous devez émuler l'action d'appuyer sur le bouton de soumission sur une page HTML. Les variables peuvent être envoyées par BOTH POST et GET ensemble. Les variables publiées remplacent TOUJOURS les variables GET. J'ai 2 variables dans un flux, dois-je soumettre les deux à chaque fois ? Non, les variables que vous envoyez au backend sont enregistrées indépendamment de toute autre variable que l'appareil peut avoir. Quel est le résultat du backend codes signifient ? Le backend renvoie des codes de résultats à caractère unique. Voici ce qu'ils signifient: 0 - utilisateur, flux ou mot de passe de flux non défini.1 - utilisateur, flux, mot de passe de flux ou adresse IP (si le verrouillage est activé) incorrect2 - N/A3 - authentification réussie, variables enregistrées.
Étape 10: Vérifiez votre flux de données
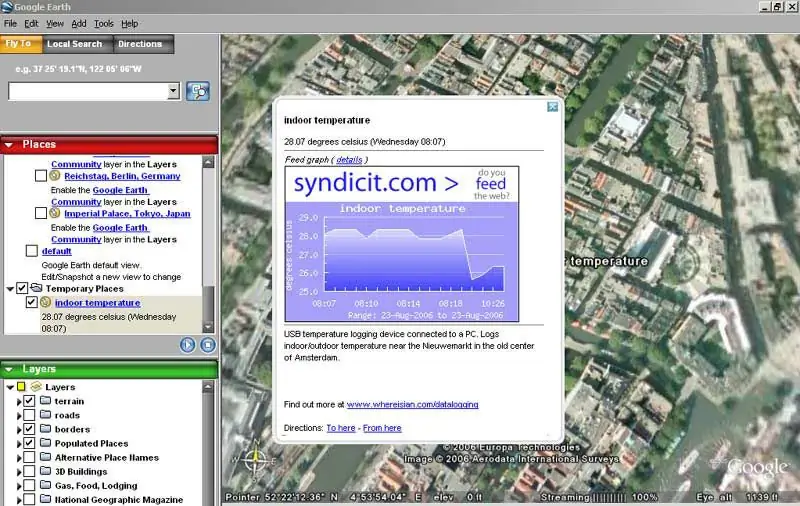
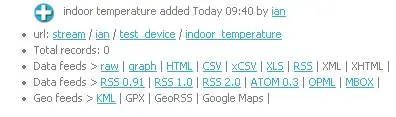
Il est maintenant temps d'inspecter les résultats.
Accédez à la page des variables. (/test_device/indoor_temperature) Cliquez sur les différents flux pour syndiquer vos données dans divers formats: tableaux html, feuilles de calcul, RSS, Google Earth, etc. Incluez les graphiques et les flux sur votre propre site Web.
Conseillé:
Interrupteur Tuchless pour appareils électroménagers -- Contrôlez vos appareils ménagers sans interrupteur : 4 étapes

Interrupteur Tuchless pour appareils électroménagers || Contrôlez vos appareils ménagers sans Tuch aucun interrupteur : il s'agit d'un interrupteur Tuchless pour les appareils ménagers. Vous pouvez l'utiliser dans n'importe quel lieu public afin de lutter contre tout virus. Le circuit basé sur le circuit de capteur sombre fabriqué par un ampli-op et un LDR. Deuxième partie importante de ce circuit SR Flip-Flop avec séquence
Cachez vos données et vos données - Protégez-les du monde : 8 étapes

Cachez vos affaires et vos données - Gardez-le à l'abri du monde : Le beau monde a toujours beaucoup de surprises. Je partage avec vous un peu de mon expérience pour assurer ma sécurité et celle de mes affaires. J'espère que ça t'aidera
Gérez 100 appareils dans les applications, les organisations, les rôles et les utilisateurs Ubidots : 11 étapes

Gérer 100 appareils dans les applications, les organisations, les rôles et les utilisateurs d'Ubidots : à cette occasion, j'ai décidé de tester la fonctionnalité de la plate-forme IoT Ubidots pour la gestion des utilisateurs dans le cas où elle aurait de nombreux appareils pour plusieurs organisations ou entreprises sous la même Plateforme Ubidots. Information du maire : vous
Testeur de circuits intégrés numériques (pour les industries et les collèges d'ingénierie) par Shubham Kumar, UIET, Université du Panjab : 6 étapes (avec photos)

Testeur de circuits intégrés numériques (pour les industries et les collèges d'ingénierie) par Shubham Kumar, UIET, Université du Panjab : Introduction et fonctionnement du testeur de circuits intégrés numériques (pour les circuits intégrés CMOS et TTL) : RÉSUMÉ : les circuits intégrés, le composant principal de chaque circuit électronique peut être utilisé pour une grande variété d'objectifs et de fonctions. Mais parfois, en raison de circuits intégrés défectueux, le circuit ne fonctionne pas
Syndiquer vos Instructables, sujets de forum et favoris sur Twitter et Facebook : 3 étapes

Syndiquer vos Instructables, sujets de forum et favoris sur Twitter et Facebook : en utilisant les flux RSS de votre compte et quelques sites Web utiles, il est possible de syndiquer et de partager vos Instructables, sujets de forum, favoris et tout le reste de votre activité sur Instructables sur Facebook ou Twitter. C'est un excellent moyen
