
Table des matières:
2025 Auteur: John Day | [email protected]. Dernière modifié: 2025-01-23 14:46
Par Marketing11Suivez plus par l'auteur:
Vous pouvez facilement faire en sorte qu'Excel agisse comme un lecteur de nouvelles RSS en direct avec un module complémentaire gratuit. Ce qui est bien à propos de cela, par opposition à l'utilisation d'un lecteur de nouvelles ordinaire, c'est que vous pouvez le faire mettre à jour les nouvelles en fonction du symbole boursier qui vous intéresse. De plus, vous pouvez également ajouter des cotations boursières en direct.
Et en appuyant simplement sur F9, vos nouvelles seront mises à jour avec les dernières nouvelles concernant vos actions !
Étape 1: Téléchargement gratuit pour Microsoft Office Excel lit les fichiers RSS
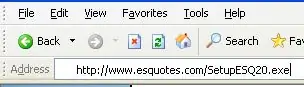
Téléchargez et installez ce logiciel à l'adresse https://www.esquotes.com/SetupESQ20.exe. Il installera une petite dll dans votre dossier system32, qui est utilisée par Excel pour lire le fichier RSS.
Étape 2: Cahier d'exercices pour Microsoft Office Excel DYI RSS Reader for Stocks
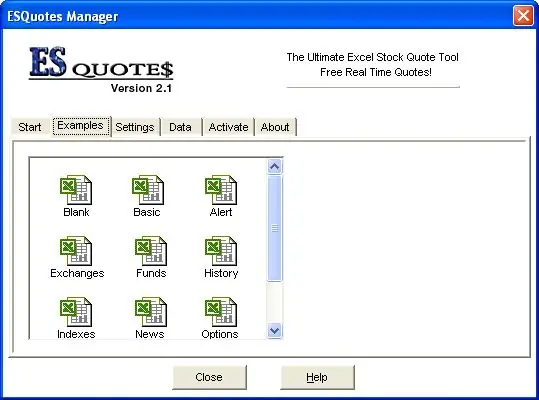
Allez sur démarrer Windows: programmes: ESQuotes2: ESQMgr.exe.
Cliquez sur l'onglet Exemples puis sur ESQBasic.
Étape 3: Créez votre propre classeur Excel personnel pour lire les flux RSS de stock
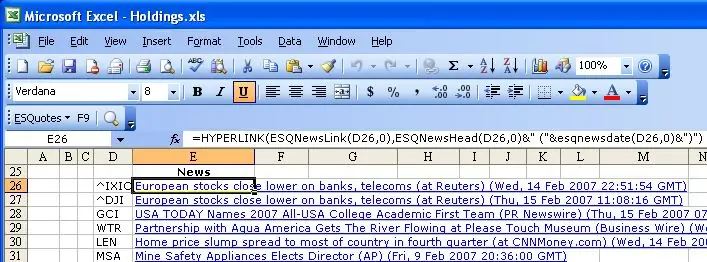
Dans la cellule D26, entrez IXIC Dans la cellule D27, entrez DJI Dans la cellule D28, entrez GCI Dans la cellule D29, entrez WTR Dans la cellule D30, entrez LEN Dans la cellule D31, entrez MSA Dans la cellule D32, entrez OCR Dans la cellule D33, entrez IVC Dans la cellule E26, entrez =HYPERLINK(ESQNewsLink(D26, 0), ESQNewsHead(D26, 0)&" ("&esqnewsdate(D26, 0)&")") Dans la cellule E27, entrez =HYPERLINK(ESQNewsLink(D27, 0), ESQNewsHead(D27, 0)&" ("&esqnewsdate(D27, 0)&")") Dans la cellule E28, saisissez =HYPERLINK(ESQNewsLink(D28, 0), ESQNewsHead(D28, 0)&" ("&esqnewsdate(D28, 0)&")") Dans la cellule E29, saisissez =HYPERLINK(ESQNewsLink(D29, 0), ESQNewsHead(D29, 0)&" ("&esqnewsdate(D29, 0)&")") Dans la cellule E30, entrez =HYPERLINK(ESQNewsLink(D30, 0), ESQNewsHead(D30, 0)&" ("&esqnewsdate(D30, 0)&")") Dans la cellule E31, entrez =HYPERLINK(ESQNewsLink(D31, 0), ESQNewsHead(D31, 0)&" ("&esqnewsdate(D31, 0)&")") Dans la cellule E32, entrez =HYPERLINK(ESQNewsLink(D32, 0), ESQNewsHead(D32, 0)&" ("&esqnewsdate(D32, 0)&")") Dans la cellule E33, entrez =HYPERLINK(ESQNewsLink(D33, 0), ESQNewsHead(D33, 0)&" ("&esqnewsdate(D33, 0)&")") Appuyez sur F9 et votre classeur se mettra à jour et vous donnera les dernières nouvelles sur n'importe quel stock que vous voulez !
Conseillé:
Faites de beaux tracés à partir de données Arduino en direct (et enregistrez les données dans Excel): 3 étapes

Créez de beaux tracés à partir de données Arduino en direct (et enregistrez les données dans Excel) : nous aimons tous jouer avec notre fonction traceur dans l'IDE Arduino. des points sont ajoutés et ce n'est pas particulièrement agréable pour les yeux. Le traceur Arduino IDE ne
Gérez 100 appareils dans les applications, les organisations, les rôles et les utilisateurs Ubidots : 11 étapes

Gérer 100 appareils dans les applications, les organisations, les rôles et les utilisateurs d'Ubidots : à cette occasion, j'ai décidé de tester la fonctionnalité de la plate-forme IoT Ubidots pour la gestion des utilisateurs dans le cas où elle aurait de nombreux appareils pour plusieurs organisations ou entreprises sous la même Plateforme Ubidots. Information du maire : vous
Piratage du tuner TV pour lire les photos de la Terre à partir de satellites : 7 étapes (avec photos)

Piratage du tuner TV pour lire les photos de la Terre à partir des satellites : Il y a beaucoup de satellites au-dessus de nos têtes. Saviez-vous qu'en utilisant uniquement votre ordinateur, votre tuner TV et une simple antenne de bricolage, vous pouviez recevoir les transmissions d'eux ? Par exemple, des images de la terre en temps réel. Je vais vous montrer comment. Vous aurez besoin de : - 2 w
Bandeaux lumineux de couronne de fleurs pour les festivals de musique d'été, les mariages, les occasions spéciales : 8 étapes (avec photos)

Bandeaux lumineux à couronne de fleurs pour les festivals de musique d'été, les mariages et les occasions spéciales : illuminez la nuit avec un magnifique bandeau à fleurs LED ! Parfait pour tous les mariages, festivals de musique, bals de finissants, costumes et occasions spéciales ! Kits avec tout ce dont vous avez besoin pour créer le vôtre bandeau lumineux sont maintenant disponibles dans le magasin Wearables Workshop
Caméra de détection de mouvement Raspberry Pi 3 avec flux en direct : 6 étapes

Caméra de détection de mouvement Raspberry Pi 3 avec flux en direct : Introduction Ce projet est organisé en plusieurs étapes : Introduction Settin
