
Table des matières:
2025 Auteur: John Day | [email protected]. Dernière modifié: 2025-01-23 14:46

Eh bien, cela a commencé à la fois avec ma xbox morte et en la réduisant de moitié et lorsque j'ai récemment démonté mon ibook pour retirer le coussin thermique et le remplacer par de la pâte thermique (drôle, je pensais qu'il y aurait déjà de la pâte thermique). Eh bien, cela a échoué car je n'ai pas suffisamment serré le dissipateur de chaleur avec les deux vis réglables. Pour faire court, je n'ai pas pu le démonter pour le réparer car j'ai perdu ma clé O_o. J'ai alors eu une idée géniale d'utiliser les dissipateurs thermiques xbox pour ajouter du refroidissement et comme ils avaient déjà de la pâte thermique collante sur le fond, j'ai pensé, pourquoi pas, mon ordinateur portable reste de toute façon sur mon bureau tout le temps. <------ Remarque spéciale à ce sujet, si vous prévoyez d'utiliser votre ordinateur portable autrement que sur un bureau la plupart du temps, je vous recommanderais de vous procurer un coussin de refroidissement commercial ou similaire qui a des ventilateurs et se branche sur votre port usb. Il s'agit simplement d'un mod rapide et facile qui est facilement amovible au cas où vous auriez besoin de déplacer votre ordinateur portable ou d'aller quelque part avec lui.
Étape 1: ce dont vous avez besoin



Bien sûr, cela vous aidera à avoir votre ibook ou votre macbook savouré, cela devrait fonctionner sur les deux, j'espère. Et très probablement et grand à moyen et un petit dissipateur thermique fonctionnera, je ne recommanderais pas d'utiliser de la pâte thermique, comme les trucs ordinaires car c'est trop salissant, si vous devez utiliser du collant, cela fonctionne bien.
Étape 2: Commençons
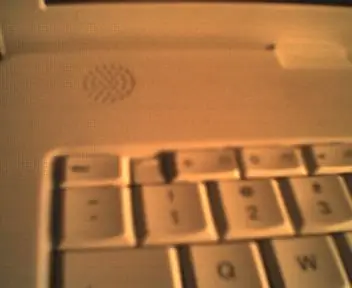


Maintenant, je ne suis pas responsable de tout ce que vous pourriez faire à votre ibook ou à vous-même. Vous ne devriez pas pouvoir gâcher quoi que ce soit, mais FAIRE un gâchis. Pour commencer, j'utilise mon ibook comme exemple. Commencez par retirer le clavier, il y a deux onglets en haut à gauche et à droite du clavier. Vous devrez peut-être également "déverrouiller" le clavier à l'aide d'un petit tournevis plat et en l'utilisant sur la petite vis à côté du bouton de verrouillage numérique.
Étape 3: Nettoyer la zone des contaminants Erm « crud »

Maintenant, je ne sais pas pour vous les gars, je n'utilise pas beaucoup le clavier de mon ibook, j'en ai un externe pour ça, mais même quand même il y a beaucoup de merde comme de la poussière, des miettes de cheveux qui n'obtiennent pas seulement entre les touches mais juste en dessous. Prenez le temps de le vider avec votre(vos) doigt(s) (selon combien vous en avez:-P) ou passez l'aspirateur. Vous ne voulez certainement pas que ce genre de choses interfère avec le transfert de chaleur. Comme vous le voyez ci-dessous, il y a un espace entre le boîtier en plastique et l'aéroport "extrême" (je n'ai jamais cru à toute l'affaire "extrême"). C'est là qu'à l'intérieur se trouve le dissipateur thermique du processeur. Maintenant, si vous en avez déjà eu un à part pour remplacer le disque dur, vous saurez qu'il y a plus de métal dans un couteau et une fourchette assemblés que dans le radiateur, je suis plutôt déçu par Apple. Même mon satellite Toshiba 2520cds (vieux vieil ordinateur) a un dissipateur de chaleur plus gros pour son ENORME k6. L'ajout d'un dissipateur de chaleur à l'extérieur aidera quelque peu à dissiper au moins la chaleur du boîtier, comme si vous ressentiez cette zone lorsqu'elle est allumée, surtout si elle est allumée toute la journée et toute la nuit, elle chauffera en fait suffisamment pour vous brûler ou assez pour que tu ne peux pas tenir. En plus de la carte d'aéroport, elle devient également relativement chaude en raison de la ou des puces RAM directement en dessous. Vous n'êtes pas obligé de faire cette étape, mais je l'ai fait juste pour les merdes et les fous rires et parce que ces cartes sont CHER.
Étape 4: Maintenant, pour ce qui semble être la partie la plus rapide du travail;-)


Bon, allons droit au but, voulez-vous ? Si vous avez un dissipateur thermique plus petit, vous pouvez commencer par le fixer sur la carte de l'aéroport. Soyez ferme et maintenez-le pendant quelques secondes, mais soyez doux. La prochaine étape consiste à ajouter ce qui va certainement aider à le refroidir. Appuyez dessus un peu plus fermement que la dernière fois, mais encore une fois en étant doux avec lui. Assurez-vous qu'ils sont collés là-bas et c'est à peu près tout ce que vous avez à faire.
Étape 5: Réflexions finales

Vous remarquerez qu'après environ 10 minutes, les dissipateurs thermiques seront très chauds, voire chauds. C'est un bon signe que cela fonctionne bien. Si vous utilisez un écran externe, une idée serait d'utiliser une combinaison dissipateur de chaleur/ventilateur et de l'éteindre sur le port USB. Mais étant comme j'utilise mon écran, je le laisse comme ça. J'ai également remarqué que mon ventilateur ne s'allume pas autant qu'il l'a fait. Profitez-en et essayez de ne pas gâcher la pâte thermique. Si vous devez le nettoyer, attendez qu'il refroidisse et utilisez de l'alcool à friction. Aussi, quelqu'un peut-il me dire comment diable vous ajoutez les notes à l'image dans mac os x? Il ne cesse de vouloir faire glisser l'image hors de la fenêtre. J'ai même téléchargé firefox pour essayer.
Conseillé:
Comment ajouter un affichage E-Ink à votre projet : 12 étapes (avec photos)

Comment ajouter un affichage E-Ink à votre projet : De nombreux projets impliquent la surveillance de certains types de données, telles que les données environnementales, en utilisant souvent un Arduino pour le contrôle. Dans mon cas, je voulais surveiller le niveau de sel dans mon adoucisseur d'eau. Vous voudrez peut-être accéder aux données sur votre réseau domestique
Headless Pi - Démarrer votre Raspberry Pi sans aucun matériel supplémentaire : 4 étapes (avec photos)

Headless Pi - Démarrage de votre Raspberry Pi sans aucun matériel supplémentaire : Salut, la raison pour laquelle tu as atterri ici est, je suppose, que tu me ressembles beaucoup ! Vous ne voulez pas aller doucement avec votre Pi - branchez le Pi sur un moniteur, branchez un clavier et une souris, et le tour est joué !…Pfft, qui fait ça ?! Après tout, un Pi est un &
Nettoyer le système de refroidissement de votre ordinateur portable : 3 étapes (avec photos)

Nettoyage du système de refroidissement de votre ordinateur portable : Mon ordinateur principal est un hp zv5000 - il utilise deux caloducs avec dissipateurs thermiques et deux ventilateurs pour refroidir le processeur. A l'usage, ces dissipateurs thermiques (cuivre ?) et tuyaux accumulent pas mal de poussière réduisant la capacité de refroidissement de la machine. Si vous n'avez pas
Contrôlez votre ordinateur avec votre Ipod Touch ou votre Iphone : 4 étapes

Contrôlez votre ordinateur avec votre Ipod Touch ou Iphone : c'est mon premier instructable donc je suis désolé si ce n'est pas le meilleur. Avez-vous déjà eu envie de vous asseoir sur votre canapé ou votre lit et de contrôler vos appareils Mac ou Windows en toute simplicité. Cette instructable vous apprendra comment contrôler complètement votre ordinateur avec votre Ipo
Rendre votre coussin de refroidissement pour ordinateur portable Targus convivial : 3 étapes

Rendre votre coussin de refroidissement pour ordinateur portable Targus convivial : le coussin de refroidissement fonctionne bien pour refroidir votre ordinateur portable, mais le cordon d'alimentation disgracieux qui dépasse de l'avant peut facilement se casser ou gêner. Dans ce instructable, je vais vous montrer comment démonter, modifier et remonter votre coussin de refroidissement pour maximiser
