
Table des matières:
2025 Auteur: John Day | [email protected]. Dernière modifié: 2025-01-23 14:46

Vous continuez à voir ces instructables disant des pochoirs faciles à l'aide de photoshop ou à l'aide d'un programme pour télécharger, etc. mais cette instructable vous montrera, le geek/nerd, comment créer des pochoirs à l'aide de Microsoft Word.
Étape 1: Obtenez une photo
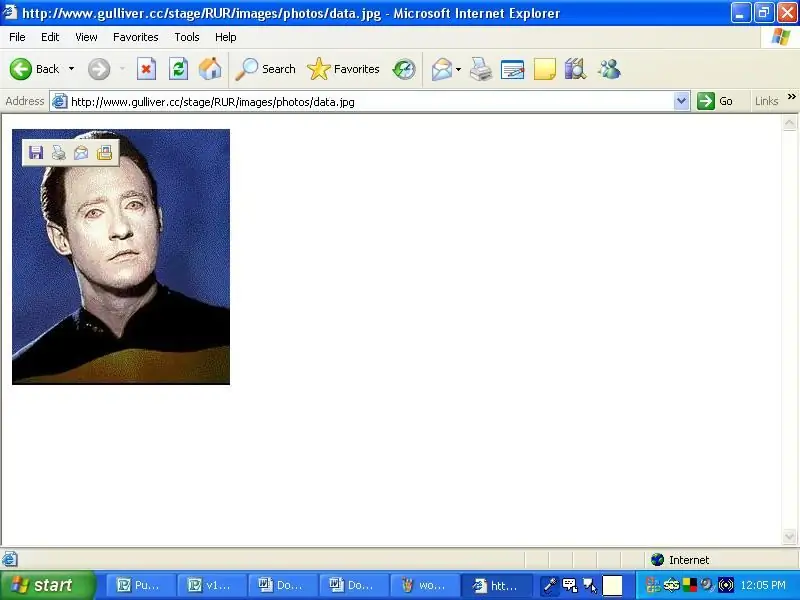
vous avez d'abord besoin d'une photo. alors vous pouvez le copier ou l'enregistrer. Je le garderais personnellement. Les données sont cool.
Étape 2: Ouvrez Word
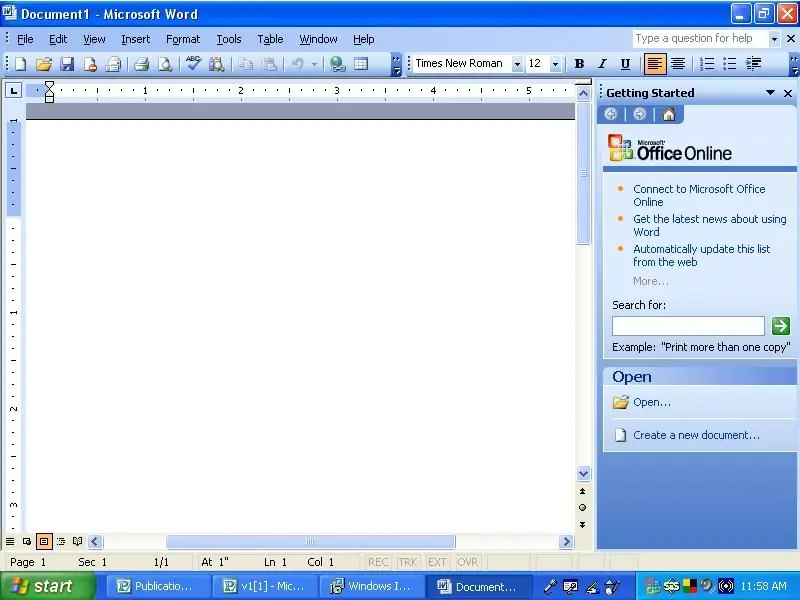
allez un enfant de 3 ans peut le faire.
Étape 3: Mettez la photo dans Word
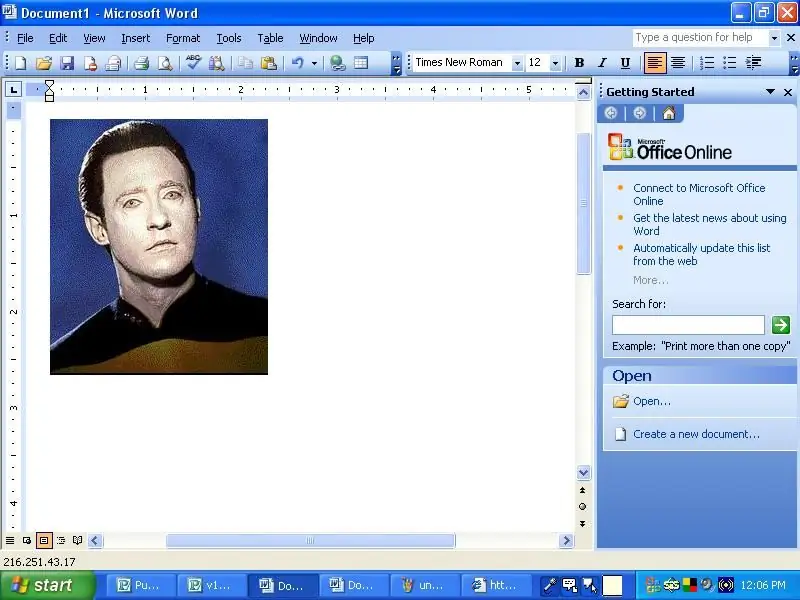
collez, déposez une photo ou importez une photo dans Word.
Étape 4: Changez la photo en noir et blanc
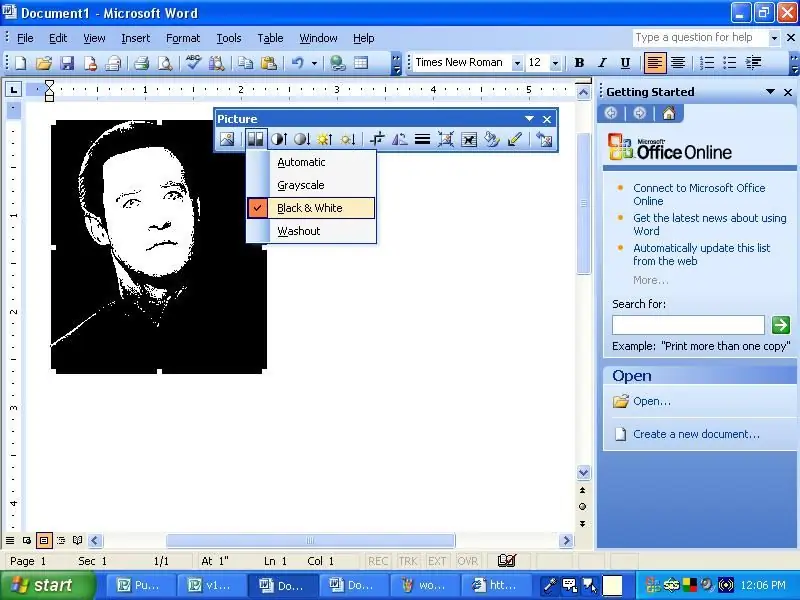
Dans la boîte à outils de l'image, cliquez sur la section couleur, faites défiler et cliquez sur noir et blanc. La photo est peut-être trop sombre ou trop claire alors…
Étape 5: Jouez avec les boutons
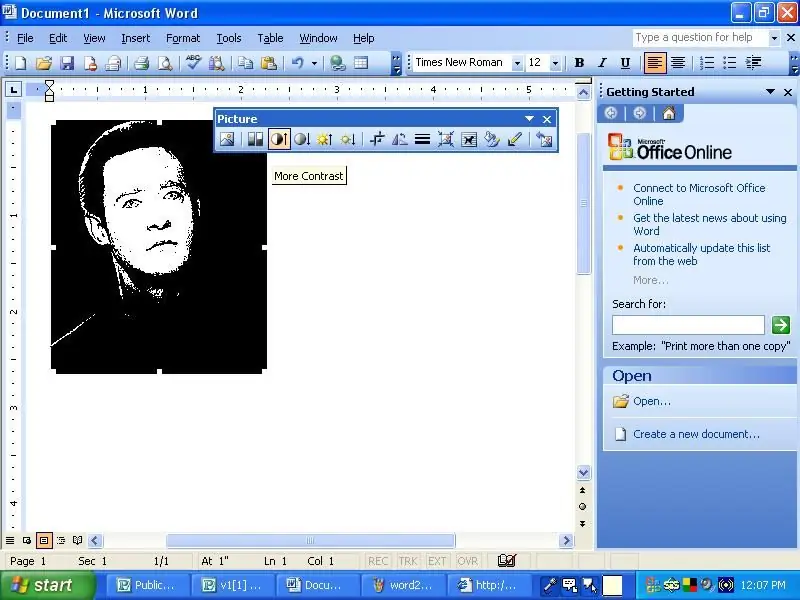
Jouez avec les boutons de contraste et de luminosité pour obtenir la photo désirée.
Étape 6: Copiez et collez dans Paint
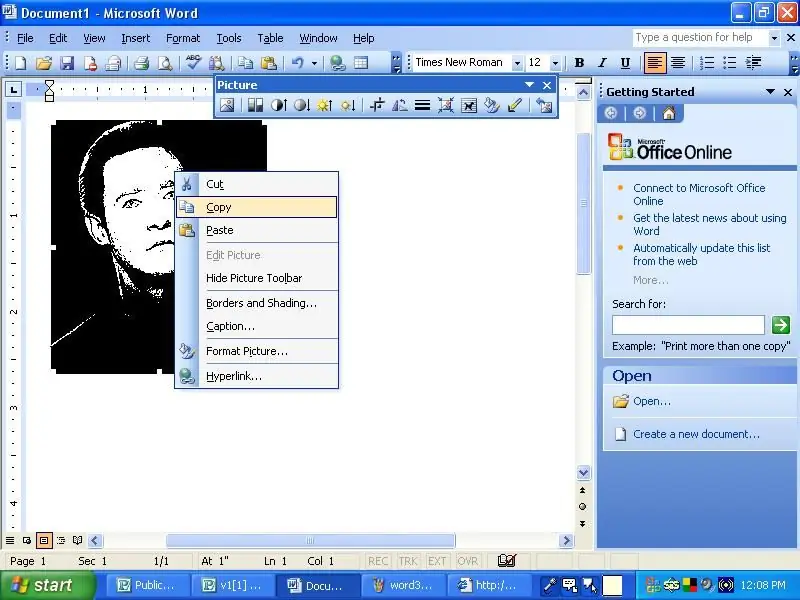
copier et coller dans la peinture. si vous n'avez pas de peinture, utilisez photoshop ou un autre programme où vous pouvez redimensionner et enregistrer des photos au format jpeg.
Étape 7: Enregistrez et imprimez
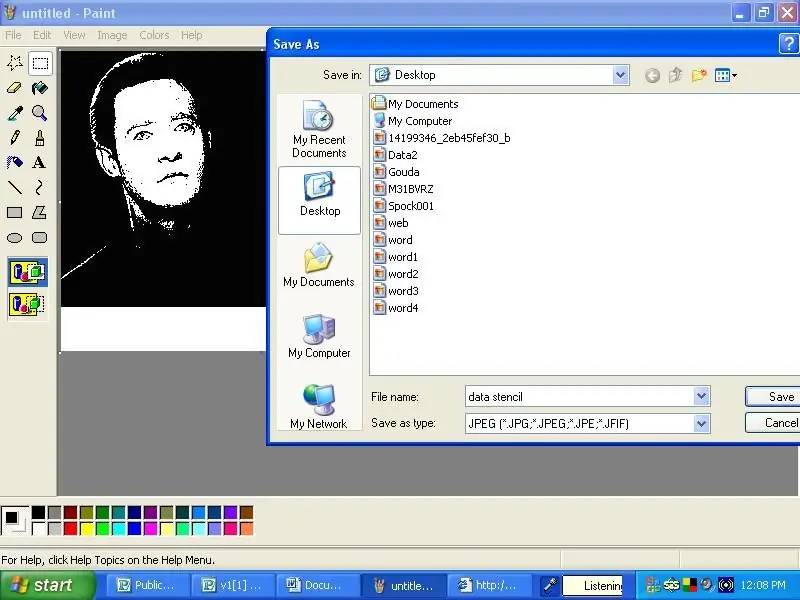

enregistrer au format jpeg et imprimer.
Conseillé:
Comment un pochoir SMT est fait : 3 étapes

Comment un pochoir SMT est fabriqué : Alors que les composants traversants étaient la norme dans l'industrie électronique, l'invention des pièces SMT a conduit à leur remplacement éventuel. Les CMS ont permis une fabrication de PCB beaucoup plus rapide que jamais en permettant à une couche de pâte à souder d'être pla
Comment commander un pochoir SMT : 4 étapes

Comment commander un pochoir SMT : lors de la construction de circuits imprimés utilisant des composants à montage en surface, la précision et la répétabilité de la pose de la pâte à souder sont essentielles. Alors qu'une seringue peut être utilisée pour accomplir cela, les planches avec un grand nombre de pièces rapprochées peuvent devenir fastidieuses
Utiliser un coupe-vinyle pour faire un pochoir à l'aérographe : 5 étapes

Utilisation d'un coupe-vinyle pour faire un pochoir aérographe : dans ce instructable, je vais donner une brève introduction au processus d'utilisation d'un coupe-vinyle pour faire des pochoirs que vous pouvez utiliser pour peindre avec une configuration aérographe ou vraiment, avec à peu près n'importe quel type de peinture. Sur ces photos, j'ai utilisé un aérographe boo
Comment pochoir un design sur votre amplificateur de guitare ! : 4 étapes

Comment faire un dessin au pochoir sur votre amplificateur de guitare ! : Comment faire en sorte que l'avant de votre amplificateur ait un travail de peinture au pochoir personnalisé
Comment faire un calendrier des grands-parents & Scrapbook (même si vous ne savez pas comment faire un scrapbook) : 8 étapes (avec photos)

Comment faire un calendrier des grands-parents & Scrapbook (même si vous ne savez pas comment faire du scrapbooking) : c'est un cadeau de vacances très économique (et très apprécié !) pour les grands-parents. J'ai fait 5 calendriers cette année pour moins de 7 $ chacun.Matériel :12 superbes photos de votre enfant, enfants, nièces, neveux, chiens, chats ou autres parents12 pièces différentes
