
Table des matières:
2025 Auteur: John Day | [email protected]. Dernière modifié: 2025-01-23 14:46

De nombreuses imprimantes Canon Pixma ont la possibilité d'imprimer directement sur des disques CD et DVD, mais ont été désactivées par Canon. L'activation de l'imprimante elle-même est facile, mais vous vous retrouvez toujours sans le plateau de disque OEM. METTRE À JOUR. Le lien pour l'image est maintenant disponible ici: https://www.mediafire.com/?9cus1a0b3hcg48x Ce tutoriel montre comment en faire un pour quelques dollars, voire rien du tout, car les matériaux sont assez courants. Crédit: L'idée initiale a été trouvée sur StevesForums.
Étape 1: Rassemblez les outils et les matériaux

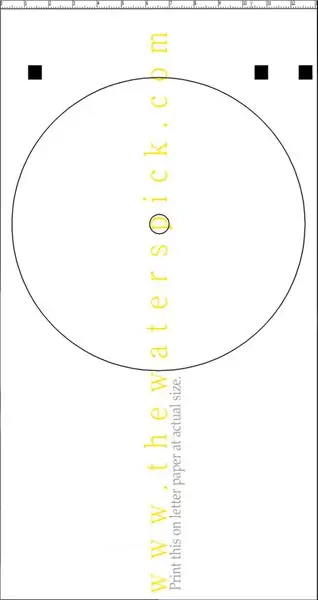

Les matériaux nécessaires sont les suivants: 1. Boîtier DVD (AOL est pratique).2. Classeur en plastique fin (flexible). Les deux plastiques peuvent être remplacés par du carton/carton mat épais (mais mince).3. Spray adhésif ou fixateur. L'adhésif pour artistes fonctionne, mais j'ai trouvé que l'adhésif pour tapis fonctionne beaucoup mieux car il est plus flexible.4. Petit morceau de papier d'aluminium.5. Le modèle de plateau de disque CD (clic droit, "Enregistrer le lien sous"). Les outils sont les suivants: 1. Lame Razer.2. Règle.3. Les pansements sont facultatifs mais s'avèrent utiles lorsque le rasoir touche votre doigt. Croyez-moi.
Étape 2: préparez la couche supérieure

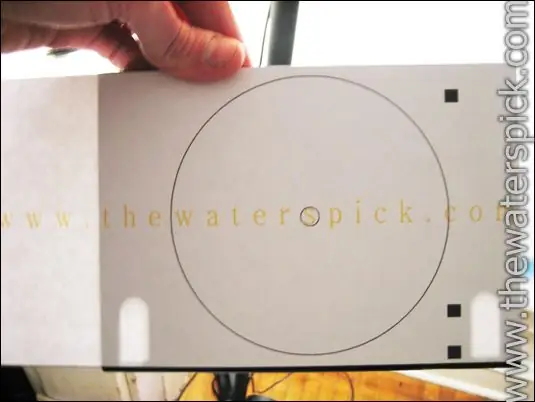
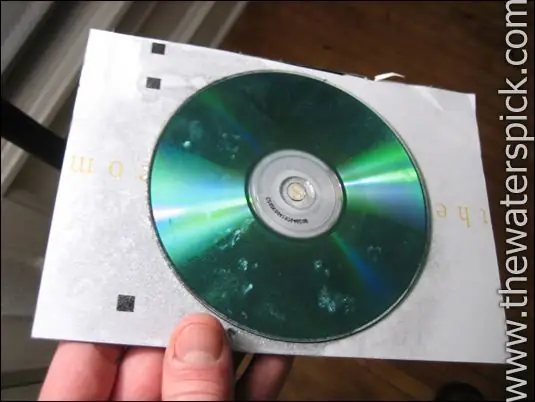
Coupez le devant du boîtier du DVD - c'est la seule partie que nous en utilisons. Coupez tous les côtés afin d'avoir un morceau de plastique noir parfaitement plat. Imprimez le modèle de plateau de disque sur du papier ordinaire, mais assurez-vous d'imprimer à la taille réelle ! J'ai mis la mesure en cm sur le plateau pour que vous puissiez savoir s'il est fidèle à la taille une fois imprimé. Vaporisez un peu de fixateur sur le plastique et collez le papier dessus. Assurez-vous que le papier s'adapte au plastique et ne dépasse pas d'un côté ou de l'autre. Il est acceptable de dépasser en bas (voir photo). Ensuite, vaporisez du fixatif sur le papier et collez-y un vieux CD/DVD. Vous pouvez utiliser le gabarit (couper à l'INTÉRIEUR de la ligne, pas ON) mais je trouve que tracer un disque est plus facile que tracer une ligne.
Étape 3: Coupez la couche supérieure

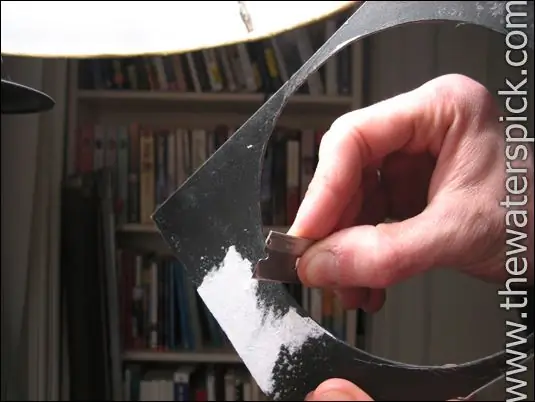
À l'aide de la lame de rasoir, coupez LENTEMENT autour du disque, en faisant une coupe juste assez profonde pour voir. Continuez ainsi pour les 3 carrés et tous les côtés qui peuvent être visibles à l'extérieur du papier. Maintenant, si nécessaire, retirez le papier et continuez à découper LENTEMENT vos marques d'origine. Si le papier ne gêne pas ou est coincé, vous pouvez le laisser. Tout ce que vous faites, c'est faire des coupes de plus en plus profondes jusqu'à ce qu'il coupe enfin. Aller trop vite vous fera soit nous salir et couper en dehors de la ligne ou vous fera couper à travers le plastique et directement dans votre doigt. J'ai quelques coupes pour le prouver. Une fois les morceaux complètement retirés, vous pouvez lisser les coupes avec le rasoir (photo). Essayez de faire le cercle juste assez grand pour s'adapter au disque mais pas trop grand pour que le disque se déplace.
Étape 4: Coupez le calque inférieur
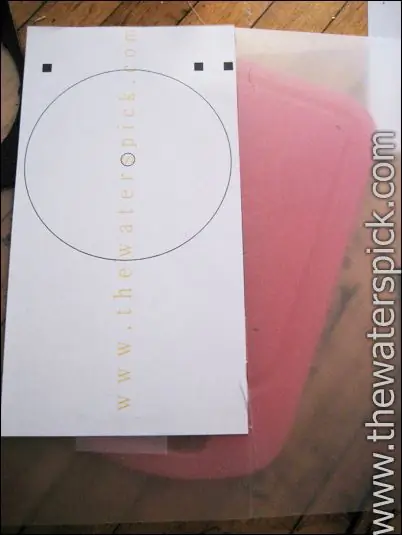
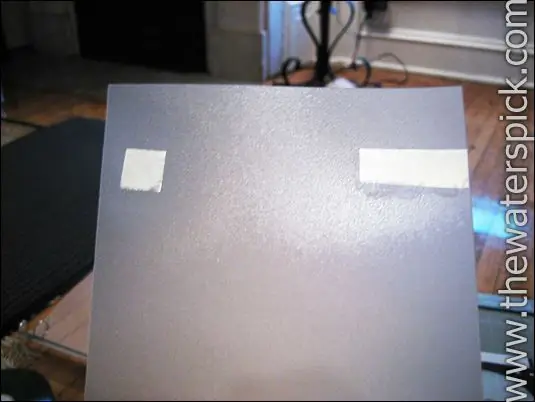
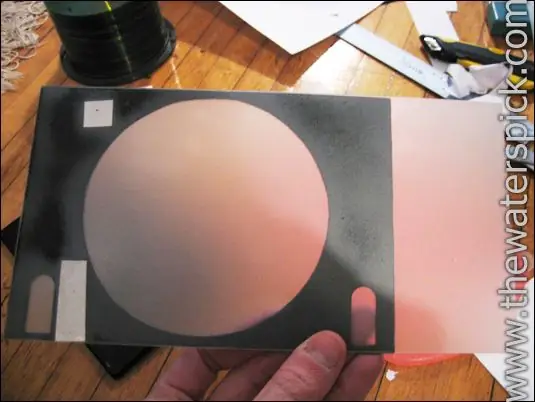

Coupez la couverture du classeur en plastique. Imprimez un deuxième modèle à taille réelle et collez-le légèrement sur la couverture du classeur en plastique. Ne coupez rien à l'intérieur mais coupez tout l'extérieur de manière à former un rectangle parfait s'adaptant au gabarit. Une règle en MÉTAL doit être utilisée comme guide. Retirez le papier du plastique transparent. Maintenant, posez la couche supérieure (noire) sur cette nouvelle pièce en plastique pour voir à quel point elles correspondent. Ils doivent être presque identiques en largeur. Marquez les carrés sur la feuille transparente car nous devrons savoir où adhérer la feuille. Vaporisez un peu d'adhésif sur le plastique transparent et collez deux morceaux de papier d'aluminium (côté brillant vers le haut !) - assez pour que les trous dans la pièce noire soient remplis de papier d'aluminium. (voir l'image). La feuille est nécessaire car l'imprimante recherche le reflet de la lumière et rejettera le bac s'il n'est pas présent. Vaporisez maintenant le côté ARRIÈRE du plastique noir afin qu'il puisse adhérer au plastique transparent. Vaporisez le noir au lieu du transparent car nous ne voulons pas ternir la feuille brillante sur la pièce transparente. Vaporisez suffisamment pour recouvrir complètement le dos du plastique noir. Collez-le maintenant sur le plastique transparent et déplacez-le pour assurer un contact complet. Les dernières photos montrent le recto et le verso. Maintenant, essayez-le dans l'imprimante pour voir comment il s'adapte. Il doit être bien ajusté mais PAS serré. S'il est serré, utilisez simplement le rasoir et rasez-vous ici et là jusqu'à ce qu'il s'adapte, juste un peu à la fois ! S'il est trop lâche, vous n'obtiendrez jamais une impression identique lors de l'impression sur les disques. Il doit être presque parfait car vous aurez beaucoup de mal à aligner systématiquement l'imprimante pour imprimer correctement sur le disque. Voilà, n'hésitez pas à poser des questions. -Stephen.
Conseillé:
Ouvrir et nettoyer l'imprimante Canon Pixma IX6550 : 5 étapes

Ouvrez et nettoyez l'imprimante Canon Pixma IX6550 : j'ai acheté cette imprimante A3 en 2011 et même le tampon absorbeur d'encre est plein, je ne veux pas le jeter. Alors ouvrons-le et nettoyons-le
Libérez de l'espace disque dans Windows 10 à l'aide du nettoyage de disque : 7 étapes

Libérez de l'espace disque dans Windows 10 à l'aide du nettoyage de disque : le nettoyage du disque dur ne nécessite pas l'utilisation d'outils tiers. Cela peut être fait rapidement en utilisant l'application intégrée de Windows 10 appelée “Nettoyage de disque” et c'est gratuit. Vous aurez besoin des éléments suivants avant de commencer : 1) Bureau ou ordinateur portable 2) Windows 10 i
Horloge de plateau de disque dur. : 7 étapes (avec photos)

Horloge de plateau de disque dur.: Après avoir déchiré d'anciens disques durs pour retirer les aimants, il me restait des piles de plateaux sympas. Ils sont restés là pendant quelques années jusqu'à ce que j'ai l'idée de fabriquer une horloge pour un bon ami à moi pour Noël à quelques o
Bac Canon F pour imprimantes Pixma - Imprimez directement sur des CD/DVD imprimables : 3 étapes

Bac F Canon pour imprimantes Pixma - Imprimez directement sur des CD/DVD imprimables : Comment créer un bac d'impression de CD pour votre Pixma MP600 ou tout autre Canon nécessitant un bac F
Ancien disque dur Xbox 360 + kit de transfert de disque dur = disque dur USB portable ! : 4 étapes

Ancien disque dur Xbox 360 + Kit de transfert de disque dur = Disque dur USB portable ! : Alors… Vous avez décidé d'acheter le disque dur de 120 Go pour votre Xbox 360. Vous avez maintenant un vieux disque dur que vous n'allez probablement pas utiliser utiliser plus, ainsi qu'un câble inutile. Vous pouvez le vendre ou le donner… ou en faire bon usage
