
Table des matières:
2025 Auteur: John Day | [email protected]. Dernière modifié: 2025-01-23 14:46
Par CharredPCSuivez plus par l'auteur:






Ma femme m'a récemment acheté un Acer Extensa 5620 pour Noël. C'est une super petite unité avec beaucoup de potentiel, mais le seul gros défaut était le système d'exploitation: il était fourni avec Windows Vista. Le matériel rapide était paralysé par le système d'exploitation gonflé et maladroit. J'ai donc été obligé de comprendre exactement comment obtenir XP dessus, alors j'ai rédigé un guide pour aider les autres. Il devrait s'appliquer à différents ordinateurs portables Acer et contient probablement des informations utiles à d'autres marques également.
Ce n'est plus aussi simple qu'avant. Les ordinateurs portables d'aujourd'hui sont « conçus » pour Vista, donc essayer d'installer XP n'est souvent pas facile. Dans le cas de mon 5620, le disque dur n'a même pas été détecté jusqu'à ce que j'aie recherché et modifié les paramètres du Bios (connu sous le nom de problème AHCI). Je suis tellement plus heureux après avoir abandonné Vista, cependant - quand je l'ai eu pour la première fois, un Pentium III à 1 GHz avec XP aurait pu tourner autour de lui !
Étape 1: Préparation



N'essuyez pas immédiatement Vista ! C'est en fait utile pendant une heure environ. Utilisez le logiciel de sauvegarde d'Acer (le mien avait une barre d'outils flottante Acer avec cela) pour faire deux choses-
Tout d'abord, une sauvegarde complète de votre système. Croyez-moi, si jamais vous devez envoyer votre Acer pour réparation, il vaut mieux avoir Vista dessus ou votre garantie pourrait être annulée. De plus, un jour, quand vous le vendez, des gens non avertis pensent que c'est un plus;) Deuxièmement, pourquoi s'embêter à télécharger des pilotes aléatoires que vous espérez être les bons ? Acer vous facilite la tâche avec son créateur de CD de sauvegarde de pilotes et d'applications. Un fait peu connu est que ces pilotes semblent être à la fois l'ensemble complet de Vista ET XP. Une fois que vous avez terminé, vous aurez gravé trois DVD et vous serez prêt pour un peu de bonté XP ! Si vous l'avez déjà effacé, ou si vous voulez simplement le dernier disponible, récupérez-le sur [ftp://ftp.support.acer-euro.com/notebook/ ici]. J'ai fait les deux, juste au cas où, en mettant le plus récent sur une clé USB de 256 Mo. Troisièmement, regardez dans le Gestionnaire de périphériques pour voir quel contrôleur de disque AHCI vous avez ! Notez ceci. Sur le Best Buy Acer Extensa 5620-6830, il s'agit du « Intel 82801HEM/HBM SATA AHCI ». D'autres modèles peuvent être légèrement différents. Cette information est importante plus tard, et il peut être difficile de la découvrir sans quelques essais et erreurs ennuyeux.
Étape 2: Rendre le Bios compatible

Redémarrez. Appuyez sur F2 pour accéder au BIOS et modifiez le paramètre sur la deuxième page de AHCI à IDE (si vous n'avez pas cette option, redémarrez sous Vista et mettez à jour votre Bios, téléchargé à partir du lien ci-dessus). Dans l'onglet Boot, modifiez-le pour que votre lecteur de DVD soit le premier. Enregistrer les modifications et quitter. Ne vous inquiétez pas, nous allons le réactiver, mais c'est BEAUCOUP plus un PITA de le laisser allumé lorsque nous installons XP… à moins que vous n'ayez un lecteur de disquette USB, ou que vous aimiez construire des ISO de disque XP en sillage !
Étape 3: Installation de XP

Insérez votre CD XP et installez comme d'habitude. Mon Acer avait trois partitions (10 Mo, 90 Go et 90 Go); Je les ai tous tués et en ai créé un seul. Les CD de récupération que nous avons créés - devraient - remettre tout tel qu'il était, si jamais nous en avons besoin. Après avoir formaté mon disque de 200 Go, il fait 186 Go. Étant sur un tout nouveau matériel, il ne détectera pas tout automatiquement, mais ne paniquez pas. Nous avons tous les pilotes dont nous avons besoin, grâce à notre prévoyance dans la fabrication de ce disque / clé USB / quoi que ce soit.
Étape 4: Configuration du pilote

Une fois sur le bureau, changez votre résolution en 800x600, puis commencez à installer les pilotes (certains boutons du programme d'installation sont coupés dans la valeur par défaut 640x480). Vous voudrez probablement commencer avec le pilote du chipset, puis les pilotes vidéo, le son, etc. Sur l'Extensa 5620, même après avoir installé les pilotes, vous n'aurez probablement aucun son au début et vous vous retrouverez avec un « périphérique PCI » inconnu; faites un clic droit dessus et choisissez Mettre à jour le pilote. Laissez-le le trouver automatiquement (c'est l'audio HD), et votre son devrait fonctionner après le prochain redémarrage. J'ai redémarré à chaque fois qu'il le voulait, puis j'ai installé le pilote suivant. De cette façon, ils n'entrent pas en conflit ou ne sont pas mal configurés. Le pilote de la webcam (à la fois d'origine et le dernier sur le FTP) semble s'installer et fonctionner correctement, mais votre système se bloque définitivement lors de l'arrêt. Jusqu'à ce que nous obtenions un meilleur pilote, je le désactive simplement pour éviter d'avoir à planter à chaque fois. En théorie, vous pouvez simplement l'activer chaque fois que vous en avez besoin.
Étape 5: Correction d'AHCI

Tout fonctionne bien maintenant ? Pas de points d'exclamation ou de matériel inconnu ? Super! Conquérons maintenant le problème de l'AHCI. Sur le CD du pilote, parcourez (ne pas exécuter automatiquement) jusqu'au répertoire Drivers\. Copiez le dossier AHCI sur votre lecteur C:, alors maintenant c'est c:\AHCI\. Ouvrez la ligne de commande (Démarrer -> Exécuter -> cmd) et entrez "c:\AHCI\setup.exe -a -pc:\" (sans les guillemets). Cela fera apparaître l'utilitaire de configuration. Cliquez dessus - il ne s'agit pas réellement d'installer, mais d'extraire les pilotes que nous pouvons utiliser. Vous les trouverez ensuite dans C:\Driver.
Maintenant, nous installons manuellement le pilote dans XP: Allez dans le Gestionnaire de périphériques, sous Contrôleurs IDE ATA/ATAPI, vous devriez voir quelque chose comme: Contrôleur SATA ICH8M. Faites un clic droit dessus et sélectionnez Mettre à jour le pilote. Choisissez Non pour vous connecter à Windows Update pour rechercher, puis appuyez sur Suivant. Sélectionnez Installer à partir d'une liste ou d'un emplacement spécifique (Avancé), appuyez sur Suivant, puis sélectionnez "Ne pas rechercher. Je choisirai le pilote à installer". Appuyez à nouveau sur Suivant, puis sélectionnez Disque fourni. Accédez à votre dossier Drivers (C:\Driver), sélectionnez le fichier iastor.inf et appuyez sur Ouvrir. Sélectionnez OK, puis choisissez votre pilote AHCI (ce que nous avons écrit plus tôt, vous vous souvenez ?). Vous devrez probablement décocher l'option "Afficher le matériel compatible" pour voir les options AHCI. Encore une fois, sur l'Extensa 5620-6830, il s'agit du contrôleur de stockage Intel 82801HEM/HBM SATA AHCI - YMMV (votre carte mère peut varier). Cliquez sur suivant, ignorez l'avertissement indiquant que l'installation du pilote de périphérique n'est pas recommandée, cliquez sur Oui, Terminer, puis sur Oui pour redémarrer votre ordinateur.
Étape 6: Finition et dépannage / Conseils

Lorsque votre ordinateur redémarre, appuyez à nouveau sur F2 pour entrer dans le BIOS. J'ai d'abord changé mon ordre de démarrage en HD (je gagne 2 à 3 secondes sur le temps de démarrage), mais c'est à vous de décider. Passez du mode IDE à AHCI, enregistrez les modifications et quittez. Une fois que vous avez démarré sur Windows, votre ordinateur trouvera et terminera l'installation du « nouveau » matériel, puis demandera probablement à redémarrer à nouveau…. mais hourra ! Plus de Vista !Dépannage: Si vous obtenez toujours un écran bleu au démarrage, vous n'avez peut-être pas sélectionné le bon pilote AHCI. Revenir au paramètre Bios sur IDE devrait vous ramener dans XP pour réessayer. Si ce n'est pas le cas, utilisez F8 pour passer en mode sans échec et réinstallez le pilote du contrôleur. accélération matérielle sur les économiseurs d'écran), j'ai alors trouvé une solution de contournement: renommer les économiseurs d'écran en *.sCr au lieu de tout en minuscules. Vous devrez peut-être redémarrer, mais ils devraient alors tous fonctionner à nouveau correctement. Cela affecte tous les utilisateurs du X3100, ou toute personne possédant des GPU Intel.
Étape 7: Vous avez terminé
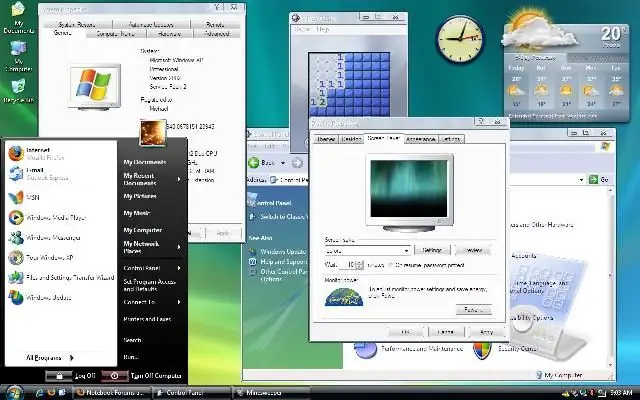
Félicitations, vous avez maintenant un système d'exploitation décent sur votre nouveau matériel chic ! Et ça marche tellement mieux. N'oubliez pas que si vous n'avez pas réellement Bluetooth sur votre ordinateur portable (Acer met un commutateur, mais le vend sans le module), alors N'installez PAS le pilote ! Cela peut causer des problèmes.
La capture d'écran ci-dessous est maintenant le bureau de mon Acer. Le prochain Instructable que je poste expliquera comment je l'ai fait ressembler à Vista, et quelques autres ajustements que vous pouvez faire pour accélérer cet ordinateur ou tout autre. J'espère que vous avez trouvé cela utile:)
Conseillé:
Ordinateur portable Pi-Berry - l'ordinateur portable DIY classique : 21 étapes (avec photos)

Ordinateur portable Pi-Berry - l'ordinateur portable classique de bricolage: L'ordinateur portable que j'ai fabriqué "L'ordinateur portable Pi-Berry" est construit autour du Raspberry Pi 2. Il dispose de 1 Go de RAM, d'un processeur quadricœur, de 4 ports USB et d'un port Ethernet. L'ordinateur portable répond aux besoins de la vie quotidienne et exécute en douceur des programmes tels que le lecteur multimédia VLC, Mozilla Firefox, Ardu
Comment mettre à niveau un processeur d'ordinateur portable (et d'autres trucs sympas !) pour transformer un ordinateur portable SLOW/DEAD en un ordinateur portable RAPIDE ! : 4 ét

Comment mettre à niveau un processeur PORTABLE (et d'autres trucs sympas !) pour transformer un ordinateur portable SLOW/DEAD en un ordinateur portable RAPIDE ! très obsolète. . . L'écran LCD a été brisé et le disque dur principal s'est grippé, de sorte que l'ordinateur portable était essentiellement mort
Support d'ordinateur portable bon marché / Convertisseur d'ordinateur portable en ordinateur de bureau : 3 étapes

Support d'ordinateur portable bon marché / Convertisseur d'ordinateur portable en ordinateur de bureau : je me retrouve à utiliser mon ordinateur portable pendant de longues périodes. Cela devient inconfortable au bout d'un moment. Le clavier et l'écran doivent idéalement être séparés pour réduire la fatigue du cou lors d'une utilisation prolongée. Si vous êtes un utilisateur d'ordinateur portable à temps plein, je vous suggère de construire s
Créez votre propre skin pour ordinateur portable/ordinateur portable : 8 étapes (avec photos)

Créez votre propre habillage pour ordinateur portable/ordinateur portable : un habillage pour ordinateur portable entièrement personnalisé et unique avec des possibilités illimitées
Comment transformer votre téléphone portable LG EnV 2 en un modem commuté portable pour votre ordinateur portable (ou ordinateur de bureau): 7 étapes

Comment transformer votre téléphone portable LG EnV 2 en un modem commuté portable pour votre ordinateur portable (ou ordinateur de bureau): Nous avons tous à un moment donné besoin d'utiliser Internet là où cela n'était tout simplement pas possible, comme dans la voiture , ou en vacances, où ils facturent une somme d'argent coûteuse par heure pour utiliser leur wifi. enfin, j'ai trouvé un moyen simple d'obtenir
