
Table des matières:
- Étape 1: Liste des matériaux et gain de temps avant le projet
- Étape 2: Mesurez et coupez la première couche
- Étape 3: Fixez le vinyle adhésif ou le stratifié au bloc-notes/ordinateur portable
- Étape 4: choisissez vos images d'arrière-plan et commencez à les sécuriser
- Étape 5: placez d'abord des images plus grandes
- Étape 6: Collez des images plus petites et de forme étrange
- Étape 7: scellez votre création
- Étape 8: Retirez le ruban de masquage et montrez votre création au monde
- Auteur John Day [email protected].
- Public 2024-01-30 09:10.
- Dernière modifié 2025-01-23 14:46.



Une peau d'ordinateur portable complètement individualisée et unique avec des possibilités illimitées.
Étape 1: Liste des matériaux et gain de temps avant le projet

Feuille de stratifié adhésif ou vinyle s'accrochant (représenté par un sac en plastique, non remplacé par un sac)
Ciseaux Petit pinceau (comme dans un kit d'aquarelle) Pinceau en mousse 1 Mod-Podge Magazines et catalogues de vente par correspondance Marqueur permanent Ruban de masquage (pas sur la photo mais nécessaire !) Agréable mais pas nécessaire- Cutter rotatif et passe-partout. Avant de commencer le projet, c'est un gain de temps pour avoir les images que vous voulez déjà coupées. Un bon projet insensé pour devant la télévision. Cette partie n'a pas besoin d'être soignée et bien rangée, vous pouvez faire n'importe quel rognage lorsque vous commencez à coller plus tard.
Étape 2: Mesurez et coupez la première couche



Mesurez le haut du couvercle de votre ordinateur portable/ordinateur portable en laissant une bordure de 1/4" tout autour (c'est-à-dire: retirez 1/2" de la mesure totale)
J'ai utilisé un cutter rotatif pour couper le stratifié. Ce n'est pas nécessaire, mais c'était pratique. Si vous n'avez pas de cutter rotatif, marquez les lignes avec un marqueur permanent sur la feuille et coupez soigneusement avec des ciseaux. Placez-le sur le dessus pour vérifier que vous disposez d'un espace d'environ 1/4 à bord. Cette couche vous permettra de retirer votre dessin plus tard - il est donc destiné à être non permanent. Je ne sais pas ce qui se passera si modpodge est appliqué directement sur un ordinateur portable, et je ne voulais pas le savoir. Je ne suis pas responsable des dommages subis par votre machine si vous choisissez d'emprunter cette voie.
Étape 3: Fixez le vinyle adhésif ou le stratifié au bloc-notes/ordinateur portable
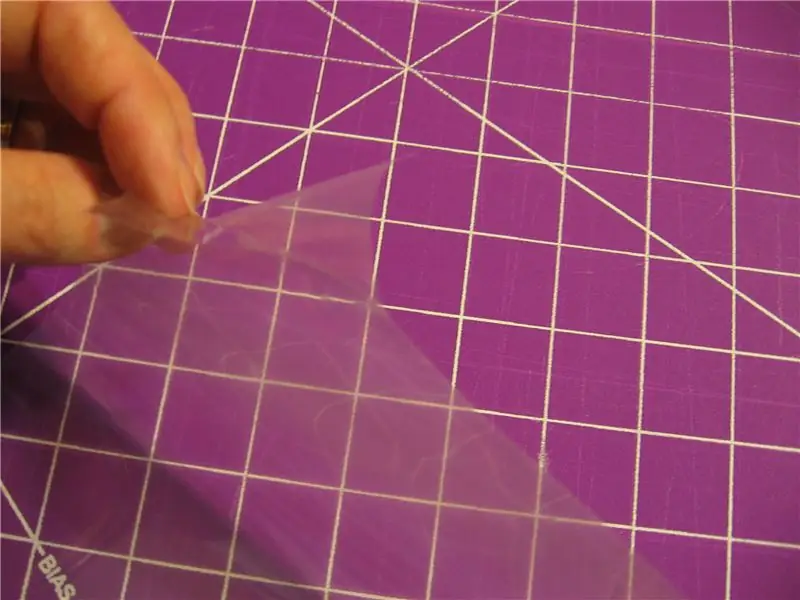


Si vous utilisez un stratifié adhésif, séparez-le dans un coin et placez-le soigneusement où vous le souhaitez. Appuyez ensuite doucement dessus pour éliminer les bulles d'air. Travailler soigneusement est une bonne idée ici. Continuez à appuyer jusqu'à ce que vous ayez complètement retiré le support.
Si vous utilisez du vinyle, faites la même chose, en omettant de séparer la couche non adhésive. Lorsque la couche transparente est appliquée, placez du ruban de masquage le long des bords de la couverture exposée.
Étape 4: choisissez vos images d'arrière-plan et commencez à les sécuriser
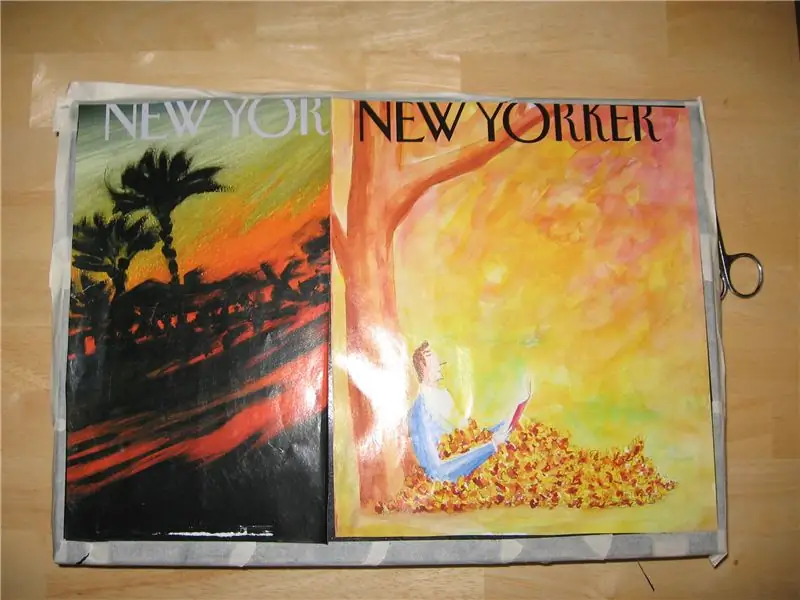
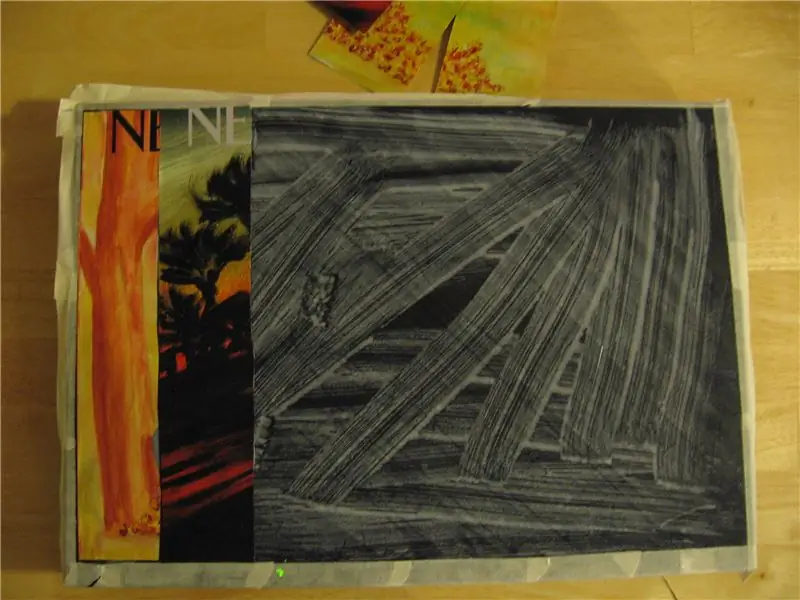
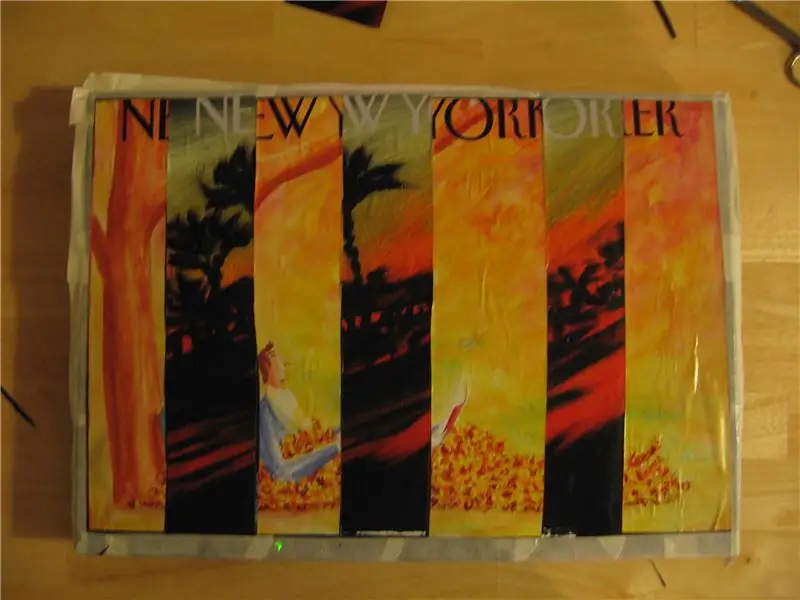
Choisissez des images pleine page avec des couleurs et des textures intéressantes. Les solides ne créent pas un arrière-plan aussi agréable dans mon expérience. J'ai trouvé quelques couvertures du New Yorker et je les ai coupées pour qu'elles s'adaptent à l'intérieur du ruban de masquage. Ensuite, je les ai coupés en lanières et je les ai alternés pour qu'il n'ait pas l'air coupé en deux. C'était une décision de dernière minute et je suis vraiment content de l'avoir fait.
Une fois les bandes coupées, j'ai mis une fine couche de mod-podge avec le pinceau en mousse et j'ai posé les images, en appuyant à nouveau doucement mais fermement pour faire sortir les bulles d'air.
Étape 5: placez d'abord des images plus grandes
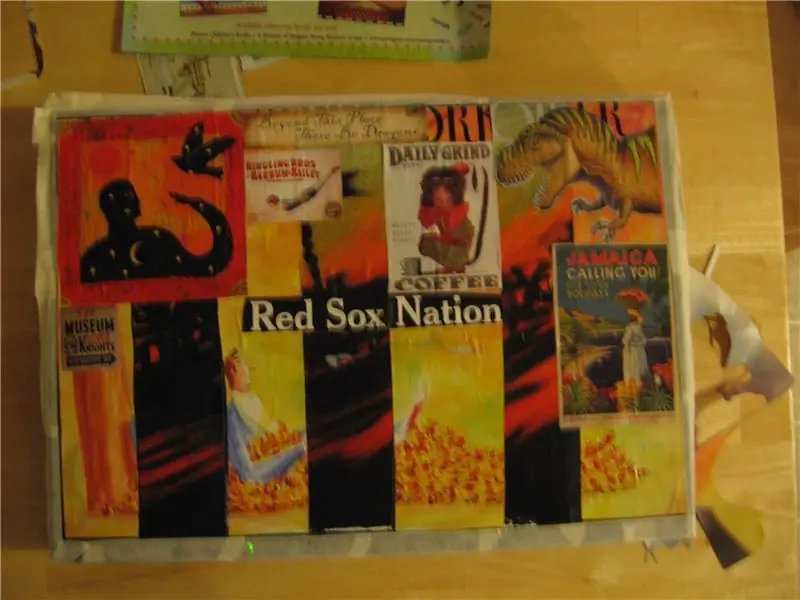
Choisissez des images plus grandes à déposer sur l'arrière-plan en le recouvrant d'une manière qui vous plaît. Enduisez le dos de l'image de mod-podge et placez-le où vous le souhaitez, en faisant sortir les bulles d'air. Je trouve que cette partie est mieux faite avec des carrés, des rectangles et des cercles plus grands plutôt que des formes aléatoires. Vous pouvez faire cette partie ensuite.
Étape 6: Collez des images plus petites et de forme étrange
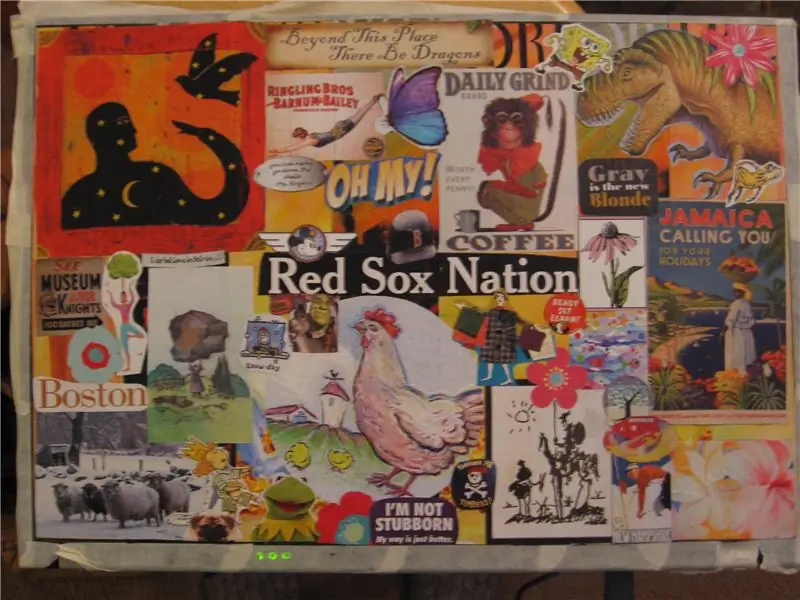
Des images plus petites que vous pouvez utiliser pour adoucir les bords de la dernière étape ou pour remplir une partie de l'espace d'arrière-plan. J'ai trouvé que les images des catalogues de vente par correspondance fonctionnent très bien pour cette étape.
Étape 7: scellez votre création
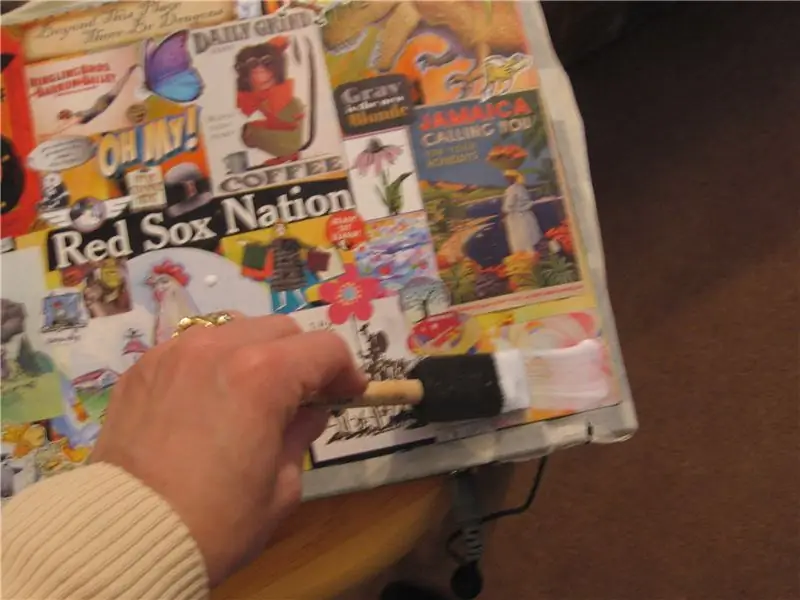
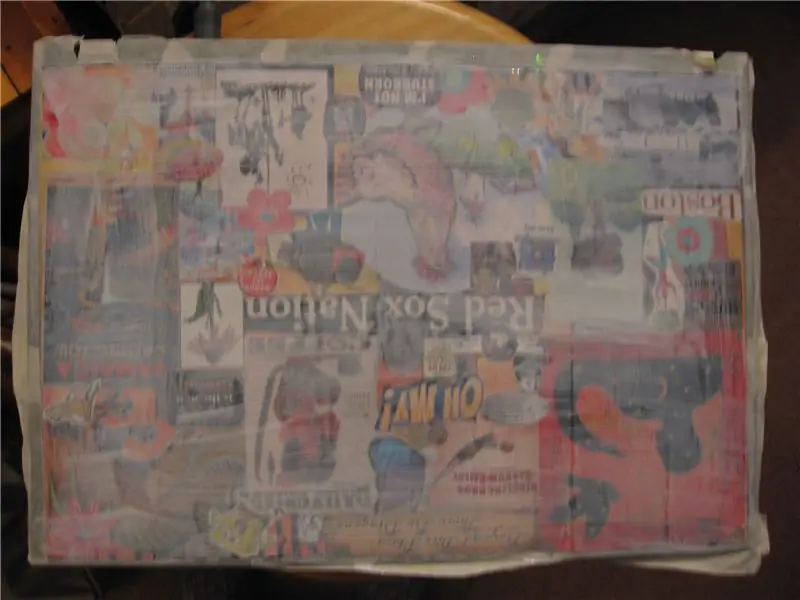
Avec le pinceau en mousse et le mod-podge, peignez sur des couches uniformes et fines sur le collage. Il aura une brume jusqu'à ce qu'il soit sec. Faites plusieurs couches de cette façon. IME, si vous le mettez trop épais et trop collant, il met une éternité à sécher et se froisse. Sois patient.
Étape 8: Retirez le ruban de masquage et montrez votre création au monde

Ne faites pas la même erreur que moi et retirez le ruban de masquage trop tôt après avoir mis votre dernière couche de mod-podge. J'aurais vraiment dû lui donner quelques jours pour durcir davantage, mais je ne l'ai pas fait et une partie du scellant s'est décollée. J'ai pu refermer ces zones, donc tout n'a pas été perdu, mais j'aurais vraiment aimé être plus patient.
Lorsque vous retirez le ruban, travaillez lentement, en maintenant le bord du collage scellé. Je souhaite que j'avais utilisé le vinyle s'accrochent plutôt que l'adhésif stratifié. Si je refait ce projet, je reprendrai cette voie.
Conseillé:
Créez votre propre console de jeu rétro portable ! qui est également une tablette Win10 ! : 6 étapes (avec photos)

Créez votre propre console de jeu rétro portable ! …… qui est également une tablette Win10 ! : Dans ce projet, je vais vous montrer comment créer une console de jeu rétro portable qui peut également être utilisée comme tablette Windows 10. Il se composera d'un 7" LCD HDMI avec écran tactile, un LattePanda SBC, un PCB d'alimentation USB Type C PD et quelques autres complémentar
Créez votre propre haut-parleur Bluetooth portable simple et bon marché : 5 étapes (avec photos)

Créez votre propre haut-parleur Bluetooth portable simple et bon marché : Dans ce projet, je vais vous montrer comment construire un haut-parleur Bluetooth portable simple qui peut jouer ses morceaux jusqu'à 30 heures en continu. La plupart des composants usagés peuvent être trouvés pour seulement 22$ au total, ce qui en fait un projet à petit budget. Voyons
Créez votre propre miroir intelligent pour moins de 80 $ - Utilisation de Raspberry Pi : 6 étapes (avec photos)

Créez votre propre miroir intelligent pour moins de 80 $ - Utilisation de Raspberry Pi : Dans ce projet, nous allons construire un miroir intelligent qui vous montrera des informations utiles pendant que vous vous préparez le matin. Le tout devrait coûter moins de 80 $, ce qui le rend décemment abordable pour la plupart des gens. Ce guide ne vous apprendra que
Fabriquez votre propre sacoche pour ordinateur portable XO : 11 étapes (avec photos)

Fabriquez votre propre sac pour ordinateur portable XO : Le produit fini est un sac pour ordinateur portable personnalisé pour un ordinateur portable OLPC XO, mais ces instructions pourraient probablement être modifiées pour de nombreux appareils électroniques portables. Le noyau du sac est en mousse haute densité, renforcé de carton. Le sac est t
Comment transformer votre téléphone portable LG EnV 2 en un modem commuté portable pour votre ordinateur portable (ou ordinateur de bureau): 7 étapes

Comment transformer votre téléphone portable LG EnV 2 en un modem commuté portable pour votre ordinateur portable (ou ordinateur de bureau): Nous avons tous à un moment donné besoin d'utiliser Internet là où cela n'était tout simplement pas possible, comme dans la voiture , ou en vacances, où ils facturent une somme d'argent coûteuse par heure pour utiliser leur wifi. enfin, j'ai trouvé un moyen simple d'obtenir
