
Table des matières:
- Étape 1: Rassemblez l'équipement nécessaire…
- Étape 2: préparez l'adaptateur (et commencez à utiliser des casques Bluetooth)
- Étape 3: Retirez la colle chaude et le jack
- Étape 4: Soudez les fils
- Étape 5: Vérifiez et rendez tout joli
- Étape 6: Sonneries !
- Étape 7: Sauvegarde des vidéos Vcast
- Étape 8: Autres choses que vous pouvez faire…
- Auteur John Day [email protected].
- Public 2024-01-30 09:10.
- Dernière modifié 2025-01-23 14:46.

Cela vous montrera comment créer un câble de charge/données pour le vx8500 (aka chocolat) et comment utiliser le câble pour télécharger des sonneries et sauvegarder des vidéos vcast achetées.
Avis de non-responsabilité: je ne suis pas responsable des actions de ceux qui lisent cette page. Tout dommage à l'équipement téléphonique, tout frais encouru ou activité illégale est la faute du lecteur et non de l'affiche. Je ne fournis les informations qu'à des fins éducatives.
Étape 1: Rassemblez l'équipement nécessaire…

Vous aurez besoin des éléments suivants: 1 adaptateur d'écouteur pour vx8500 (fourni avec le téléphone) 2 câble USB pour mutiler 3 carte MicroSD * en option * 4 pilotes Bitpim5 (pas nécessaire pour Linux, comme pour Windows, vous êtes seul. J'essaierais les pilotes de mon autre tutoriel de téléphone en premier, ils devraient fonctionner)
Étape 2: préparez l'adaptateur (et commencez à utiliser des casques Bluetooth)


À l'aide d'un couteau bien aiguisé, retirez soigneusement (NE PAS DÉTRUISEZ) la protection en plastique caoutchouteux de l'adaptateur. ne te coupe pas.
Étape 3: Retirez la colle chaude et le jack

Avec précaution, très soigneusement, cassez la prise casque et l'excès de circuit imprimé.
Étape 4: Soudez les fils
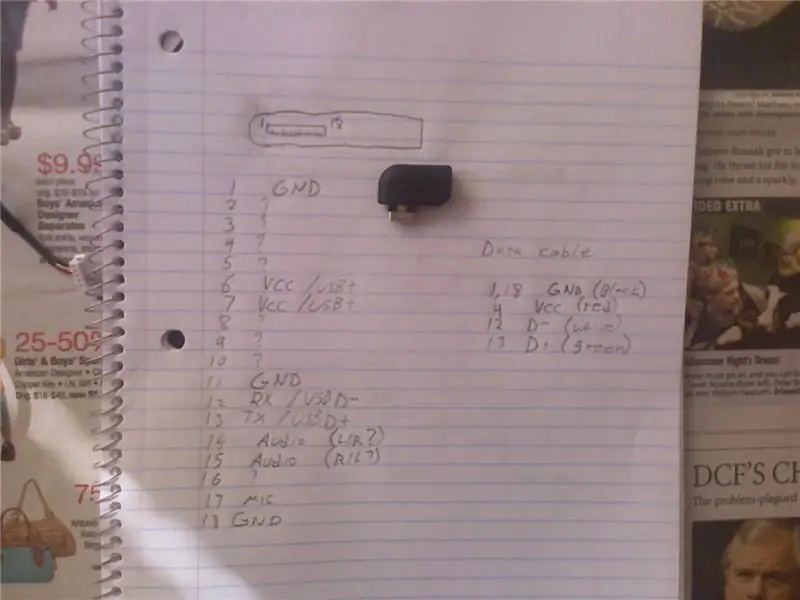
C'est la partie la plus difficile de toutes. C'est tout aussi mauvais que de souder des composants montés en surface, alors soyez prudent, soyez patient, ne vous précipitez pas et résistez à l'envie de frapper un bébé si vous vous trompez.
utilisez ces brochages: Téléphone USB 1 GND (fil noir) 4 VCC (fil rouge) 12 Data + (fil vert) 13 Data - (fil blanc) soudez les broches comme indiqué, veuillez noter que lorsque j'ai construit cela pour la première fois, j'avais le D+ et les broches D sont confuses, elles peuvent donc être à l'envers. Lorsque vous avez fini de vous carboniser le bout des doigts et d'élargir le vocabulaire vulgaire de votre jeune voisin, testez le câble. à l'aide d'un concentrateur USB ALIMENTÉ EXTERNE, branchez le câble sur votre téléphone, ip l'icône de charge apparaît, vous avez correctement câblé les broches d'alimentation. branchez maintenant le hub sur votre ordinateur. (sous Windows) Une fenêtre devrait apparaître vous demandant d'installer les pilotes. s'il dit quelque chose du genre "périphérique USB défectueux/non reconnu", changez les broches d+/d- et réessayez. Sous Linux, ouvrez simplement bitpim, s'il reconnaît le téléphone, super, sinon, essayez de changer les broches, mais assurez-vous d'abord que bitpim est autorisé à accéder aux ports USB ! (cela ne fonctionne pour moi que si je l'exécute en tant que root)
Étape 5: Vérifiez et rendez tout joli
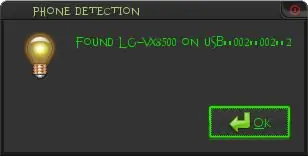
Vérifiez que cela fonctionne avec bitpim. appuyez simplement sur les informations du téléphone. si cela fonctionne, remettez le couvercle en plastique caoutchouteux et collez-le à chaud.
Étape 6: Sonneries !
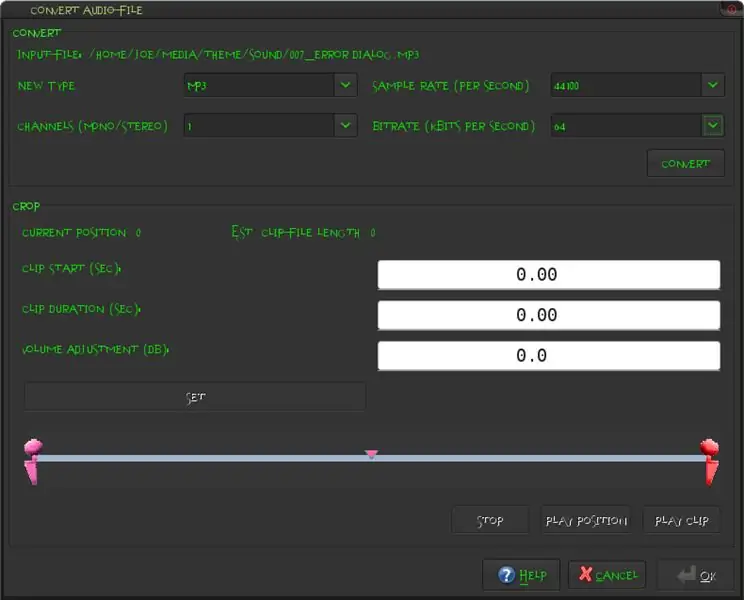
Je suppose que vous avez déjà coupé une chanson à utiliser comme sonnerie, sinon, utilisez un éditeur de sons pour couper la chanson à environ 25 secondes. (Verizon coupe la messagerie vocale avant les 25 s)
ouvrez bitpim et cliquez sur média > sonneries dans le panneau latéral. cliquez sur le bouton ajouter une sonnerie (les deux croches avec un signe plus) sélectionnez votre jeu de fichiers est en mono (il n'a qu'un seul haut-parleur externe, et cela économisera plus d'espace pour une meilleure qualité) sélectionnez le taux d'échantillonnage (44100 c'est bien, pour plus petite taille aller plus bas) sélectionnez le débit (64 est bon, allez plus bas pour une taille plus petite, la qualité en souffrira) cliquez sur convertir, et si vous en avez besoin, coupez-le plus loin ou augmentez-le cliquez sur ok cliquez sur Envoyer les données du téléphone (le téléphone avec la flèche pointant dessus) vérifiez la sonnerie et sélectionnez Ajouter, cliquez sur ok. attendre. réinitialiser le téléphone.
Étape 7: Sauvegarde des vidéos Vcast
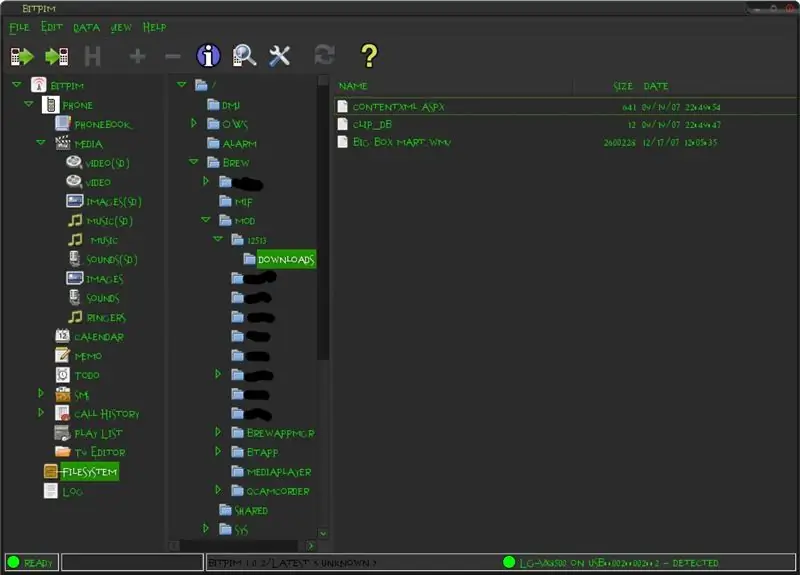
Attention: cette étape prend beaucoup de temps même pour les petits fichiers et accède au système de fichiers de votre téléphone (mais n'écrit pas), ce qui est intrinsèquement dangereux.
suivez ces instructions très attentivement et vous ne devriez avoir aucun problème. cliquez sur afficher > afficher le système de fichiers cliquez sur le système de fichiers cliquez sur le système de fichiers dans la barre latérale accédez à /brew/mod/12513/téléchargements (les dossiers numérotés peuvent être différents) vous devriez maintenant voir des vidéos (.wmv,.asf,.3gp,.mp4) faites un clic droit sur un et sélectionnez enregistrer. attendre. attends plus. cela peut prendre un certain temps. pendant que vous attendez, pourquoi ne pas regarder certains de mes autres instructables fines ? choisissez où vous voulez l'enregistrer et cliquez sur enregistrer. si vous êtes sous ubuntu linux, assurez-vous de ne pas l'enregistrer dans le bureau racine, au lieu de votre bureau ! (au début, je pensais qu'il n'avait pas enregistré, mais ensuite je l'ai vu enregistrer trois fois dans le mauvais dossier !) Vous pouvez également le mettre sur votre carte mémoire. pour ce faire, renommez-le d'abord en.3gp ou.mp4 (le lecteur multimédia n'affichera pas.wmv) et enregistrez-le sous my_flix
Étape 8: Autres choses que vous pouvez faire…
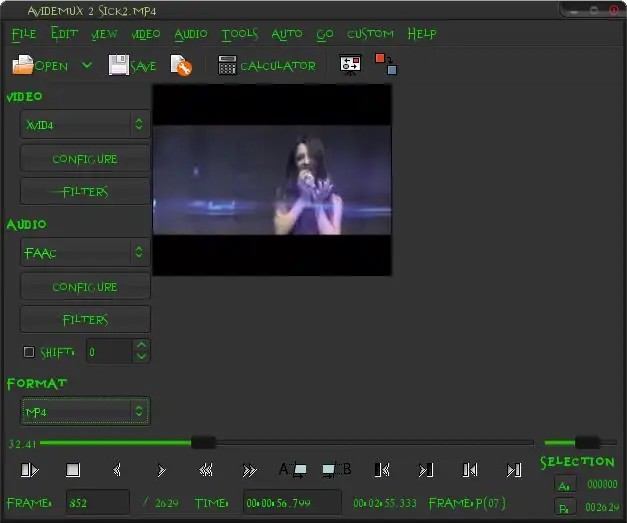
Cela n'a rien à voir avec le câble mais j'ai pensé vous montrer quand même.
Ajoutez vos propres vidéos: téléchargez avidemux, ouvrez votre vidéo sélectionnez xvid4 comme format vidéo cliquez sur configurer sélectionnez un débit binaire (quantificateur en une seule passe) sous motion/misc décochez 4mv définissez le nombre de b-frames à 0 et décochez tout sous b-frames don' t mess avec la quantification à moins que vous ne sachiez ce que vous faites. (comme moi !) cliquez sur ok. cliquez sur les filtres ajoutez le redimensionnement de mplayer et réglez-le sur 240x192 (rien de plus grand ne fonctionnera bien) ajoutez un rééchantillonnage fps et réglez-le sur 15 fps (rien de plus élevé ne fonctionnera bien) appuyez sur fermer définir l'audio sur faac cliquez sur config et définissez le débit binaire (56 est d'accord) cliquez sur les filtres rééchantillonnez-le à 44100 hz et mélangez-le en mono hit ok réglez le format sur mp4 et enregistrez-le. copiez-le sur my_flix et profitez-en.
Conseillé:
Comment convertir des vidéos Google ou Youtube vers presque n'importe quel autre format multimédia gratuitement: 7 étapes

Comment convertir des vidéos Google ou Youtube en presque n'importe quel autre format multimédia gratuitement: Dans cette instructable, je vais vous montrer comment télécharger du contenu vidéo à partir de nombreux sites (youtube, Google Video, etc.) et le convertir en utilisant deux méthodes vers de nombreux autres formats et codecs. Une autre utilisation est de télécharger des vidéos musicales et de les convertir en mp3
Ajouter des sonneries à un téléphone Verizon LG Vx5200 gratuitement : 10 étapes

Ajouter des sonneries à un téléphone Verizon LG Vx5200 gratuitement : Ce didacticiel vous montrera comment créer et utiliser un câble de données (et de charge !) pour le LG VX5200 et comment ajouter des sonneries et télécharger des images sans avoir à payer verizon. cela n'a été testé qu'avec un LG VX5200, mais cela peut fonctionner avec d'autres LG VX
Créez vos propres sonneries gratuitement. : 4 étapes

Créez vos propres sonneries gratuitement. : Ne détestez-vous pas devoir payer 99, 1,99 et 2,99 pour les sonneries ? Eh bien, espérons-le, après cette instructable, vous apprendrez à créer votre propre sonnerie. REMARQUE : JE NE SUIS RESPONSABLE D'AUCUN PROBLÈME JURIDIQUE, COMME COMMENT VOUS AVEZ TÉLÉCHARGÉ LES CHANSONS, NI COPYRI
Comment ajouter des vidéos à votre Sidekick Lx facilement et gratuitement : 4 étapes

Comment ajouter des vidéos à votre Sidekick Lx Facile et gratuit : Le sidekick lx est livré avec un joli petit lecteur multimédia dans lequel vous pouvez regarder des vidéos, écouter de la musique ou configurer des listes de lecture. Je vais vous montrer comment obtenir la vidéo de votre choix sur le Web et la transférer en menuets sur votre acolyte lx. Bougeons
Obtenir des vidéos d'Internet sur votre iPod, rapidement, facilement et GRATUITEMENT ! : 5 étapes

Obtenir des vidéos d'Internet sur votre iPod, rapidement, facilement et GRATUITEMENT ! : Parfois, vous voyez une vidéo sur YouTube et vous la voulez sur votre iPod. Je l'ai fait, et je ne pouvais pas le comprendre, mais j'ai fait, alors j'ai décidé de le partager avec Internet. Ce guide ne s'applique à YouTube que si vous utilisez le même logiciel de téléchargement
