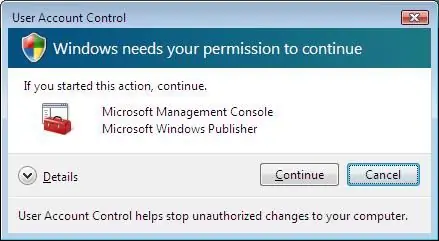
Table des matières:
2025 Auteur: John Day | [email protected]. Dernière modifié: 2025-01-23 14:46
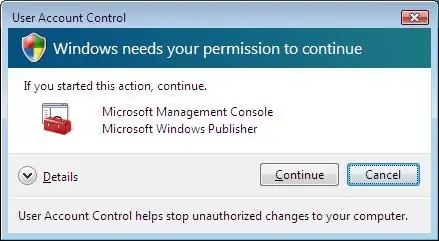
J'en ai assez du stupide UAC qui apparaît toujours et qui me dit: "Windows a besoin de votre permission pour continuer". Je sais qu'il est là pour la protection contre les modifications non autorisées de votre ordinateur, mais je pense que mon ordinateur est assez protégé, et je suis sûr que d'autres détestent qu'il apparaisse toujours aussi. C'est pourquoi j'ai créé cette instructable sur la façon de le désactiver. Vous pouvez à nouveau suivre les instructions pour réactiver l'UAC si vous sentez que vous en avez à nouveau besoin. *** Cela peut rendre votre ordinateur plus vulnérable aux pirates, pour en savoir plus, cliquez ici
Étape 1: Accéder à votre panneau de contrôle
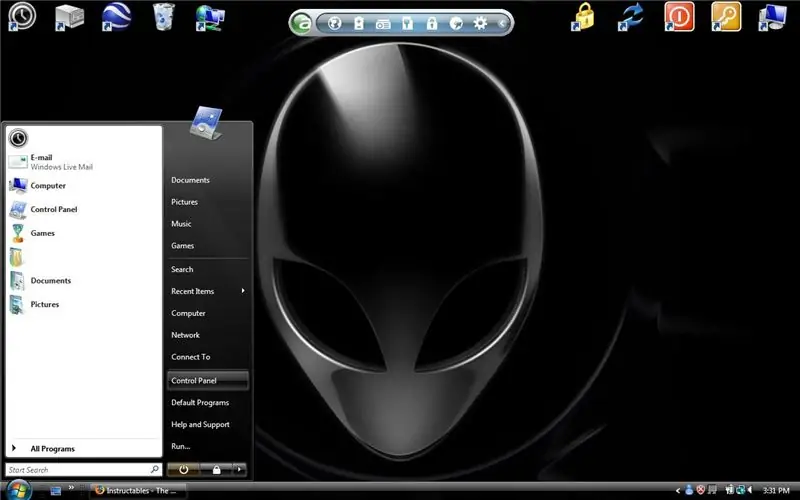
Tout d'abord, vous devez accéder à votre menu Démarrer et sélectionner "Panneau de configuration".
Étape 2: Accéder à la page du compte d'utilisateur
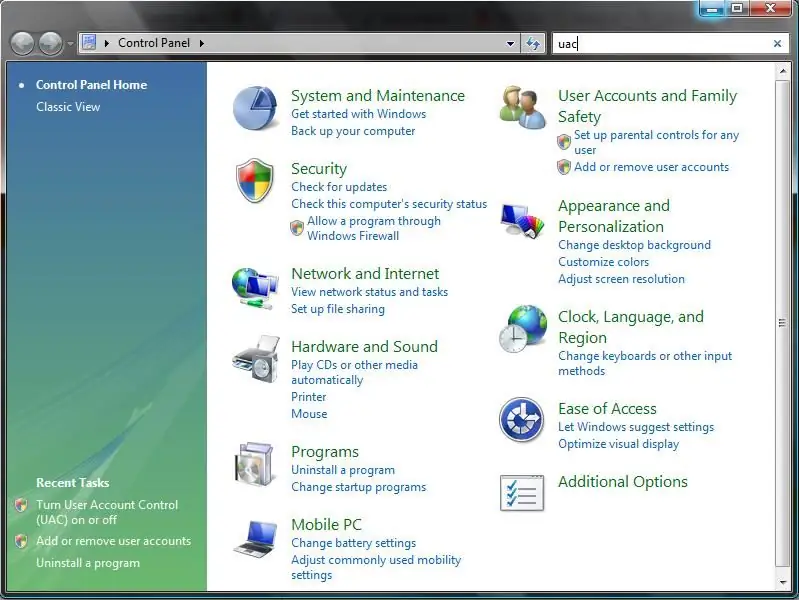
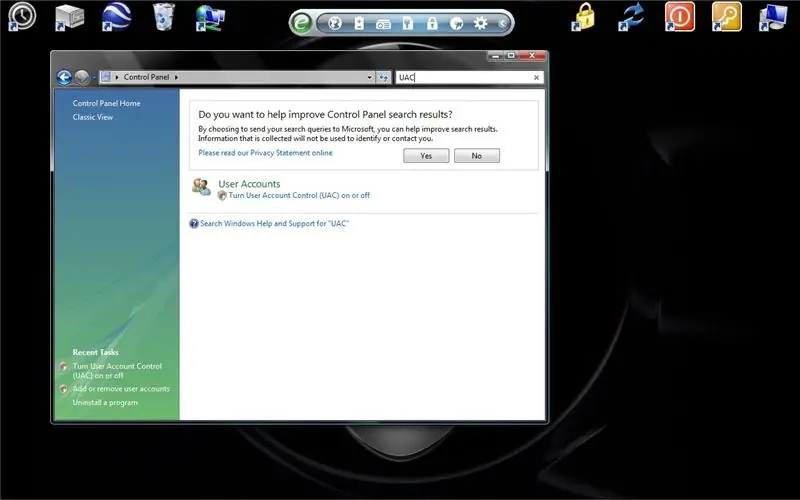
Allez maintenant dans la barre de recherche dans le coin supérieur droit et tapez UAC. Cela devrait vous amener à la page de contrôle de compte d'utilisateur.
Étape 3: Activer/désactiver l'UAC
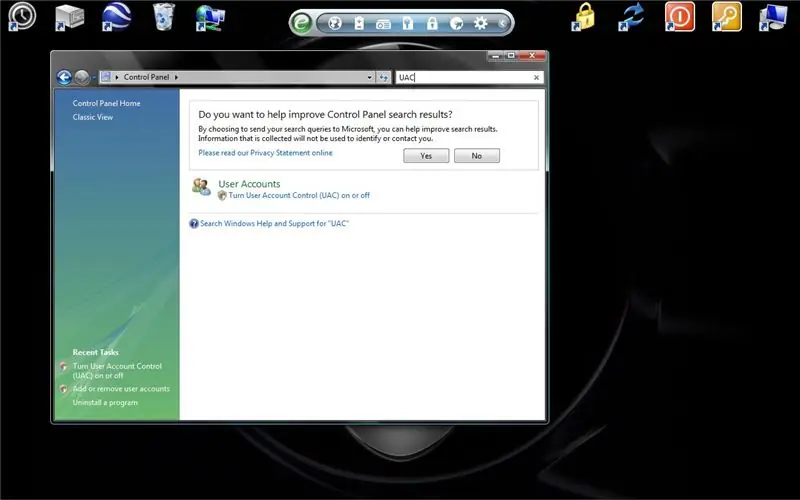
Maintenant, activez/désactivez l'UAC. Pour ce faire, cliquez sur le bouton qui dit "Activer ou désactiver le contrôle de compte d'utilisateur (UAC)". (Ironie,:P) Cliquez sur continuer.
Étape 4: Activation/désactivation de l'UAC

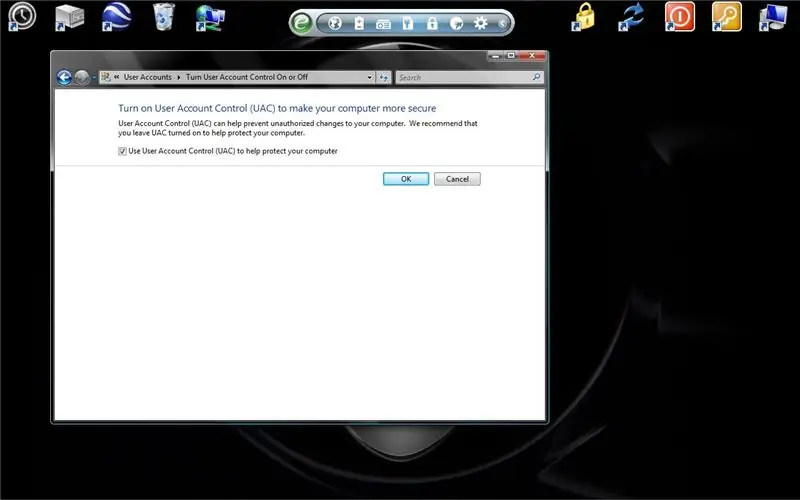
Pour désactiver l'UAC, décochez la case "Utiliser le contrôle de compte d'utilisateur (UAC) pour protéger votre ordinateur". Cliquez ensuite sur "OK". Vous serez invité avec un message disant "Vous devez appliquer redémarrer votre ordinateur pour appliquer ces modifications." Cliquez sur "Maintenant" ou "Plus tard", et une fois redémarré, l'UAC ne vous dérangera plus ! Eh bien, à moins que vous ne l'activiez à nouveau.
Étape 5: Terminer

Et maintenant, vous êtes prêt à partir ! Bonne vie sans UAC ! Si vous avez des questions, n'hésitez pas à les poser. C'est assez simple et facile, mais pourrait aider beaucoup à certaines personnes, merci.
Conseillé:
Comment désactiver la correction automatique pour un seul mot (iOS) : 3 étapes

Comment désactiver la correction automatique pour un seul mot (iOS) : Parfois, la correction automatique peut corriger quelque chose que vous ne voulez pas corriger, par ex. les abréviations de texte commencent à se mettre en majuscules (correction IMO vers IMO, par exemple). Voici comment le forcer à arrêter de corriger un mot ou une phrase, sans désactiver aut
Comment désactiver JTAG avant de démarrer Atmegas 40DIP avec Arduino IDE Mightycore : 4 étapes

Comment désactiver JTAG avant de démarrer Atmegas 40DIP avec Arduino IDE Mightycore: Récemment, j'ai pu utiliser atmegas 40 DIP pour contrôler les systèmes industriels car ce type de microcontrôleur fournit de nombreuses E/S analogiques ou numériques, vous n'avez donc pas besoin d'extenseurs. L'atmegas32/ 644p/1284p incluent un moyen de télécharger le croquis que vous créez qui
Comment activer/désactiver le Wi-Fi à l'aide de l'invite de commande !! : 4 étapes

Comment activer/désactiver le Wi-Fi à l'aide de l'invite de commande
Comment pirater le contrôle parental de Vista en tant qu'utilisateur standard : 6 étapes
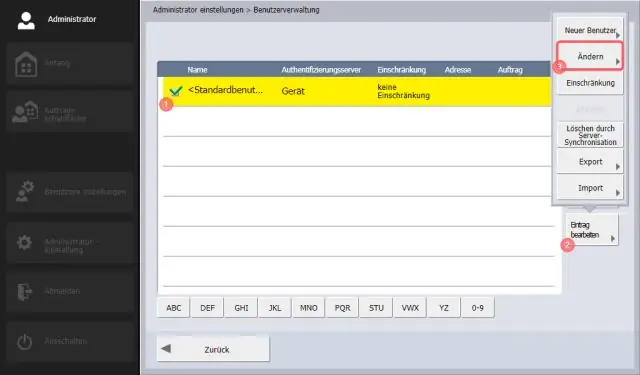
Comment pirater les contrôles parentaux de Vista en tant qu'utilisateur standard : il s'agit d'une description de la façon de pirater les contrôles parentaux de Windows Vista en tant que non administrateur. si vous êtes un administrateur, vous pouvez contrôler les contrôles parentaux, donc ce n'est vraiment pas nécessaire
Ouverture de l'invite de commande sur un compte d'utilisateur restreint : 3 étapes

Ouverture de l'invite de commande sur un compte d'utilisateur restreint : des comptes restreints restreignent vos capacités de programmation ? L'école, l'université ou le travail vous ont attrapé et vous voulez vous battre ? Votre technicien informatique se moque-t-il du caviar à vos frais restreints ? Alors ne cherchez pas plus loin, Le Chevalier est ici.AVERTISSEMENTTh
