
Table des matières:
- Auteur John Day [email protected].
- Public 2024-01-30 09:05.
- Dernière modifié 2025-01-23 14:45.
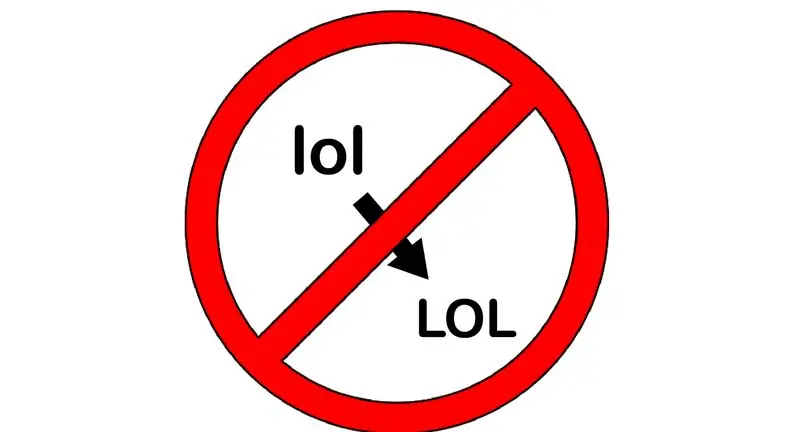
Parfois, la correction automatique peut corriger quelque chose que vous ne voulez pas corriger, ex. les abréviations de texte commencent à se mettre en majuscules (correction IMO vers IMO, par exemple). Voici comment le forcer à arrêter de corriger un mot ou une phrase, sans désactiver complètement la correction automatique. Remarque: ce guide est destiné à iOS/iPadOS.
Étape 1: accédez à Paramètres > Général > Clavier
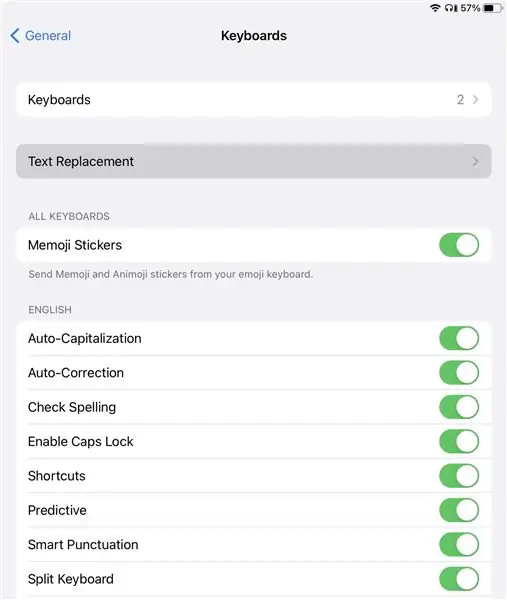
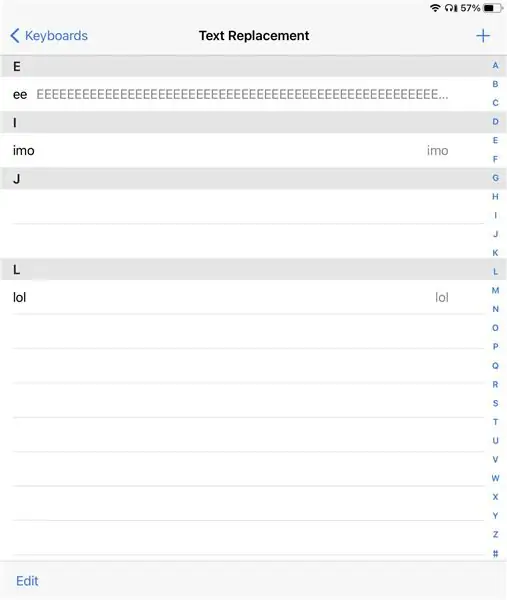
Accédez à l'application des paramètres sur votre iPhone ou iPad, puis appuyez sur « Clavier » dans l'onglet Général.
Étape 2: Ajouter une nouvelle règle dans le remplacement de texte
À partir du clavier, appuyez sur Remplacement de texte, puis sur « + » (coin supérieur droit).
Étape 3: Ajoutez l'exception que vous souhaitez créer
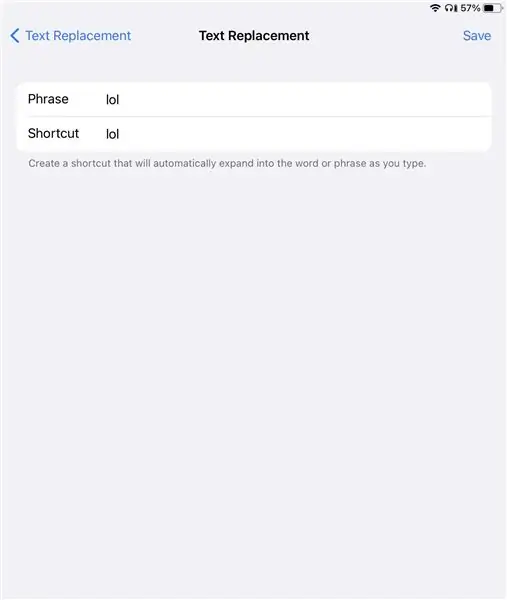
Maintenant, tapez la phrase que vous ne souhaitez plus corriger automatiquement dans les deux champs. Par exemple, dans une mise à jour récente, « lol » a commencé à se corriger automatiquement en « LOL » pour moi. Pour arrêter la correction automatique en « LOL », vous devez taper « lol » dans les deux champs. Après cela, appuyez sur « Enregistrer ». Maintenant, vous avez terminé !
Conseillé:
Comment désactiver JTAG avant de démarrer Atmegas 40DIP avec Arduino IDE Mightycore : 4 étapes

Comment désactiver JTAG avant de démarrer Atmegas 40DIP avec Arduino IDE Mightycore: Récemment, j'ai pu utiliser atmegas 40 DIP pour contrôler les systèmes industriels car ce type de microcontrôleur fournit de nombreuses E/S analogiques ou numériques, vous n'avez donc pas besoin d'extenseurs. L'atmegas32/ 644p/1284p incluent un moyen de télécharger le croquis que vous créez qui
Compteur intelligent avec unité de correction automatique du facteur de puissance : 29 étapes

Compteur intelligent avec unité de correction automatique du facteur de puissance : un compteur bidirectionnel avec un gadget de modification automatique du facteur de puissance examine la puissance active et réactive et, en outre, le facteur de puissance de la tension de ligne et la détection du courant de ligne par le capteur de tension et de courant
Smart Dial - un téléphone traditionnel intelligent à correction automatique : 8 étapes

Smart Dial - un téléphone traditionnel intelligent à correction automatique : Smart Dial est un téléphone intelligent à correction automatique créé pour les personnes âgées ayant des besoins spéciaux, et il permet aux personnes âgées de composer directement à partir des téléphones traditionnels auxquels elles sont habituées. Ce n'est qu'en faisant du bénévolat dans un centre local de soins pour personnes âgées que j'ai
Comment désactiver la correction automatique sur le Samsung Galaxy S4 !! : 7 étapes

Comment désactiver la correction automatique sur le Samsung Galaxy S4 !! : Cette instructable vous montrera comment désactiver la correction automatique sur votre Samsung Galaxy S4 Veuillez vous abonner à ma chaîne Merci
Désactiver la lecture automatique sur USB et lecteur de CD sous Windows XP : 6 étapes

Désactivez la lecture automatique sur USB et le lecteur de CD sous Windows XP : les virus se propagent facilement via les clés USB. Les virus transmis de cette manière sont créés de manière à être automatiquement exécutés (automatiquement activés) lorsqu'ils sont branchés sur un ordinateur en marche ou lorsque le lecteur est ouvert (clic ou double cl
