
Table des matières:
- Auteur John Day [email protected].
- Public 2024-01-30 09:10.
- Dernière modifié 2025-01-23 14:46.

Si vous n'êtes déjà pas convaincu que firefox est meilleur que tout, voici quelques conseils et astuces qui vous donneront envie de changer. Si vous utilisez firefox, peut-être que vous ne les connaissiez toujours pas.
Étape 1: Obtenir Firefox

Il suffit de télécharger et d'installer firefox… Fonctionne avec à peu près tous les systèmes d'exploitation existants… Mais n'obtenez pas la version bêta, il n'y a pas autant de thèmes et de plugins pour ceux-cihttps://www.mozilla.com/en-US/firefox/
Étape 2: Accélérez

Faites-le si vous disposez d'une connexion Internet haut débit, cela ne fonctionnera pas aussi bien si vous utilisez l'accès à distance. Dans la barre d'adresse, saisissez about:config. Vous obtiendrez 3 résultats, network.http.pipeliningnetwork.http.pipelining.maxrequestsnetwork.http.proxy.pipeliningLe premier et le troisième devraient normalement être réglés sur false, et celui du milieu devrait dire 2. Double-cliquez sur le premier et le dernier un pour les définir sur vrai, et double-cliquez sur celui du milieu pour le définir sur 20 ou 30. Essayez chacun ou même des nombres différents et publiez vos résultats, car je n'ai pas vraiment remarqué de différence entre 20 et 30, mais là encore, je avoir Internet par satellite. Cela signifie qu'il fera 20 demandes à la fois, maintenant vous savez pourquoi cela ne concerne que les personnes disposant d'un Internet rapide.
Étape 3: Toujours en mouvement
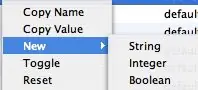
Maintenant, faites un clic droit n'importe où dans la fenêtre, sélectionnez nouveau, puis sélectionnez entier. Nommez-le nglayout.initialpaint.delay et définissez la valeur sur 0. Il s'agit du délai d'ouverture d'une page Web.
Étape 4: PLUS DE MÉMOIRE
Maintenant, pour donner plus de mémoire à Firefox, créez un nouvel entier, nommez-le browser.cache.memory.capacity et en fonction de la quantité de mémoire dont vous disposez, donnez-lui n'importe où au-dessus de 8 mégaoctets. Pour ce faire, définissez l'entier n'importe où au-dessus de 8 192. C'est en kilo-octets… J'ai le mien défini sur 90 000, ce qui représente environ 90 mégaoctets, je suppose…
Firefox a semblé répondre plus rapidement après avoir fait cela…
Étape 5: Ajout des thèmes

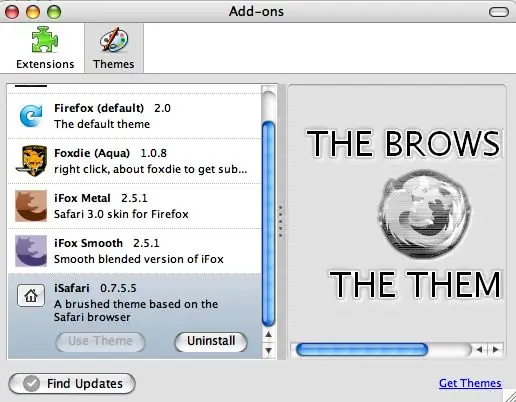
Selon le système d'exploitation que vous utilisez, il existe différents thèmes pour le faire correspondre, mais bien sûr, la plupart des gens aiment que Firefox soit unique, il n'a donc pas à correspondre à votre système d'exploitation. Le mien ressemble presque à un safari.
Pour ajouter un thème, allez dans les outils, sélectionnez les modules complémentaires, allez dans l'onglet thèmes, et vous trouverez un petit lien qui dit "Obtenir des thèmes". Vous pouvez parcourir les thèmes, puis en installer un. Si vous aimez l'apparence du mien, c'est "iSafari". Vous pouvez le rechercher. Une fois qu'il est installé, accédez à nouveau à l'onglet thème, sélectionnez Utiliser le thème, puis revenez à l'onglet d'installation et sélectionnez redémarrer firefox.
Étape 6: Ajouter des modules complémentaires
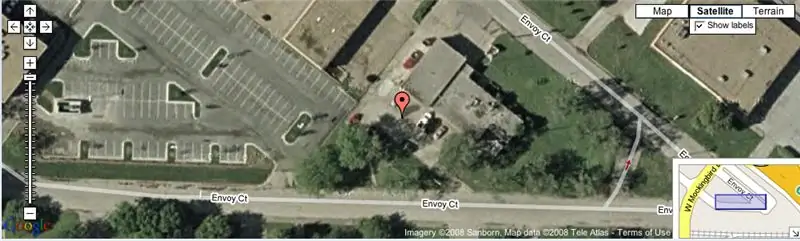
Allez à nouveau dans le menu des outils, sélectionnez les modules complémentaires, puis allez cette fois dans l'onglet extensions de la fenêtre. Sélectionnez "Obtenir des extensions" et naviguez. Installez-les de la même manière que vous installez des thèmes. Voici une liste de mes favoris:Meebo-Instant Messenger sans avoir à télécharger quoi que ce soit… fonctionne avec objectif, google talk, msn et bien d'autres. par exemple le New York Times pour afficher un article, cliquez avec le bouton droit de la souris, sélectionnez BugMeNot, et il se connectera pour vous avec un nom déjà enregistré. DownThemAll-Massive Downloader…Flagfox-Affiche l'emplacement du serveur d'un siteForcastfox-Weather dans firefoxRemove It Permanently -Supprimez les publicités d'un site Web, donc chaque fois que vous revenez *kapoof* aucune publicité! Regardez l'image ci-dessous pour voir à quel point Flagfox fonctionne…
Étape 7: Ajout de moteurs de recherche
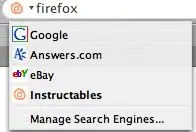
Maintenant, si vous avez remarqué, il y a une petite barre de recherche dans le coin supérieur droit de firefox. Il devrait y avoir un petit G dedans, le symbole google. Cliquez dessus et vous obtiendrez une liste de moteurs de recherche. Pour ajouter un moteur de recherche, cliquez sur le G, sélectionnez Gérer les moteurs de recherche, puis cliquez sur "Obtenir plus de moteurs de recherche". Vous pouvez ensuite installer les moteurs de recherche à partir de là. Mais, disons que vous voulez un moteur de recherche qui ne figure pas dans la liste, comme un moteur de recherche instructables. Accédez à https://mycroft.mozdev.org/, saisissez le nom du site, dans ce cas instructables, sélectionnez-le dans la liste et appuyez sur ajouter lorsque vous y êtes invité.
Étape 8: Terminé
D'accord, vous avez terminé ! Maintenant, publiez tout ce que vous savez sur firefox, comme d'autres moyens de le rendre plus rapide, des thèmes sympas, des extensions sympas ou simplement des ajustements généraux ici pour que tout le monde puisse les essayer.
Conseillé:
Bricolage -- Comment faire un robot araignée qui peut être contrôlé à l'aide d'un smartphone à l'aide d'Arduino Uno : 6 étapes

Bricolage || Comment faire un robot araignée qui peut être contrôlé à l'aide d'un smartphone à l'aide d'Arduino Uno : Tout en créant un robot araignée, on peut apprendre tellement de choses sur la robotique. Dans cette vidéo, nous allons vous montrer comment fabriquer un robot Spider, que nous pouvons faire fonctionner à l'aide de notre smartphone (Androi
Sabre laser UChip - "Que la force soit avec vous": 6 étapes

Sabre laser UChip - « Que la force soit avec vous » : avez-vous déjà rêvé d'être un Jedi ou un Sith de l'univers Star Wars, balançant un puissant sabre laser pour soutenir votre propre camp ? Quelle que soit la réponse, la voici : Comment fabriquer un sabre laser DIY avec µChipFirst, permettez-moi de préciser que j'ai l'intention de
Comment faire un calendrier des grands-parents & Scrapbook (même si vous ne savez pas comment faire un scrapbook) : 8 étapes (avec photos)

Comment faire un calendrier des grands-parents & Scrapbook (même si vous ne savez pas comment faire du scrapbooking) : c'est un cadeau de vacances très économique (et très apprécié !) pour les grands-parents. J'ai fait 5 calendriers cette année pour moins de 7 $ chacun.Matériel :12 superbes photos de votre enfant, enfants, nièces, neveux, chiens, chats ou autres parents12 pièces différentes
Faire de Firefox plus qu'un navigateur Web : 5 étapes

Faites de Firefox plus qu'un navigateur Web : La raison pour laquelle Firefox est si populaire n'est pas à cause de ses capacités de navigation déjà bonnes, c'est à cause des modules complémentaires disponibles pour lui, qui font du navigateur une extension de vous. Wow. Cette dernière phrase était géniale, la façon dont je l'ai formulée, n'est-ce pas ? Li
Comment créer un navigateur Web en "Visual Basic" : 11 étapes

Comment créer un navigateur Web en "Visual Basic" : Tout d'abord, vous devez télécharger Microsoft Visual Basic. Toute forme de Visual Basic est bonne, mais n'oubliez pas que certaines d'entre elles coûtent de l'argent. J'utilise la version gratuite Visual Basic "Express Edition" mais comme je l'ai dit, n'importe quelle forme fera du bien. http://www.mic
