
Table des matières:
- Étape 1: Téléchargez MacPack
- Étape 2: Lancez MAMP
- Étape 3: Ouvrez Navicat Lite
- Étape 4: Testez la connexion
- Étape 5: Connectez-vous à la base de données
- Étape 6: Démarrer le serveur
- Étape 7: démarrage du serveur
- Étape 8: Faites de quelqu'un un directeur général
- Étape 9: Faire du TBC
- Étape 10: Configurez Realmlist et GO
- Étape 11: Configurez Realmlist et c'est parti
- Auteur John Day [email protected].
- Public 2024-01-30 09:10.
- Dernière modifié 2025-01-23 14:46.
Aujourd'hui, je vais vous montrer comment créer un serveur privé WoW sur un mac ! Je suis le gars F1racer3028 de youtube.com/f1racer3028 Aujourd'hui, nous utiliserons également MacPack pour installer this. UPDATE!!!! S'IL VOUS PLAÎT ALLER SUR MAC-FUN. COM POUR DE NOUVELLES INSTRUCTIONS ET TELLES!!NE PAS COMMENTER ICI POUR L'ASSISTANCE! !JE REFAIRE CE GUIDE BIENTT!!FORUMS. MAC-FUN. COM = NOUVELLE ZONE DE SUPPORT!!!
Étape 1: Téléchargez MacPack
Téléchargez MacPack à partir d'ici. Après l'avoir téléchargé, ouvrez-le et exécutez le programme d'installation.
Étape 2: Lancez MAMP
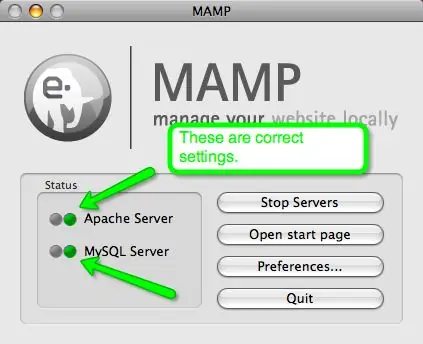
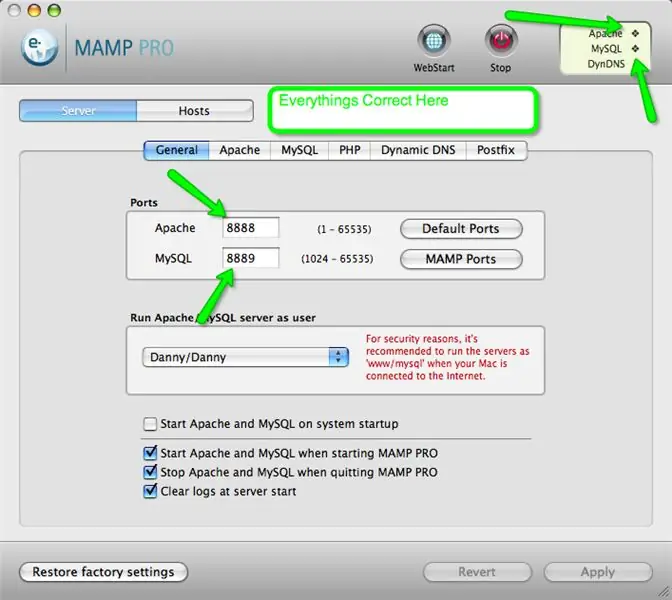
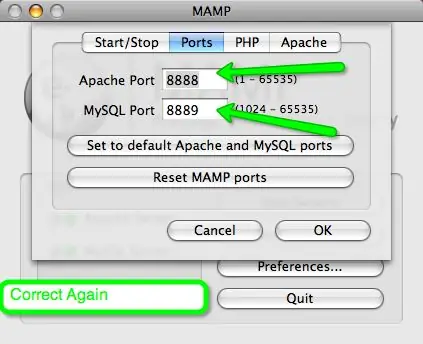
Maintenant, exécutons MAMP. Ouvrez MAMP à partir de votre dossier d'applications. J'espère que les deux voyants seront au vert. Si ce n'est pas le cas, ouvrez MAMP PRO. C'est juste à côté du MAMP. Ouvrez toujours MAMP Pro si les voyants ne s'allument pas. Vous pouvez les masquer si vous le souhaitez. Voici les paramètres corrects pour MAMP et MAMP Pro dans les photos ci-dessous.
Étape 3: Ouvrez Navicat Lite
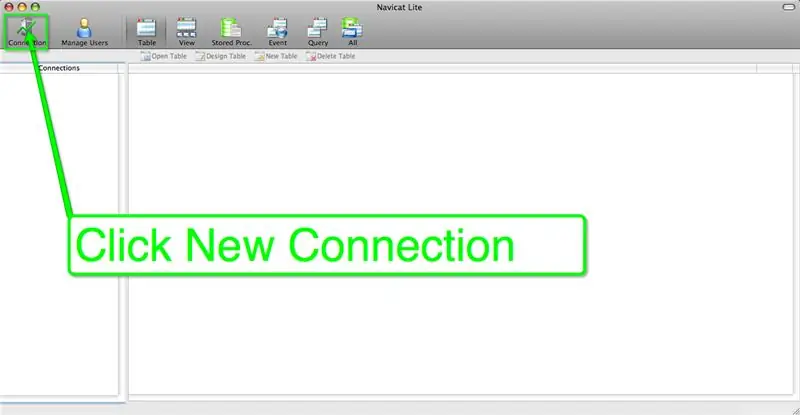
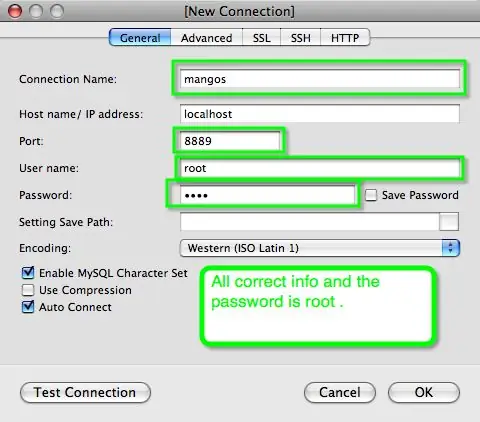
Ok maintenant, puisque MAMP est en cours d'exécution, ouvrez navicat lite dans votre dossier d'applications. Cliquez sur nouvelle connexion. et entrez ce que j'entre dans les images.
Étape 4: Testez la connexion
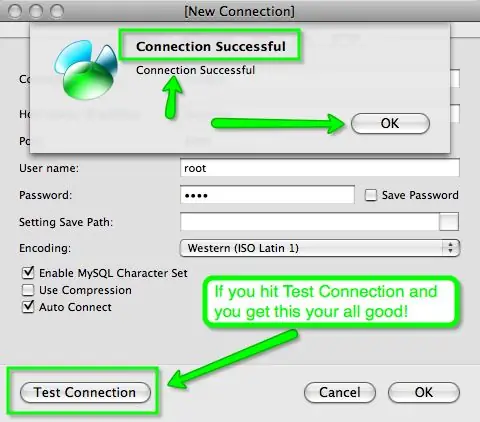
Coup de test de connexion. Regardez les photos…
Étape 5: Connectez-vous à la base de données
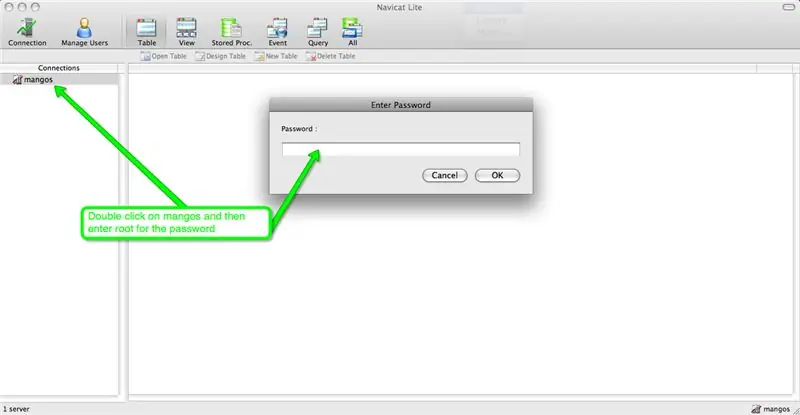
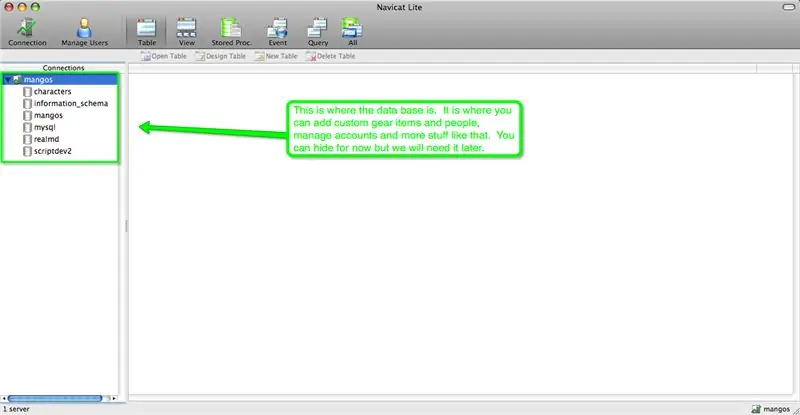
Regarde les photos.
Étape 6: Démarrer le serveur
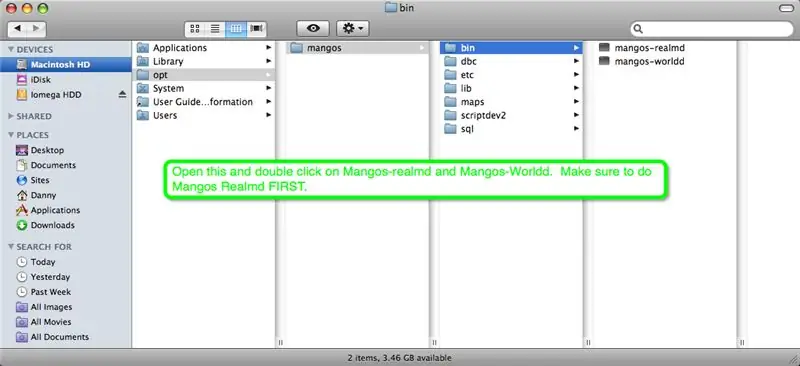
Ouvrez maintenant les dossiers spécifiés ci-dessous dans la photo.
Étape 7: démarrage du serveur
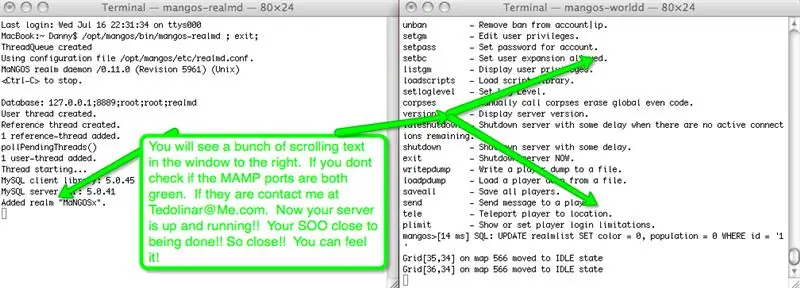
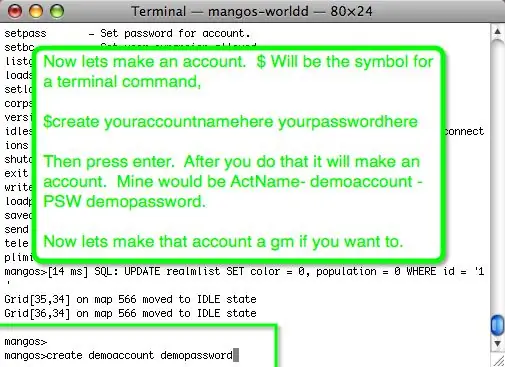
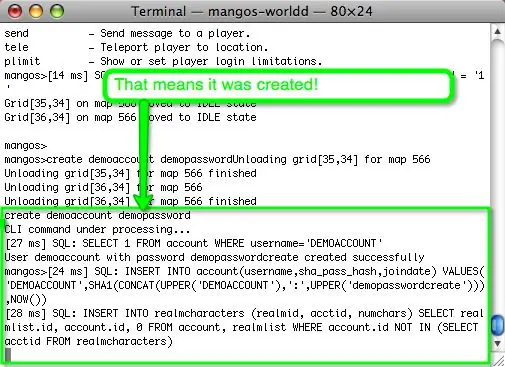
Lisez à nouveau les photos.
Étape 8: Faites de quelqu'un un directeur général
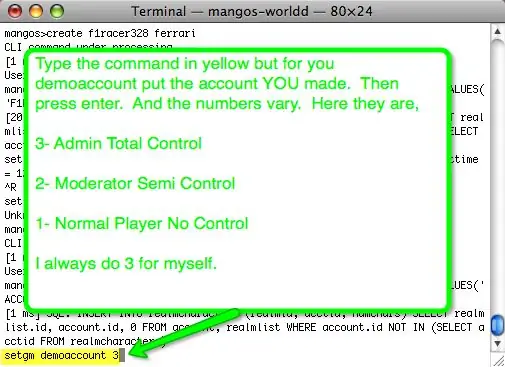
Photos encore une fois.
Étape 9: Faire du TBC
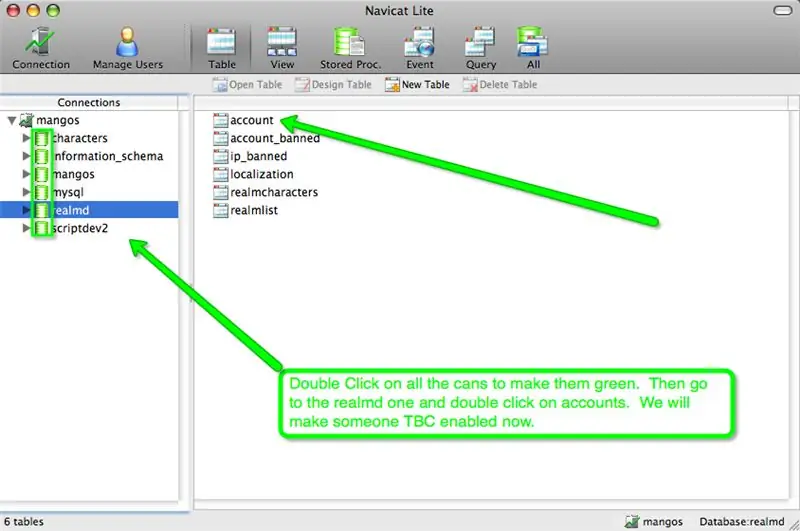
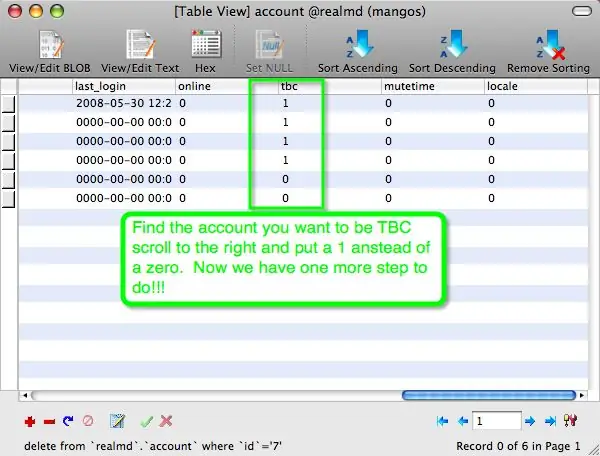
Photo lol…
Étape 10: Configurez Realmlist et GO
Yay! Avaient fini! realmlist belowset realmlist 127.0.0.1Aussi pour le rendre public, cliquez ici et trouvez la vidéo sur la chaîne.
Étape 11: Configurez Realmlist et c'est parti
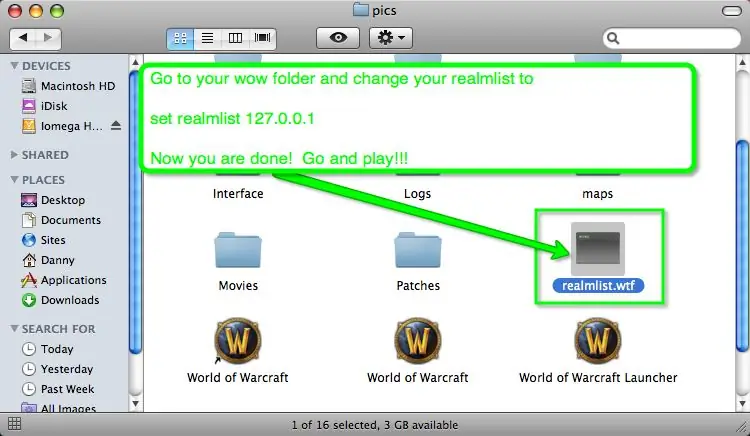
Photos et realmlist isset realmlist 127.0.0.1 AUSSI je ne les rends pas publics, je ne sais pas comment, mais cet autre gars sur youtube le fait. Liens ici.
Conseillé:
Comment créer un traqueur de données en direct sur le coronavirus COVID 19 avec ESP8266, affichage sur papier électronique: 7 étapes

Comment créer un traqueur de données en direct sur le coronavirus COVID 19 avec ESP8266, affichage sur papier électronique : 1
Créer un point d'accès WiFi et fournir un serveur Web sur NodeMCU V3 : 4 étapes

Créer un point d'accès WiFi et fournir un serveur Web sur NodeMCU V3 : dans l'article précédent, j'ai déjà expliqué comment utiliser NodeMCU ESP8266. Dans l'article, j'explique comment ajouter NodeMCU ESP8266 à Arduini IDE. Il existe plusieurs façons de communiquer via Internet à l'aide de NodeMCU ESP8266. Faire de NodeMCU un
Comment créer un réseau privé ou public dans Titanfall 2: 15 étapes
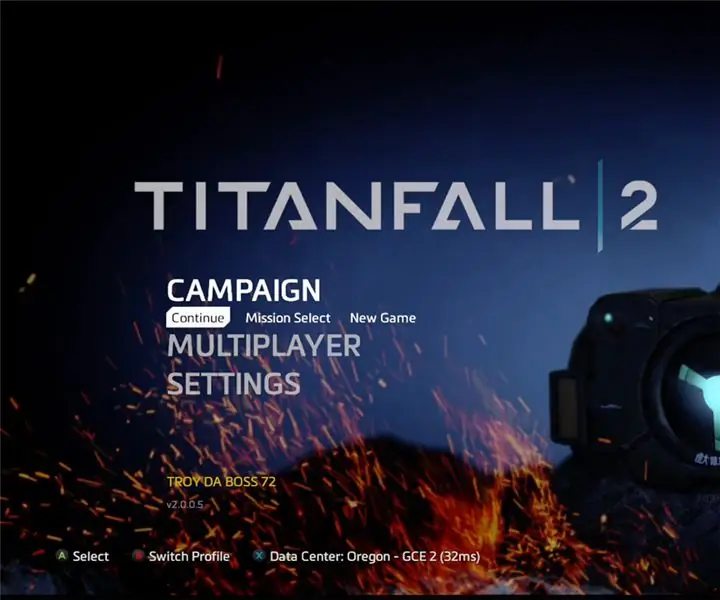
Comment créer un réseau privé ou public dans Titanfall 2 : je vais vous montrer comment créer un réseau
Comment créer un serveur de fichiers à l'aide de Raspberry Pi : 7 étapes

Comment créer un serveur de fichiers à l'aide de Raspberry Pi : De nos jours, il est courant d'avoir plusieurs ordinateurs dans une maison avec de la musique et des vidéos réparties entre eux. Une autre façon d'organiser vos fichiers est de les conserver sur un serveur centralisé, alias FILE SERVER. Dans ce instructables, nous allons créer un serveur de fichiers
Lumière réactive musicale--Comment créer une lumière réactive musicale super simple pour créer un bureau génial.: 5 étapes (avec images)

Lumière réactive musicale || Comment faire de la lumière réactive musicale super simple pour rendre le bureau génial.: Hé quoi de neuf les gars, aujourd'hui, nous allons construire un projet très intéressant. la basse qui est en fait un signal audio basse fréquence. C'est très simple à construire. Nous allons
