
Table des matières:
- Auteur John Day [email protected].
- Public 2024-01-30 09:10.
- Dernière modifié 2025-01-23 14:46.
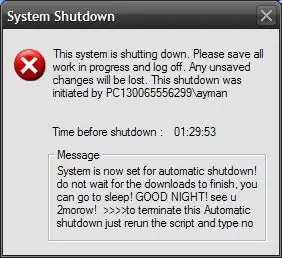
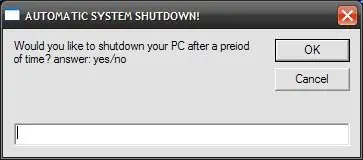
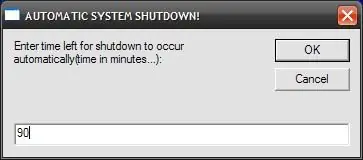
Hé, c'est une autre instructabel tirée de ma vie quotidienne…
la dernière fois que j'ai dû télécharger beaucoup de logiciels sur mon PC et que je devais le laisser télécharger pendant la nuit, je ne voulais pas garder mon PC allumé toute la nuit après avoir terminé les téléchargements et en même temps je ne pouvais pas rester éveillé pour l'attendre pour terminer les téléchargements et l'éteindre ! donc j'ai fait un VBscript qui permet au PC de s'éteindre automatiquement de manière interactive !, j'assigne les minutes pendant lesquelles le PC sera allumé avant de s'éteindre en fonction du temps que prendront les téléchargements, je lui donne un peu plus de temps pour éteindre après le temps requis pour le téléchargement au cas où il pourrait y avoir une diminution de la vitesse, mais au moins je ne resterai pas éveillé et je garderai mon PC allumé toute la nuit à ne rien faire ! et le PC dans ce cas sera interactif avec l'utilisateur car j'y ai également ajouté de la voix et de la narration ! donc regardez mon instructabel ! et si vous aimez svp mettez un commentaire ! Merci
Étape 1: Commencez par écrire le script…
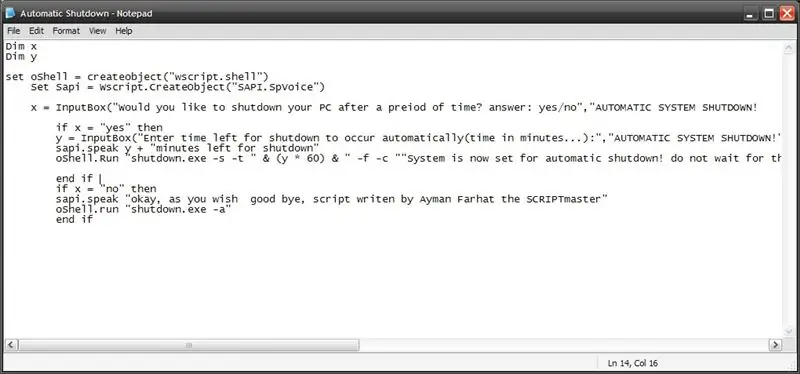
ouvrez le bloc-notes et écrivez le script suivant dans le bloc-notes: Dim xDim yset oShell = createobject("wscript.shell") Set Sapi = Wscript. CreateObject("SAPI. SpVoice") x = InputBox("Voulez-vous éteindre votre PC après un délai ? réponse: oui/non", "ARRÊT AUTOMATIQUE DU SYSTÈME ! par SCRIPTmaster") si x = "oui" alors y = InputBox("Entrez le temps restant pour que l'arrêt se produise automatiquement (temps en minutes…):", "ARRÊT AUTOMATIQUE DU SYSTÈME !") sapi.speak y + "minutes restantes pour l'arrêt" oShell. Run "shutdown.exe -s -t " & (y * 60) & " -f -c "" Le système est maintenant configuré pour l'arrêt automatique arrêt ! n'attendez pas la fin des téléchargements, vous pouvez aller vous coucher ! BONNE NUIT ! à bientôt ! >>>>pour terminer cet arrêt automatique, il suffit de relancer le script et de taper no""" end if if x = "no " puis sapi.speak " d'accord, comme vous le souhaitez au revoir, script écrit par Ayman Farhat le SCRIPTmaster " oShell.run " shutdown.exe -a " end if
Étape 2: Description détaillée du code dans le script…
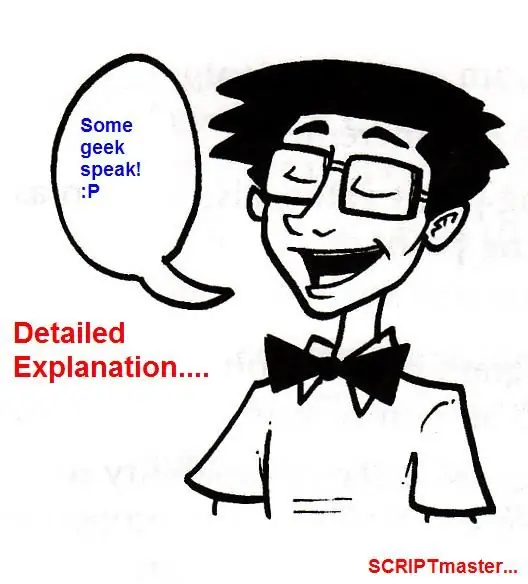
Dim x et Dim y ///déclarent respectivement les variables x et y responsables de la réponse et de l'heure.set oShell = createobject("wscript.shell") /// appelle le shell OS et crée l'objet wscript.shellSet Sapi = Wscript. CreateObject("SAPI. SpVoice") ///appelle le SAPI Windows et crée l'objet SAPI. SpVoice qui est responsable du discours dans ce script car il raconte à l'utilisateur…x = InputBox("Voulez-vous arrêter votre PC après un certain temps ? réponse: oui/non ", " ARRÊT AUTOMATIQUE DU SYSTÈME ! " /// appelle l'entrée où l'utilisateur dit s'il veut arrêter son PC si x = " oui " alors /// est une instruction de branchement = InputBox("Entrez le temps restant pour que l'arrêt se produise automatiquement (temps en minutes…):", "ARRÊT AUTOMATIQUE DU SYSTÈME !") // si l'utilisateur choisit oui, il est invité par une autre entrée à attribuer le temps restant pour l'arrêt sapi.speak y + "minutes left for shutdown" ///le SAPI Windows lit les minutes restantes oShell. Run "shutdown.exe -s -t " & (y * 60) & " -f -c "" System est maintenant réglé pour l'arrêt automatique ! n'attendez pas la fin des téléchargements, vous pouvez vous endormir ! BONNE NUIT! à bientôt ! >>>>pour terminer cet arrêt automatique, réexécutez simplement le script et tapez no""" ///c'est l'instruction d'arrêt qui appelle l'exécutable d'arrêt du système à lancer et éteint le PC en fonction de l'heure donnée qui est dans ce cas la variable y!end if //termine la première instruction if qui est dans ce cas yes if x = "no" then //.une autre instruction est responsable de la non-réponse sapi.speak "ok, comme vous le souhaitez au revoir, script écrit par Ayman Farhat le SCRIPTmaster" ///le SAPI parle à l'utilisateur et lui dit au revoir ajoutant -a ! end if // fin de l'instruction if ! c'était une description brève mais détaillée, allez à l'étape suivante pour voir quoi faire…
Étape 3: Enregistrer votre script
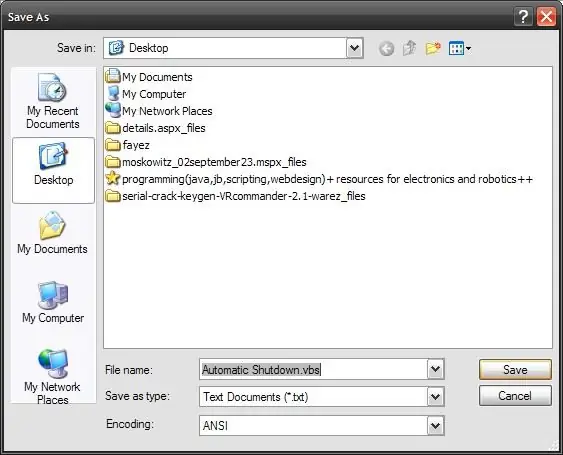
après avoir entré votre script dans le bloc-notes, vous devez l'enregistrer, cliquez sur enregistrer, et à l'endroit où vous tapez le nom de votre fichier mettez le nom de votre fichier suivi de.vbs comme indiqué sur la figure…
Étape 4: Exécutez votre script…
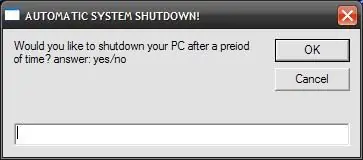
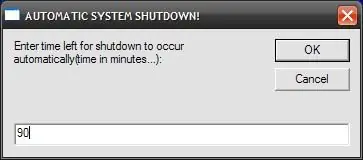
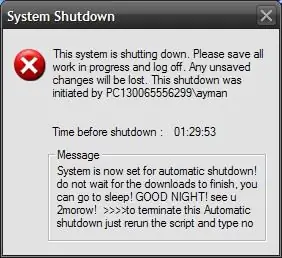
double-cliquez sur le programme VB que vous venez d'enregistrer et voyez la magie !
vous serez d'abord invité par une entrée vous demandant si vous souhaitez arrêter ou non, comme le montre la figure. si vous ne choisissez pas de fermer en tapant non, le programme se terminera automatiquement… si vous choisissez de fermer en tapant oui, une autre entrée vous demandera le nombre de minutes pendant lesquelles votre PC doit rester allumé, comme indiqué sur la figure au dessous de. puis le compte à rebours d'arrêt commencera si vous souhaitez mettre fin à cet arrêt pour une raison quelconque, relancez simplement le programme pendant l'arrêt et tapez non et il se terminera de manière autonome ! C'était donc une solution à un problème dont souffrent beaucoup d'utilisateurs de PC ! J'espère que vous avez aimé mon instructable si vous le faites, s'il vous plaît laissez un commentaire, je serai si heureux d'avoir de vos nouvelles. BONNE CHANCE et BONNE NUIT !
Conseillé:
Programmez n'importe quelle carte/module ESP8266 avec le micrologiciel des commandes AT : 5 étapes
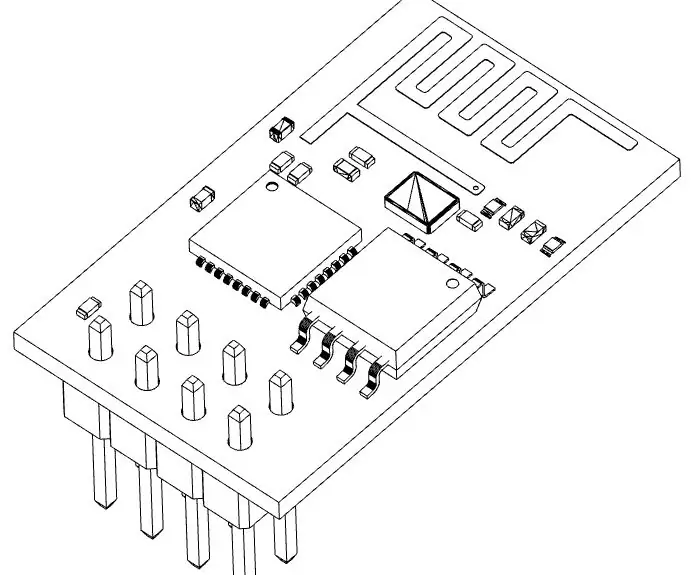
Programmez n'importe quelle carte/module ESP8266 avec le micrologiciel de commandes AT : chaque module et carte ESP8266 peut être programmé de plusieurs manières : Arduino, python, Lua, commandes AT, beaucoup plus probablement… Les trois premiers d'entre eux sont les meilleurs pour un fonctionnement autonome, micrologiciel AT est pour utiliser ESP8266 comme module ou pour un test rapide avec TTL RS232 c
Comment modifier les sites Web pour afficher ce que vous voulez. : 3 étapes

Comment changer les sites Web pour afficher tout ce que vous voulez. : Oh le plaisir que vous pouvez avoir… C'est une façon folle et simple de changer les sites Web dans votre navigateur pour afficher tout ce que vous voulez. Remarque. cela ne change pas le site Web ailleurs que dans votre navigateur, et si vous rechargez la page Web, elle revient en arrière t
Extension pour n'importe quel logiciel DJ que vous voulez ! : 6 étapes

Extension pour le logiciel DJ que vous voulez ! : Tout le monde ne peut pas se lancer dans le DJing dès le premier jour et s'attendre à ce que toutes les tables de mixage, les platines et les hot cues pad soient prêts dès le premier jour, mais soyons réalistes ici : mixer sur un ordinateur portable est nul. C'est pour ça, pour résoudre tous vos problèmes financiers re
Comment restaurer les dossiers ouverts lorsque vous vous reconnectez après vous être déconnecté : 5 étapes

Comment restaurer les dossiers ouverts lorsque vous vous reconnectez après vous être déconnecté : Bon, voici la situation, vous utilisez l'ordinateur avec beaucoup, beaucoup de vos dossiers ouverts… Ensuite, votre mère est rentrée à la maison plus tôt que prévu ! Vous savez parfaitement que si elle vous surprend en train d'utiliser l'ordinateur, alors que vous devriez être au lit car
Alarme de téléphone portable pour une moto, une voiture ou tout ce que vous voulez : 7 étapes (avec photos)

Alarme de téléphone portable pour une moto, une voiture ou tout ce que vous voulez : J'en ai marre des alarmes normales qui font beaucoup de bruit, et plus personne ne les remarque. Ne sachant pas non plus si quelqu'un s'était moqué de mon vélo car j'étais trop loin pour entendre l'alarme. J'ai donc décidé de fabriquer cette alarme à l'aide d'un vieux mobile
