
Table des matières:
- Étape 1: Rassemblez les matériaux
- Étape 2: préparer le débutant
- Étape 3: Tester et réparer Drive Virginity
- Étape 4: Clonez votre MacBook
- Étape 5: Videz votre livre
- Étape 6: Awaken the Beast - Insérez le nouveau disque
- Étape 7: Vers l'infini et AU-DELÀ ! - Installation de Léopard
- Étape 8: Soyez un voyageur du temps
- Étape 9: Célébrez la sauvegarde des données
- Auteur John Day [email protected].
- Public 2024-01-30 09:10.
- Dernière modifié 2025-01-23 14:46.

Mon disque dur Mac est devenu vraiment gros et plein, c'était dégoûtant. Ce problème arrive à de nombreuses personnes qui ont acheté les MacBook d'origine. Ils ressentent le pincement distinctement serré d'un petit disque dur. J'ai acheté mon macbook il y a environ 2 ans et il était livré avec un disque dur de 60 Go, ce qui n'est clairement pas suffisant pour notre époque d'information dense. J'ai rapidement fait le plein et j'ai dû effacer et ré-effacer d'anciennes informations. J'ai perdu un instructable entier après avoir effacé un dossier d'images pour faire de la place pour plus.
Voici comment j'ai mis à niveau mon disque dur à 320 Go lors de la mise à niveau vers Mac OS X Leopard et de l'installation de Time Machine. Tout en protégeant toutes mes anciennes applications et données. Si vous suivez ces instructions: Votre travail passé sera fossilisé. Votre travail actuel sera préservé. Et votre mac deviendra un palais spacieux pour contenir tout votre travail.
Étape 1: Rassemblez les matériaux



Pour le montant d'une mise à niveau, vous vous retrouverez avec le prix d'environ 150 $, c'est assez faible. J'avais supprimé des choses tous les jours en essayant de faire de la place pour les activités quotidiennes. Je fais maintenant beaucoup plus de vidéos et mes programmes s'exécutent sans "s'encrasser" en remplissant des disques de travail. Voici ce dont vous aurez besoin et les liens vous indiquent où les trouver:
- Boîtier de disque Sata ~ 13 $
- 250 Disque dur ~115 $
- Quelques heures à passer avec votre ordinateur
Bits facultatifs:
- Mac OS X - Léopard
- 500 Gig Drive ~ 99 $
Étape 2: préparer le débutant


Ouvrez l'emballage de votre nouveau disque dur. Mignon n'est-ce pas ? C'est comme une bête de somme nouveau-née, prête à obéir. Maintenant, vous devez mettre son harnais.
Ouvrez maintenant le boîtier du disque dur et insérez le disque dur dedans, il devrait simplement se brancher assez simplement. Lorsque tout est fermé, vissez bien les deux vis et vous devriez être prêt à le brancher. Ou est-ce….
Étape 3: Tester et réparer Drive Virginity



Votre nouveau disque dur est un produit propre que vous venez d'acheter chez le détaillant que vous avez choisi. C'est aussi pur et blanc que la neige fraîchement tombée, non ? Je suis désolé de vous décevoir, mais vous ne pouvez pas tenir cela pour acquis. Aussi innocent que cela puisse paraître, il peut avoir son côté sombre. Ce que vous devez faire est de mettre complètement votre disque à zéro, ce qui effacera complètement tout ce qui s'y trouve et trouvera les emplacements qui pourraient être endommagés et les délimitera en tant que tels. Vous devez d'abord brancher le nouveau boîtier de disque dur contenant le nouveau disque. Maintenant, vous devez ouvrir l'utilitaire de disque. Vous pouvez le trouver dans Applications/Utilitaires/Utilitaire de disque. Vous devriez voir l'icône du nouveau disque dur sur la droite.
- Cliquez dessus puis sélectionnez l'onglet Effacer.
- Cliquez sur le bouton Options de sécurité
- Sélectionnez Zero Out Data et cliquez sur OK
- Appuyez maintenant sur Effacer
Ce processus prendra un certain temps. Allez faire du café.
Étape 4: Clonez votre MacBook



Pour vous assurer que vous aurez tous vos fichiers et applications, vous devrez cloner votre mac. Obtenez ce programme: Super Duper, c'est gratuit et il vous aidera à créer une image disque que vous pourrez stocker sur votre nouveau disque dur à partir de laquelle vous pourrez démarrer plus tard. Avec Super Duper et votre nouveau lecteur, c'est incroyablement facile sur votre mac.
- Télécharger et installer Super Duper
- Ouvrir le programme
- Sélectionnez votre disque dur actuel à gauche et le nouveau lecteur externe USB à droite
- Sélectionnez Sauvegarde - tous les fichiers
- Cliquez sur Copier maintenant
Cela aussi prendra un certain temps, il m'a fallu 3 heures pour fonctionner. C'est peut-être le bon moment pour préparer le dîner.
Étape 5: Videz votre livre




Vous êtes maintenant prêt à retirer ce vilain boyau surchargé de votre MacBook et à laisser une cavité spacieuse prête à être remplie. Cette tâche est assez simple, mais elle implique d'opérer sur votre MacBook, donc si vous voulez conserver l'idée qu'il n'y a rien d'autre que des bonbons blancs et un macbook crémeux, vous devriez demander à quelqu'un d'autre d'extraire votre ancien disque dur. Voici comment ça se passe, et comme toujours, les images vous montreront chaque étape.
- Rassemblez votre jeu de tournevis à bijoux, votre ordinateur et votre disque dur externe
- Retirez la batterie.
- Dévissez les deux vis qui maintiennent la mémoire et le disque dur. Ceux-ci font face à l'arrière de l'ordinateur portable, vérifiez l'image trois.
- Retirez le support métallique.
- Tirez sur la languette en plastique à gauche pour extraire le disque dur.
Terminé! Nous devons maintenant installer le nouveau disque:
Étape 6: Awaken the Beast - Insérez le nouveau disque



Vous avez maintenant deux doublons de votre disque à l'extérieur de votre ordinateur - ils sont également amorçables. Cela signifie que vous pouvez prendre le nouveau disque et le mettre dans votre ordinateur et le faire fonctionner comme avant… sauf que vous aurez maintenant beaucoup plus d'espace.
- Prenez l'ancien lecteur; dévissez-le de son boîtier.
- Vissez le boîtier sur le nouveau lecteur.
- Réinsérez-le dans la baie du disque dur et poussez jusqu'à ce qu'il n'aille pas plus loin.
- Revissez le support métallique.
- Réinstallez la batterie.
- Retournez l'ordinateur portable, ouvrez-le et appuyez sur le bouton ON.
C'EST VIVANT! Votre ordinateur devrait maintenant être pleinement opérationnel et avec beaucoup plus d'espace pour tout ce que vous avez besoin de sauvegarder. C'est les 3/4 de la procédure de sauvegarde. Je vous ai promis plus cependant. Pour vraiment fossiliser votre mac, vous avez besoin d'une machine à remonter le temps pour créer une image de votre mac à l'heure actuelle. Cela évitera les problèmes de perte de données à l'avenir.
Étape 7: Vers l'infini et AU-DELÀ ! - Installation de Léopard



Nous sommes sur le point de relooker complètement votre Mac et de protéger vos données pour l'infini et au-delà. Les dernières étapes que nous devons faire sont d'installer Leopard et de configurer Time Machine. Avec l'ajout de ces deux éléments, votre système sera protégé pour l'avenir et le passé sera également préservé. Vous aurez d'abord besoin du DVD et d'un peu de temps. En dehors de cela, c'est un processus assez simple qui consiste à mettre le DVD dans la baie et à suivre les instructions.
- Redémarrer le PC
- Sélectionnez archiver et installer. Ne pas installer de nouveau.
- Sélectionnez votre langue que vous préférez.
- Sélectionnez ensuite le lecteur que vous venez d'installer.
Ce processus de mise à niveau prend environ deux heures. Allez prendre une collation.
Étape 8: Soyez un voyageur du temps




L'une des choses les plus intéressantes à propos du système d'exploitation que vous venez d'installer est une nouvelle application appelée Time Machine. Cela prend continuellement des instantanés du lecteur de votre ordinateur et les enregistre afin qu'au cas où vous auriez un problème et perdiez des données… vous puissiez simplement regarder en arrière dans le temps. Pour ce faire, vous aurez besoin d'un disque dur externe. $99 500 Gig DriveUne fois que vous avez ce disque, la configuration de Time Machine est très simple:
- Branchez votre lecteur portable
- Sélectionnez le lecteur dans la fenêtre contextuelle comme disque de sauvegarde.
- Si la fenêtre ne s'affiche pas, branchez votre disque et cliquez sur l'horloge dans la barre supérieure près de l'icône wifi.
- Basculez le commutateur sur on et il commencera à sauvegarder l'intégralité de votre disque.
Étape 9: Célébrez la sauvegarde des données

Si vous avez terminé les deux étapes, vos données se trouvent maintenant dans une belle grande maison et vous disposez d'une ancienne version de votre ordinateur à partir de laquelle vous pouvez démarrer à tout moment. Démarrage de votre ancien disque: Branchez votre ancien disque dur dans le boîtier sur votre clé USB et redémarrez votre ordinateur. Lorsque vous voyez l'écran gris, maintenez le bouton alt/option enfoncé et cela vous donnera la possibilité de démarrer à partir de l'autre disque. Ainsi, votre passé est préservé pour toujours. Votre présent est constamment sauvegardé. Et vous avez beaucoup d'espace pour de futurs projets.:. Deviens fou et fais des trucs !-BG
Conseillé:
Mettez à niveau le DIY Mini DSO vers un véritable oscilloscope avec des fonctionnalités impressionnantes : 10 étapes (avec photos)

Mettez à niveau le DIY Mini DSO vers un vrai oscilloscope avec des fonctionnalités impressionnantes : la dernière fois que j'ai partagé comment faire un Mini DSO avec MCU. Pour savoir comment le construire étape par étape, veuillez vous référer à mon précédent instructable : https://www.instructables. com/id/Make-Your-Own-Osc…Comme beaucoup de gens sont intéressés par ce projet, j'ai passé quelques ti
Mettez à niveau votre iPod Mini avec une mémoire flash - Plus de disque dur ! : 6 étapes (avec photos)

Mettez à niveau votre iPod Mini avec une mémoire flash - Plus de disque dur ! : Au lieu d'un disque dur, votre nouvel iPod mis à niveau utilisera une mémoire flash sans pièces mobiles pour un démarrage plus rapide & temps d'accès et consommation électrique réduite. (J'ai fait fonctionner mon iPod en continu pendant plus de 20 heures sur une seule charge !). Vous bénéficierez également d'améliorations
Mettez un écran LCD dans votre table de poker : 18 étapes (avec photos)

Mettez un écran LCD sur votre table de poker : Si vous êtes comme nous, vous aimez organiser un tournoi de poker à domicile de temps en temps. Mes amis et moi faisons cela depuis quelques années et nous nous sommes habitués à utiliser un ordinateur ou un ordinateur portable comme horloge aveugle et à suivre les statistiques de jeu et de joueur
Mettez à niveau le Ram dans votre Macbook : 7 étapes

Mettez à niveau la RAM dans votre Macbook : La mise à niveau de votre RAM est l'une des choses les plus simples et les moins chères que vous puissiez faire pour faire fonctionner votre ordinateur plus rapidement. Il augmente considérablement la vitesse lorsque l'ordinateur exécute de nombreux programmes en même temps ou lorsque vous éditez des films
Mettez Internet sur votre téléviseur ! : 8 étapes (avec photos)
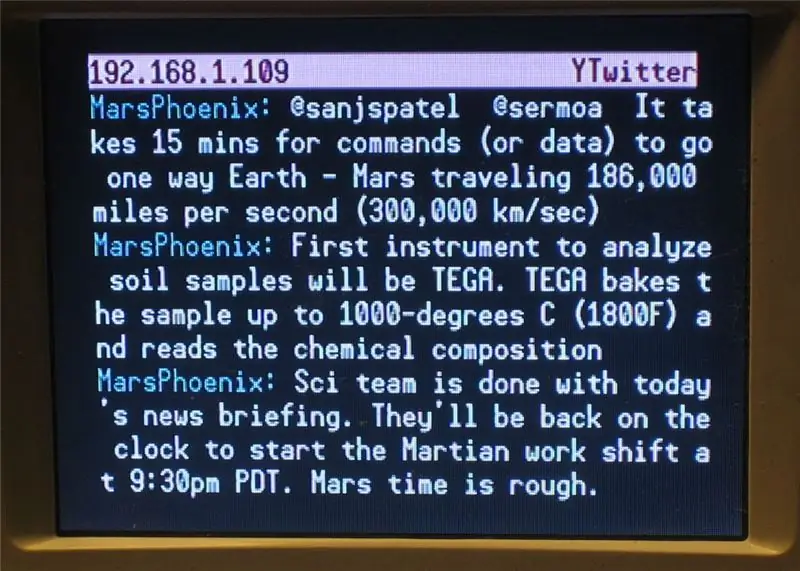
Mettez Internet sur votre téléviseur ! : Il y a quelques semaines, Christy (Canida) m'a remis un sac de bonté antistatique argenté qui ne peut contenir qu'une seule chose : du plaisir électronique ! C'était un kit d'Adafruit Industries, et j'ai été chargé de le construire et de l'utiliser, puis de le fabriquer en
