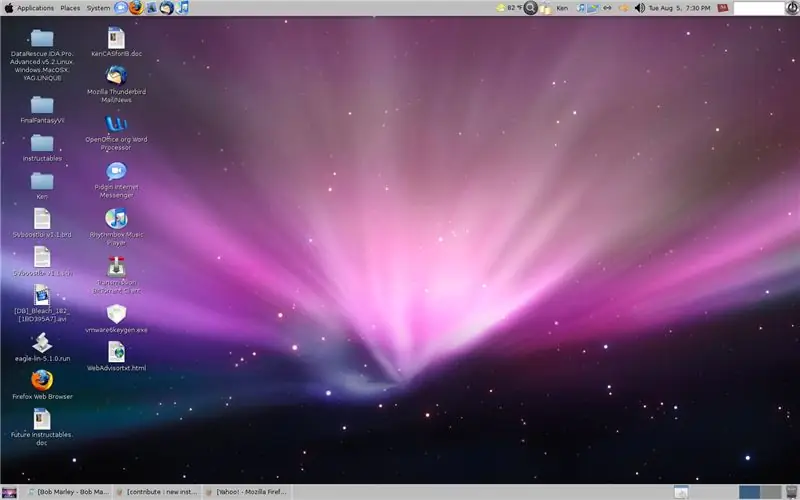
Table des matières:
2025 Auteur: John Day | [email protected]. Dernière modifié: 2025-01-23 14:46
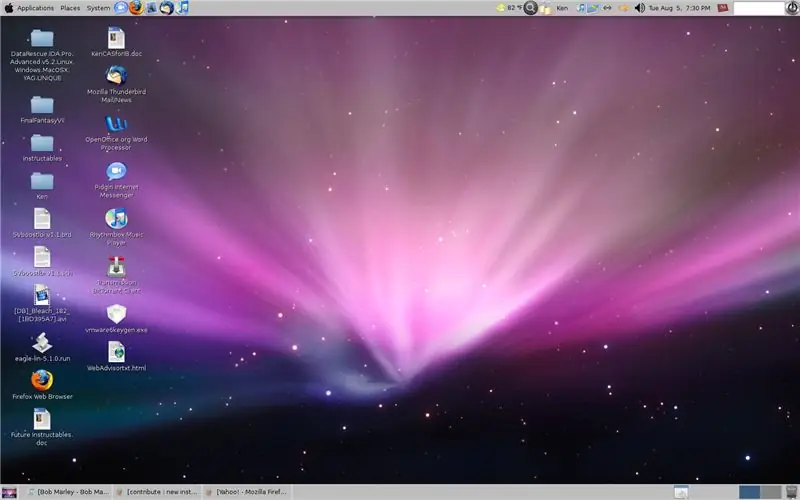
Pour tous ces amateurs de Mac, vous savez, ceux qui n'ont PAS quelques milliers à dépenser pour l'une de ces belles technologies et qui exécutent Ubuntu 8.04, c'est un thème + curseur + icônes + beaucoup plus pour transformer votre L'interface graphique ressemble étrangement à Mac OSX. (moins le dock… les docks sont des problèmes…. cela fonctionnera à l'avenir.) REMARQUE: CETTE IDÉE ET LES FICHIERS ONT ÉTÉ PRIS À PARTIR DE: https://linuxondesktop.blogspot.com/2008/05/transforming-your-ubuntu- 804-desktop-to.htmlJE VAIS LE METTRE AU FORMAT INSTRUCTABLES.
Étape 1: Installation des icônes, curseur, GTK
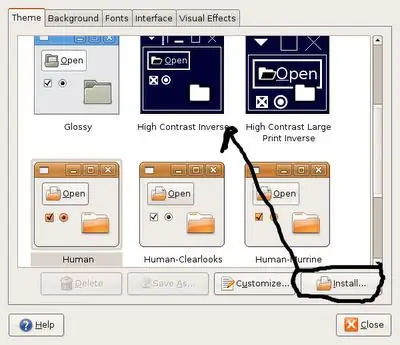
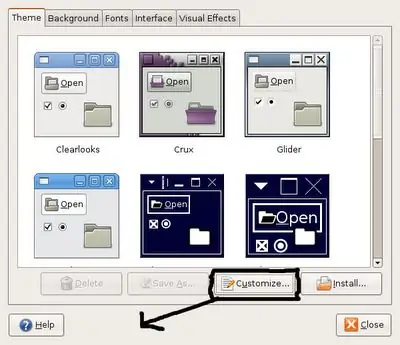
À droite, vous téléchargez donc l'archive tar incluse en bas de la page, extrayez et accédez au bit "changer l'arrière-plan du bureau" lorsque vous cliquez avec le bouton droit sur le bureau. Sélectionnez le thème "High Contrast Inverse", tout sera inversé et fou, mais ne vous inquiétez pas, le bon vieux Ken vous aidera.
Étape 2: personnalisation du thème
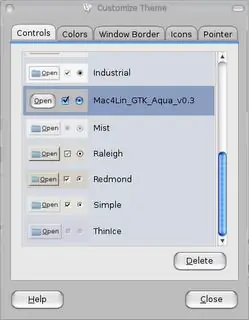
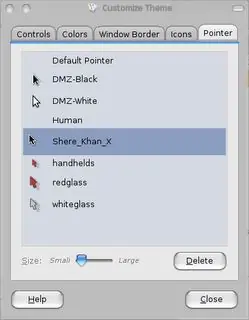
Cliquez sur Personnaliser sur les options, suivez les images.
Étape 3: Installation de Sudo Emerald
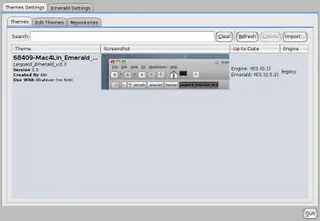
Si vous êtes nouveau dans les commandes d'invite du terminal, ou si vous êtes un peu rouillé, nous utiliserons la commande "sudo" (super user do). Cela nécessite l'utilisation du mot de passe root (admin) et vous donne un accès complet à la personnalisation de votre ordinateur et à toutes les commandes du terminal. Nous allons installer quelque chose appelé "émeraude", donc la commande dans la fenêtre du terminal ressemble à ceci: sudo apt-get install emerald lorsqu'il demande ay/n, tapez y pour continuer. SUIVANT: téléchargez le thème Mac OSX Emerald à partir de ce lien: https://gnome-look.org/content/show.php/Mac4Lin+Leopard+Emerald+Theme?content=68409NEXT: Accédez à Système -> Préférences -> Gestionnaire de thèmes EmeraldEnsuite: Cliquez sur importer et pointez sur le package de thème téléchargé à partir du gestionnaire de thèmes, vous trouverez le thème Mac4Lin. Cliquez dessus, puis actualisez, puis quittez le programme.
Étape 4: Bureau

Ceci est le fond d'écran pour Mac OSX: https://appleology.com/images/space-desktop-p.webp
Étape 5: Écran de connexion

Vous voulez donc l'écran de connexion élégant utilisé par Mac OSX ? Aucun problème! https://www.taimila.com/files/gdm-osx-theme.tar.gzTéléchargez-le, N'EXTRACTEZ PAS LE TARBALL!Allez dans la fenêtre de connexion à l'administration systèmeCliquez sur l'onglet "local"Cliquez sur "installer"Recherchez le tarball du thème OSX. Quitter. Prendre plaisir.
Étape 6: le Dock arrive bientôt
La station d'accueil et les effets qui l'accompagnent arriveront bientôt !
- Ken
Conseillé:
Transformez une calculatrice graphique HP49G en un intervalle pour Canon Eos : 4 étapes

Turn-a-HP49G-Graphing-Calculator-into-an-Intervalomet for Canon Eos: Disparador automático y manual para Canon Eos con HP49GPor Abraham [email protected]://www.flickr.com /photos/cacholongo/Componentes necesarios:2n3904,Resistencia 2,2k;Diodo 1n4001,Cable de conexiÃÂ&su
Faites ressembler votre XP (à un œil non averti) à Mac OS X : 4 étapes

Faites ressembler votre XP (à un œil non averti) à celui de Mac OS X : REMARQUE : c'est très prématuré. Veuillez vérifier pour en savoir plus dans quelques jours. Je sais qu'il existe quelques instructables qui changent l'apparence de XP en Vista (Virus intrus spyware trojans adware). Pourquoi Vista quand c'était Mac's Aqua c'était "pratique
Utilisez votre Mac OSX comme adaptateur sans fil pour votre XBOX 360 : 6 étapes

Utilisez votre Mac OSX comme adaptateur sans fil pour votre XBOX 360 : j'ai vu un autre guide sur la façon de le faire ici, mais c'était horriblement faux et j'ai oublié tellement de choses, alors j'ai décidé de créer le mien
Faire ressembler Windows à OS X 10.5 : 5 étapes

Faire ressembler Windows à OS X 10.5 : je vais vous montrer comment faire ressembler Windows à un mac
Comment faire ressembler Windows 2000 à Windows XP : 5 étapes

Comment faire ressembler Windows 2000 à Windows XP : Au cours de ce didacticiel, vous pourrez faire ressembler votre interface Windows 2000 ennuyeuse exactement à XP à l'aide de quelques logiciels. Il y a quelques éléments qui ne seront pas inclus, tels que l'apparence du panneau de commande et autres. Vous serez
