
Table des matières:
2025 Auteur: John Day | [email protected]. Dernière modifié: 2025-01-23 14:46
Au cours de ce tutoriel, vous serez capable de faire ressembler votre interface Windows 2000 ennuyeuse exactement à XP à l'aide de quelques logiciels. Il y a quelques éléments qui ne seront pas inclus, tels que l'apparence du panneau de commande et autres. Vous pourrez skin votre PC, obtenir le menu démarrer XP, remplacer (presque) toutes vos icônes et obtenir les sons XP. Qu'attendez-vous, commençons!
Étape 1: Téléchargez les fichiers
Téléchargez le fichier ci-dessous, intitulé xptransformation.zip. Étant donné que vous avez WinZIp sur votre ordinateur, de nombreux fichiers devraient apparaître. NE T'EN FAIS PAS! Cela peut sembler alarmant au premier abord. Ce n'est pas le cas. Cliquez sur le bouton "Wizard" de WinZip dans la barre d'outils. Extrayez le dossier et tout son contenu sur le lecteur C UNIQUEMENT ! Sinon, tout cela ne fonctionnera pas. Si vous avez fait tout cela correctement, un dossier devrait maintenant être sur votre lecteur C appelé "Themexp". Ouvrez ce dossier et cliquez sur le fichier Objectbar160_public.exe. Installez la barre d'objets. Cliquez ensuite sur windowblinds46.exe. Installez WindowBlinds. À ce stade, vous pouvez redémarrer votre système si vous le souhaitez.
Étape 2: Application des fichiers
Ok, maintenant vous avez terminé. Allez dans "thèmes de bureau". Le dossier doit être dans votre panneau de contrôle. Si ce n'est pas le cas, recherchez-le sous « Rechercher » dans votre menu Démarrer. C'est sur votre ordinateur quelque part. Une fois que vous l'avez trouvé, ouvrez-le. Cliquez ensuite sur « autre » dans le menu déroulant. Accédez à l'emplacement C:/themexp. Ouvrez le dossier et recherchez le fichier, "Windows XP.theme", cliquez dessus et ouvrez-le. Assurez-vous que toutes les cases à cocher dans le panneau de droite sont cochées. Cliquez maintenant sur appliquer. Cela vous a préparé pour la prochaine étape du processus.
Étape 3: Application et configuration de StarDock ObjectBar
Une fois qu'ObjectBar est installé, il peut déjà vous demander ce que vous souhaitez sélectionner pour un thème. Survolez cette étape pour vous donner une idée de ce que vous devez faire. S'il ne vous a rien demandé, continuez à lire. Allez dans Démarrer/Program Files/Object Desktop/ et cliquez sur ObjectBar. Une fois dans la barre d'objets, cliquez sur File/Load/Theme Browser. Faites défiler jusqu'à ce que vous voyiez un thème intitulé "Windows XP". Dans le menu déroulant, sélectionnez "WindowsXP Blue" et cliquez sur "Charger". Vous avez maintenant une barre des tâches XP. ObjectBar devrait automatiquement faire disparaître votre menu de démarrage habituel. Sinon, allez dans Outils de thème/Options de thème pour le modifier. Ensuite, allez dans Fichier/Options générales et cliquez sur l'onglet intitulé « Options de démarrage » et sélectionnez « Exécuter automatiquement la barre d'objets au démarrage ». Procédez maintenant à l'édition des fenêtres.
Étape 4: Application et configuration de WindowBlinds 4.6
Cette version de WindowBlinds est gratuite, elle ne vient tout simplement pas avec toutes les capacités de skinning de la nouvelle version d'essai de 6.4. Afin d'appliquer le thème Windows XP avec cela, vous devrez installer le fichier zip ci-dessous. NE DÉCOMPRESSEZ PAS LE FICHIER ZIP ! Peu importe où vous l'enregistrez, tant que vous savez où il se trouve. Ensuite, allez dans Démarrer/Object Desktop/ et cliquez sur WindowBlinds. Cliquez maintenant sur « Installer le skin à partir du disque ». Accédez à l'endroit où vous avez enregistré le fichier zip, sélectionnez-le, puis cliquez sur "Ouvrir". Dans la liste des skins en bas, faites défiler jusqu'à ce que vous trouviez celui intitulé "Windows XP". Sélectionnez-le, puis sur le clic droit, "Appliquer ce skin maintenant". Votre ordinateur ressemble maintenant à XP !
Étape 5: Logiciels supplémentaires
Cette instructable a fait ressembler votre bureau à Windows XP. Mais disons que vous vouliez aller un peu plus loin ? Dans themexp, cliquez sur bootskin_free. Installez ce logiciel. Ensuite, téléchargez le fichier *.bootskin sur https://wincustomize.com/download.aspx?skinid=10153&libid=32 et enregistrez-le n'importe où sur votre disque dur. Ensuite, ouvrez Bootskin, cliquez sur Fichier/Importer depuis un fichier et accédez à l'endroit où vous avez enregistré le fichier bootskin. Cliquez dessus et sélectionnez "Ouvrir". Le clic s'applique. Vous avez maintenant l'écran de démarrage XP SP3 !
Conseillé:
Comment faire un régulateur de tension 2000 Watts : 7 étapes

Comment faire un régulateur de tension de 2000 watts : gradateurs - les régulateurs de puissance de charge électroniques sont largement utilisés dans l'industrie et la vie quotidienne pour contrôler en douceur la vitesse de rotation des moteurs électriques, la vitesse du ventilateur, les éléments chauffants des éléments chauffants, l'intensité de l'éclairage des pièces avec lam
Faites ressembler votre XP (à un œil non averti) à Mac OS X : 4 étapes

Faites ressembler votre XP (à un œil non averti) à celui de Mac OS X : REMARQUE : c'est très prématuré. Veuillez vérifier pour en savoir plus dans quelques jours. Je sais qu'il existe quelques instructables qui changent l'apparence de XP en Vista (Virus intrus spyware trojans adware). Pourquoi Vista quand c'était Mac's Aqua c'était "pratique
Transformez Ubuntu 8.04 pour ressembler à Mac OSX : 6 étapes
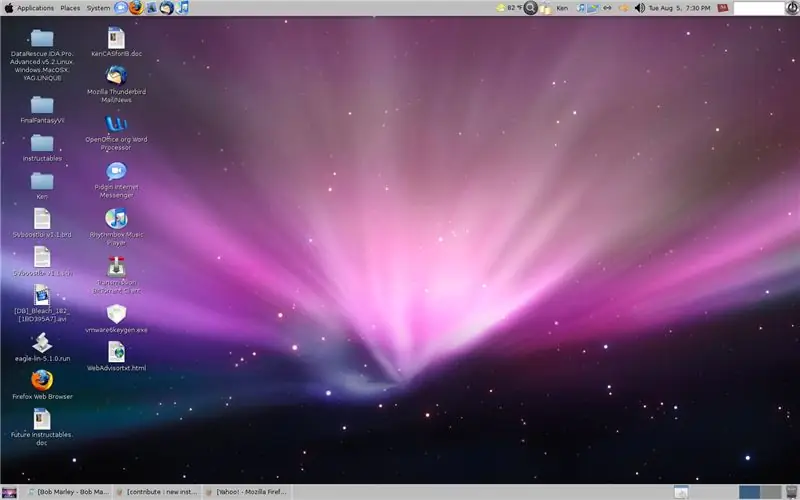
Transformez Ubuntu 8.04 pour ressembler à Mac OSX : pour tous ces amateurs de Mac, vous savez, ceux qui n'ont PAS quelques milliers à dépenser pour l'une de ces belles technologies et exécutent Ubuntu 8.04, c'est un thème+curseur+ icônes+ beaucoup plus pour transformer votre interface graphique pour qu'elle ait l'air bizarrement l
Comment faire un calendrier des grands-parents & Scrapbook (même si vous ne savez pas comment faire un scrapbook) : 8 étapes (avec photos)

Comment faire un calendrier des grands-parents & Scrapbook (même si vous ne savez pas comment faire du scrapbooking) : c'est un cadeau de vacances très économique (et très apprécié !) pour les grands-parents. J'ai fait 5 calendriers cette année pour moins de 7 $ chacun.Matériel :12 superbes photos de votre enfant, enfants, nièces, neveux, chiens, chats ou autres parents12 pièces différentes
Faire ressembler Windows à OS X 10.5 : 5 étapes

Faire ressembler Windows à OS X 10.5 : je vais vous montrer comment faire ressembler Windows à un mac
