
Table des matières:
- Étape 1: Étape 1 - VOTRE MATÉRIEL EST-IL COMPATIBLE ?
- Étape 2: Étape 2 - CE DONT VOUS AVEZ BESOIN
- Étape 3: Étape 3 - PRÉPARATIONS
- Étape 4: Étape 4 - DÉMARRAGE À PARTIR DU DVD
- Étape 5: Étape 5 - L'INSTALLATION COMMENCE
- Étape 6: Étape 6 - LANGUE
- Étape 7: Étape 7 - FORMATION
- Étape 8: Étape 8 -SÉLECTIONNEZ UNE DESTINATION
- Étape 9: Étape 9 - RÉSUMÉ DE L'INSTALLATION
- Étape 10: Étape 10 - VÉRIFICATION DU DVD
- Étape 11: Étape 11 - INSTALLATION FINIE
- Étape 12: Étape 12 - PRESQUE TERMINÉ
- Étape 13: JUSTE MISE À NIVEAU
- Auteur John Day [email protected].
- Public 2024-01-30 09:11.
- Dernière modifié 2025-01-23 14:46.
Il s'agit d'un guide étape par étape très détaillé pour installer le vrai Leapard (10.5.6) sur votre PC. VIDÉO À VENIR.
Il s'agit d'un ensemble de directives pour l'installation d'OS X Leopard sur un PC. Ce que vous choisissez de faire avec ces informations dépend de vous, et je ne suis en aucun cas responsable de ce qui arrive à votre machine. SI VOUS AIMEZ MON INSTRUCTIBLE N'OUBLIEZ PAS DE NOTER ET DE VOUS ABONNER
Étape 1: Étape 1 - VOTRE MATÉRIEL EST-IL COMPATIBLE ?
Pour tous ceux qui s'inquiètent de leur configuration matérielle, il existe un site Web qui répertorie les composants matériels et les systèmes informatiques complets:Pour les plates-formes informatiques:https://wiki.osx86project.org/wiki/index.php/HCLPour les composants individuels:https:// wiki.osx86project.org/wiki/index.php/HCL_10.5.2 Certes, les listes ci-dessus sont pour 10.5.2 et maintenant 10.5.5, mais pour la plupart, les mêmes règles devraient s'appliquer avec les correctifs et la compatibilité. soyez conscient si vous faites cela pour la première fois. La première est que vous ne devez JAMAIS utiliser le programme de mise à jour Apple pour mettre à jour votre installation de Leopard. Par exemple, si le programme de mise à jour Apple apparaît et indique que vous pouvez mettre à jour de 10.5.5 à 10.5.6, NE METTRE À JOUR EN AUCUN CAS !!! Cela va briquer votre machine et vous devrez réinstaller Leopard à nouveau.
Étape 2: Étape 2 - CE DONT VOUS AVEZ BESOIN
Les choses dont vous avez besoin pour ce projet sont les suivantes:
Connexion Internet haut débit (utile si vous voulez l'image disque avant la fin des temps) DVD-R vierge (ou deux, j'y reviendrai plus tard) Nero, ou un autre programme qui permet de graver des images disque sur un support vierge Un programme BitTorrent tel que BitComet ou Transmission Un ordinateur avec les attributs suivants: Processeur avec des capacités SSE2, SSE3 ou SSE2/3. au moins 512 Mo de RAM au moins 9 Go d'espace disque libre Un lecteur DVD pour l'installation Une fois que tous les éléments essentiels sont pris en charge, nous pouvons passer aux choses sérieuses. À mon avis, c'est l'une des installations les plus simples de tous les systèmes d'exploitation avec lesquels j'ai jamais eu l'expérience. Si tous vos appareils sont pris en charge et que votre système a des spécifications raisonnables, vous pouvez vous attendre à naviguer sur votre nouveau Leopard en moins d'une heure et demie. Si vous n'avez que la configuration minimale requise, cela peut prendre beaucoup plus de temps.
Étape 3: Étape 3 - PRÉPARATIONS
Préparatifs: Maintenant, pour les deux options pratiques, vous devez télécharger la distribution Leopard. Le dernier sur Internet provient d'une équipe de développement nommée iDeneb. Ils ont la dernière version de Leopard - 10.5.5, alors allez sur un site torrent populaire (je ne peux pas en lier ou en suggérer un pour des raisons légales) et si vous tapez quelque chose de similaire à "iDeneb 10.5.5", vous pourriez trouver De quoi as-tu besoin. À moins que vous n'ayez une bonne connexion, attendez-vous à attendre au moins une demi-journée pour que le tout soit téléchargé. C'est un fichier volumineux et son acquisition prendra un temps considérable. Ensuite, vous devez graver le fichier.iso sur le DVD vierge. J'aime utiliser un programme gratuit appelé ImgBurn. Vous pouvez le télécharger ici
Étape 4: Étape 4 - DÉMARRAGE À PARTIR DU DVD
Si vous n avez jamais démarré à partir d un CD ou d un DVD sur votre système, suivez les étapes décrites. Si vous savez déjà comment, sautez simplement le paragraphe suivant. Insérez le DVD dans votre lecteur de DVD et éteignez l'ordinateur. Ensuite, chaque fois que l'ordinateur démarre, faites attention s'il dit quelque chose sur la séquence de démarrage ou la configuration du BIOS dans les premières secondes du démarrage. Pour la plupart des systèmes Dell que j'ai rencontrés, l'option Boot Sequence peut être atteinte en appuyant sur F12 au démarrage. Pour HP, il s'agit généralement de F2. Les autres BIOS peuvent être Del ou l'une des touches F. Sélectionnez ensuite votre lecteur de CD/DVD et l'ordinateur démarrera à partir de celui-ci après avoir appuyé sur Entrée. Et maintenant, les difficultés possibles commencent. Si vous attendez un moment et laissez le DVD démarrer, il finira par dire quelque chose comme "Appuyez sur n'importe quelle touche pour commencer ou sur F8 pour les options…" (Je sais que ce n'est pas exactement ça, mais c'est similaire), si vous appuyez sur n'importe quelle touche, l'écran suivant apparaît: vous allez parfaitement bien, rien à craindre. Mais malheureusement, avec cette distribution particulière d'OSX86, il y a quelques problèmes avec le matériel plus ancien. Vous devrez passer par un long processus afin de vous remettre sur la bonne voie pour installer Leopard. D'après ce que j'ai vu, le problème concerne principalement les chipsets NVidia, mais il peut également s'agir d'un autre matériel qui provoque son dysfonctionnement. Voici le site Web qui contient le correctif, vous pourrez peut-être également trouver des instructions sur son utilisation. (Cela implique de jouer avec le fichier.iso que vous avez téléchargé précédemment, et vous aurez besoin de quelques connaissances de base de la ligne de commande Windows ou du terminal Linux) Le site Web du correctif: https://ideneb.ihackintosh.net/index.php/lang- en/homepage/58-ideneb-v13-1055-nforce-patch.htmlVous vous souvenez quand j'ai dit dans la section matériel nécessaire que vous pourriez avoir besoin de 2 DVD-R vierges ? C'est parce que si vous rencontrez ce problème, vous devrez graver le fichier.iso corrigé sur un nouveau disque afin de l'utiliser. Le lien indiqué ci-dessus fait partie du site Web d'iDeneb. Si vous rencontrez d'autres problèmes avec cette distribution particulière, consultez ce site Web et les forums sur InsanelyMac. pour démarrer en mode diagnostic. Cela peut être utile pour le dépannage)
Étape 5: Étape 5 - L'INSTALLATION COMMENCE
Revenons au cas d'installation idéal, ces échecs sont déprimants !
Un écran gris se chargera avec un curseur ou un moulinet coloré dans le coin supérieur gauche. Ensuite, un écran bleu iDeneb apparaîtra
Étape 6: Étape 6 - LANGUE
Ensuite, l'écran de sélection de la langue apparaîtra (anglais pour cette instructable)
Étape 7: Étape 7 - FORMATION
Vous devriez maintenant voir un écran de bienvenue. Ne cliquez pas encore sur continuer. Maintenant, cela devient plus compliqué. Vous devez formater le disque dur à ce stade de l'installation. Pour ce faire, accédez au bouton Utilitaires de la barre supérieure OS X, comme illustré ci-dessous. Ensuite, allez dans Utilitaires de disque.
L'utilitaire de disque apparaîtra. Cliquez sur votre disque dur (pas de partitions que vous pourriez avoir, voir ci-dessous - c'est dans la colonne de droite), puis cliquez sur l'onglet Effacer: Cliquez sur le menu déroulant Format du volume. J'utilise toujours Mac OS Extended Journaled. Vous pouvez peut-être utiliser un autre type, mais je sais pertinemment que cela fonctionne effectivement. Ensuite, nommez la partition comme vous le souhaitez, j'ai un faible pour quelque chose de simple comme Leopard. Une fois cela fait (cela peut prendre un certain temps selon la taille de votre disque dur et la configuration de votre système), cliquez sur le bouton x rouge pour quitter l'utilitaire de disque et revenir à l'écran de bienvenue de l'installation, puis cliquez sur continuer. REMARQUE: assurez-vous qu'il y a une partition sur le côté gauche qui dit « Léopard » (ou quel que soit le nom que vous lui avez donné). S'il n'y en a pas, allez dans l'onglet Partition, sélectionnez 1 partition et partitionnez le disque dur correctement.
Étape 8: Étape 8 -SÉLECTIONNEZ UNE DESTINATION
Ensuite, l'écran de l'image apparaîtra. Cliquez sur accepter pour continuer. Ensuite, l'écran "Sélectionnez une destination" s'affichera pour vous indiquer où vous pouvez installer Leopard. Il devrait afficher la partition et le disque dur que vous venez de formater. Si ce n'est pas le cas, quelque chose s'est mal passé dans le processus de formatage, mais ne vous inquiétez pas, vous pouvez toujours accéder à l'Utilitaire de disque et réessayer. (Veuillez noter que sur cette photo une icône de disque dur externe est utilisée, sauf si vous installez sur un disque dur externe, une icône de disque dur devrait apparaître). Cliquez sur installer.
Étape 9: Étape 9 - RÉSUMÉ DE L'INSTALLATION
Après avoir cliqué sur installer, la page "Installer le résumé" devrait s'afficher. TRÈS IMPORTANT!!!!!
Vous DEVEZ cliquer sur Personnaliser !! Si vous ne le faites pas, votre installation ne fonctionnera probablement pas. L'écran Personnaliser vous montrera plusieurs options que vous devrez sélectionner ou désélectionner en fonction de votre propre configuration matérielle. Si votre première installation ne fonctionne pas correctement, il est probable que vous deviez choisir différentes options dans Après avoir terminé la personnalisation, cliquez sur Terminé et revenez à la page de résumé de l'installation.
Étape 10: Étape 10 - VÉRIFICATION DU DVD
Le programme d'installation va maintenant vérifier le disque. Si vous vous sentez particulièrement audacieux, vous pouvez sauter ce processus. Cependant, je recommande de suivre le processus au moins une fois. Une erreur s'est peut-être produite lors de la gravure du disque ou le fichier.iso lui-même a peut-être été légèrement corrompu. Tant que le disque n'a pas été rayé, vous n'avez vraiment besoin de vérifier le disque qu'une seule fois si vous devez réinstaller Leopard.
Étape 11: Étape 11 - INSTALLATION FINIE
Une fois l'installation terminée, un cercle vert avec une coche apparaît indiquant que l'installation a réussi. Vous devrez redémarrer l'ordinateur (je pense que cela peut le faire automatiquement si vous n'êtes pas là) et après avoir traversé le Darwin Bootloader, un autre écran de chargement Apple apparaît:
Étape 12: Étape 12 - PRESQUE TERMINÉ
Maintenant, tout ce que vous avez à faire est de configurer les bases de Leopard. Devinez quoi. Alors c'est fini !! - c'est si tout votre matériel est pris en charge. Si ce n'est pas le cas, je vous suggère de consulter ces sources: https://www.insanelymac.com/https://wiki.osx86project.org/wiki/index.php/Main_Page Si vous avez des questions ou des commentaires, veuillez poster un commentaire ou écrivez-moi à [email protected]. De plus, beaucoup de vos problèmes peuvent être résolus en les recherchant simplement sur Google. Merci pour votre intérêt n'oubliez pas de noter et de vous abonner.
Étape 13: JUSTE MISE À NIVEAU
Passez simplement à la version 10.5.6. Assurez-vous de télécharger uniquement la mise à jour et non la mise à jour combinée, en utilisant le logiciel de mise à niveau sur votre nouveau mac !
Conseillé:
Comment récupérer votre musique sur votre Ipod. GRATUIT ! : 7 étapes

Comment récupérer votre musique sur votre Ipod .. GRATUIT ! sur votre Ipod, mais ensuite, supprimez-les tous accidentellement de votre ordinateur. Alors vous vous êtes assis là dans un mauvais moo
Comment changer votre disque dur sur votre ordinateur portable Asus : 4 étapes

Comment changer votre disque dur sur votre ordinateur portable Asus : Avez-vous déjà vu votre disque dur s'arrêter de fonctionner ou manquer d'espace sur votre disque dur ? J'ai une solution pour toi. Je vais vous montrer comment changer votre disque dur sur votre PC portable Asus
Enregistrer un nouveau waypoint de géocaching sur iPhone : 8 étapes
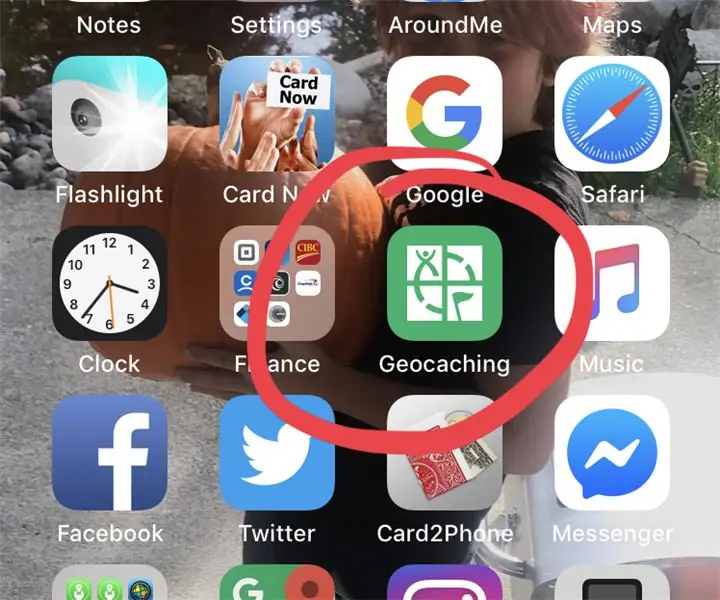
Enregistrement d'un nouveau point de cheminement de géocachette sur IPhone : essayez-vous de trouver des caches sur votre iPhone, mais ne savez pas comment naviguer jusqu'à la fin d'un puzzle ou devez voir où se trouve le sentier menant à une cache. Ne cherchez pas plus loin, cette instructable vous guidera tout au long de ce processus. Découvrez mon géocachin
Format de poche : Emportez votre bureau sur votre téléphone : 7 étapes

Format de poche : Emportez votre bureau sur votre téléphone : Vous êtes déjà sorti et vous vous rendez compte que vous avez oublié d'envoyer un e-mail à un client important ? Avez-vous déjà eu une bonne idée pour un instructable pendant que vous marchiez dans la rue, mais vous n'aviez pas de papier ? Avez-vous déjà souhaité recevoir votre e-mail sur votre téléphone ? Vous pouvez tout faire t
Contrôlez votre ordinateur avec votre Ipod Touch ou votre Iphone : 4 étapes

Contrôlez votre ordinateur avec votre Ipod Touch ou Iphone : c'est mon premier instructable donc je suis désolé si ce n'est pas le meilleur. Avez-vous déjà eu envie de vous asseoir sur votre canapé ou votre lit et de contrôler vos appareils Mac ou Windows en toute simplicité. Cette instructable vous apprendra comment contrôler complètement votre ordinateur avec votre Ipo
