
Table des matières:
2025 Auteur: John Day | [email protected]. Dernière modifié: 2025-01-23 14:46
De nos jours, nous utilisons du matériel informatique plus qu'on ne le croit. Nous envoyons des messages, transférons des documents et présentons des idées à des milliers de kilomètres de notre emplacement prévu en un clin d'œil. Le plus courant d'entre eux, les documents électroniques, est un élément crucial de la vie personnelle et de l'entreprise. Et avec autant de documents circulant dans le monde entier, il existe de nombreux formats différents dans lesquels ils peuvent être présentés, avec respect. Mais cette abondance de formats de fichiers peut être intimidante pour certains. Le plus effrayant, le format de fichier Adobe® PDF, semble aujourd'hui faire peur à de nombreux utilisateurs d'ordinateurs. Eh bien, ne craignez plus le PDF géant, car le salut est venu. Dans ce Instructable, je vais vous montrer à tous comment créer facilement et rapidement un fichier PDF. J'entrerai également dans les détails dès le début de ce que sont les PDF et de ce dont ils sont capables. Tout d'abord, vous aurez besoin de quelques éléments clés avant de progresser: 1. Un ordinateur (le même que vous utilisez pour afficher ce Instructable)2. Adobe Reader (détails plus tard)3. Microsoft Word, Open Office, etc. (vraiment n'importe quel programme d'édition de documents capable de changer les polices, les couleurs, d'insérer des images, etc.)4. Assez de temps pour lire tout cet Instructable (bien que ce soit un processus assez simple, il serait dans le meilleur intérêt si vous pouviez simplement vous asseoir et lire ceci, et ne pas avoir à vous soucier d'autres distractions;) * REMARQUE * Ce Instructable entre dans très bref détail sur tous les aspects des PDF. Il contient également des informations TRÈS basiques, parmi lesquelles ceux d'entre vous plus expérimentés peuvent trouver un peu TROP basiques… mais néanmoins, cela ne fait qu'effleurer la surface de la capacité des PDF. En outre, veuillez commenter, car il s'agit actuellement de mon seul Instructable publié (commentaires positifs s'il vous plaît). * UNE AUTRE NOTE * Oui, vous pouvez créer des PDF directement dans Open Office, la suite de documents pour laquelle j'ai fourni des informations. Il y a un bouton dans la barre d'outils supérieure qui utilise cette fonctionnalité. CEPENDANT, j'ai créé ce Instructable pour montrer les méthodes de création de PDF si vous n'avez PAS Open Office. Oui, c'est gratuit, et ce n'est pas si grave, mais pourquoi télécharger Open Office JUST pour créer des PDF ? C'est pourquoi j'ai fourni une méthode pour ceux qui utilisent Word, etc.
Étape 1: quel est le format de fichier PDF ?
Alors, qu'est-ce qu'un fichier PDF ? PDF signifie Portable Document Format et était un format de fichier créé par Adobe Systems Incorporated en 1993. Il a été créé à l'origine pour l'échange de documents, ce qui, comme je l'ai mentionné précédemment, est l'une des tâches les plus courantes pour les utilisateurs d'ordinateurs aujourd'hui. Les PDF sont capables de choses étonnantes: ils peuvent conserver tous les aspects originaux d'un document, tels que les polices, les couleurs, les arrière-plans, les images, etc. Cela signifie que quel que soit le programme dans lequel ils ont été créés, tout ce qui se trouvait dans ce document au moment il a été créé par vous reste exactement le même lorsqu'il sort sous forme de fichier PDF. Un exemple? Supposons que je modifie la taille de mon texte dans un document Word à 18 au lieu de 12 et que je place une image dans le coin inférieur gauche. Lorsque je le convertis en PDF, il ressemblera exactement à cela (voir les exemples d'images ci-dessous) lorsque je le visionnerai. Ceci est particulièrement utile pour les personnes qui ne veulent pas aller et venir d'un programme à l'autre pour essayer de faire fonctionner leur fichier ou document avec d'autres programmes. Cela peut devenir un vrai problème, devoir convertir votre fichier d'un document Word, en JPEG, peut-être en PNG, etc. Mais les PDF éliminent le besoin d'une telle calamité. Pour le dire franchement: un format de fichier convient parfaitement, pas vraiment. Vous avez toujours besoin d'un lecteur PDF pour afficher les fichiers PDF, mais ils sont capables de tout conserver cohérent par rapport au document d'origine. De nombreuses entreprises utilisent des PDF pour de nombreuses applications différentes. Par exemple, de nombreux téléchargements de logiciels disponibles sur Internet sont accompagnés d'un fichier Lisez-moi, qui vous indique ce que fait le programme. Bien que souvent ignorés, ces fichiers Lisezmoi sont généralement au format PDF. Un autre exemple serait les conseils ou les organisations éducatives. Certains d'entre eux mettront des plans de rénovation ou de redécoupage dans des fichiers PDF, à partir desquels les membres du conseil d'administration ou les membres de la communauté pourront les télécharger et voir le plan par eux-mêmes. Les PDF ont vraiment des utilisations infinies dans notre monde moderne.
Étape 2: Logiciels nécessaires pour ce projet
Pour commencer à créer des PDF, vous aurez besoin de logiciels facilement disponibles et de compétences informatiques de base. Ci-dessous, j'ai fourni une liste de ce qui est nécessaire, ainsi que les liens et les instructions pour acquérir de tels articles: 1. Logiciel de lecture de PDF Adobe Reader - C'est CRUCIAL. Ce programme est l'épine dorsale proverbiale de votre corps PDF. Il a été développé par Adobe Systems en 1993 et est utilisé depuis pour lire les fichiers PDF. Il vous permettra de lire tous les fichiers PDF que vous créez, ainsi que d'autres que vous pourriez et rencontrerez à l'avenir. Il est entièrement gratuit et peut être téléchargé sur: https://www.adobe.com/Dans l'image ci-dessous, j'ai montré le lien à cliquer pour le téléchargement, ainsi que plusieurs autres images qui décrivent le reste du processus.2. Primo PDF - C'est aussi un autre programme gratuit qui peut être téléchargé pour votre usage personnel. C'est le programme qui sera installé afin de convertir vos documents Word, etc. en PDF. Encore une fois, voici le lien vers leur site Web, et j'ai également fourni des images ci-dessous du processus de téléchargement/d'installation: https://www.primopdf.com/3. Tout éditeur de document de base - Un exemple de ceci serait Microsoft Office Word. C'est vraiment n'importe quel programme qui a la capacité d'éditer des documents et de changer des caractéristiques comme la police, les couleurs, ajouter des images, etc. Beaucoup d'entre vous auront déjà Word, mais pour ceux qui ne l'ont pas, vous pouvez obtenir un programme open source gratuit appelé Open Office à sa place. Open Office est une suite d'édition de documents totalement gratuite qui ressemble et fonctionne de manière très similaire à Microsoft Word, mais sans le prix de plus de 100 $. Je fournirai le lien et les images:
Étape 3: Créer un document Word/Open Office
Bien. Nous allons passer aux choses sérieuses. La première chose à faire est de créer un nouveau document. Parce qu'Open Office est la suite logicielle que j'ai mentionnée ET pour laquelle j'ai fourni un lien, je vais la couvrir dans cette étape. Je ne vais PAS expliquer comment faire cela dans Word, car les personnes qui le possèdent doivent savoir comment effectuer ces tâches. La première chose que vous voulez faire est d'ouvrir Open Office (haha…). Si c'est la première fois que vous ouvrez le programme, vous serez guidé à travers la brève configuration avec un assistant. Il vous demandera vos nom et prénom (pour les documents), ainsi que si vous souhaitez vous inscrire ou non. Voir les images ci-dessous pour voir à quoi ressemble l'assistant. Une fois la configuration terminée, un écran vous proposera plusieurs options différentes. Il vous demandera si vous souhaitez créer une nouvelle présentation, feuille de calcul, texte, base de données, dessin ou formule. Tout ce que vous avez à faire est de cliquer sur le bouton "Document texte" pour en créer un nouveau. Lorsque votre nouveau document vierge s'ouvre, vous devez rechercher et vous familiariser avec quelques éléments avant de commencer. La première est la barre supérieure. Il s'agit de la barre qui indique Fichier, Modifier, Afficher, Insérer, Formater, etc. Cliquez sur Fichier, puis parcourez la liste pour Enregistrer sous… et cliquez dessus. Lorsqu'une fenêtre apparaît, choisissez un emplacement pour enregistrer votre document. La première chose très importante que vous pouvez faire est de choisir un format de fichier dans la liste déroulante en bas de la fenêtre. Cette liste se trouve juste en dessous de "Nom du fichier". L'avantage d'Open Office est que vous pouvez enregistrer vos documents sous forme de documents Microsoft Office Word, de documents Open Office standard ou de tout autre nombre de formats de fichiers de la longue liste. Ce que vous voulez cliquer est le format "Microsoft Word 97/2000/XP (.doc)". Cela vous permettra d'ouvrir votre document sur n'importe quel ordinateur disposant de Word OU d'Open Office. Choisissez également un nom de fichier, puis cliquez sur Enregistrer. Vous obtiendrez probablement une fenêtre contextuelle indiquant quelque chose comme: « Ce document peut contenir une mise en forme et un contenu qui ne peuvent pas être enregistrés au format de fichier Microsoft Word 97/2000/XP. Voulez-vous sauvegarder quand même ?" J'ai une photo de cela ci-dessous. Il y a de fortes chances que vous ne fassiez rien de très différent de Word, alors allez-y et cliquez sur « Garder à jour ». Bien sûr, vous pouvez enregistrer votre document au format ODF, mais cela ne fonctionne qu'avec Open Office, et nous voulons rester compatibles. Alors avec votre nouveau document enregistré, allez-y et soyez créatif ! L'objectif de ce Instructable était de montrer aux gens comment créer des PDF. Les PDF, comme je l'ai montré, peuvent conserver toutes leurs propriétés du document original. Tapez, changez les polices, les couleurs, ajoutez des images, peu importe ! Pour les besoins de cette démonstration, j'ai créé un document illustré ci-dessous qui présente de nombreuses polices, couleurs et quelques images différentes. Je ne vais pas expliquer comment utiliser Open Office dans ce Instructable, donc si vous ne l'avez jamais utilisé ou quelque chose comme ça, votre meilleur pari serait simplement de vous aider et de comprendre certaines choses par vous-même. Une fois que vous avez créé votre document sauvage, cliquez sur Fichier, puis sur Enregistrer. Une fois votre document enregistré, passez à l'étape suivante.
Étape 4: Exporter votre document au format PDF
Bien. Jusqu'à présent, vous avez téléchargé Open Office, appris à enregistrer dans différents formats de fichiers et créé un document qui devrait montrer une certaine diversité de couleurs/polices/taille du texte. Cela aidera à montrer comment les PDF peuvent préserver tous les aspects d'un document. Il est maintenant temps de créer le PDF réel. Enregistrez votre document une fois de plus pour faire bonne mesure, puis cliquez à nouveau sur Fichier. Cette fois, regardez dans la liste pour Imprimer. Je sais je sais. « Où diable va-t-il avec ça ? vous dites peut-être, mais attendez et voyez. Allez-y et cliquez sur Imprimer, et vous devriez obtenir une boîte qui ressemble à celle ci-dessous. Dans la fenêtre d'impression, la toute première chose que vous voyez est une liste déroulante qui dit *insérer quelque chose ici*. La raison pour laquelle je dis cela est que vous avez peut-être installé des imprimantes et des télécopieurs, mais pas moi. Ce que dit la boîte varie d'une personne à l'autre. Le mien en particulier dit Adobe PDF. Il s'agit d'un tout autre convertisseur PDF dans lequel je n'entrerai pas du tout, car il est fourni avec Adobe Acrobat, qui a été acheté. Au lieu de cela, cliquez sur la flèche déroulante et sélectionnez PrimoPDF. Une fois cela fait, cliquez sur OK. Après quelques secondes, PrimoPDF s'ouvrira (image ci-dessous). En haut du programme, vous remarquerez différentes options et paramètres pour créer des PDF, tels que Screen, Print, eBook, etc. L'option d'impression, par exemple, est un groupe de paramètres qui optimisent votre PDF pour l'impression. Parce que nous n'imprimerons pas ceci, nous nous en tiendrons à l'option Écran. Cela optimise votre PDF pour l'affichage sur un ordinateur. Cliquez sur les 3 points à côté de la barre « Enregistrer sous » pour modifier le nom du fichier. Assurez-vous également que le post-traitement est défini sur Ouvrir le PDF. Cela ouvrira votre PDF une fois qu'il aura été créé. Lorsque vous êtes prêt, cliquez sur "Créer un PDF".
Étape 5: Affichage de votre fichier PDF nouvellement créé
Après avoir cliqué sur "Créer un PDF", PrimoPDF se fermera et Adobe Reader s'ouvrira automatiquement. S'il s'agit de votre première ouverture d'Adobe Reader, il vous sera demandé d'accepter le contrat de licence. Cliquez simplement sur Accepter et WALLAH !!!! Votre nouveau fichier PDF devrait s'ouvrir dans Adobe Reader. S'il s'ouvre, vous avez réussi à créer un nouveau fichier Adobe PDF ! Si vous comparez les deux documents côte à côte, ils devraient se ressembler exactement, sauf une nuance de couleur ou deux (photo ci-dessous). Alors finalement, je dis félicitations ! En quelques étapes, vous êtes passé d'un simple document Open Office/Word à un fichier Adobe PDF. Vous pouvez désormais être un précurseur en matière de technologie grâce à vos connaissances en matière de création de fichiers PDF. Cette méthode peut également être appliquée à tout autre programme doté d'une fonction d'impression, tel qu'Adobe Photoshop, la plupart des navigateurs Internet, etc. Merci encore et à la prochaine.
Premier prix dans les questions brûlantes: Round 7
Conseillé:
Comment créer un fichier exe : 3 étapes
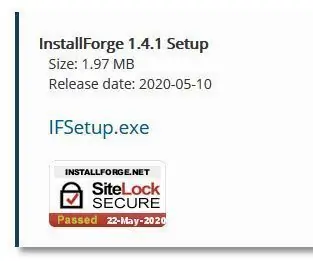
Comment créer un fichier exe : Bonjour, je vais vous apprendre à créer un fichier exécutable. (également connu sous le nom de fichiers.exe) Cela ne nécessite aucun codage. Il suffit de forger l'installateur. Des liens seront fournis ici : InstallForge Donc, sans plus tarder je vais vous apprendre à faire un fichier.exe
Créer un fichier Matlab MEX : 3 étapes
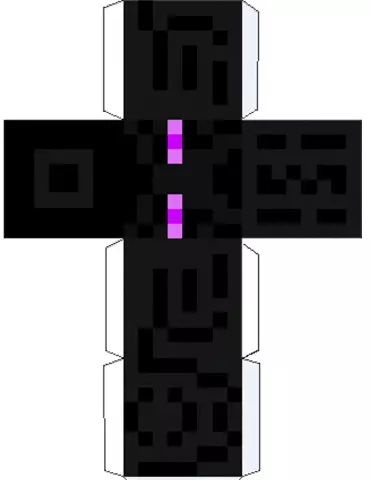
Création d'un fichier Matlab MEX : instructions sur l'intégration du code C compilé avec Matlab. MEX signifie MATLAB Executable. Les fichiers MEX sont des sous-programmes liés dynamiquement produits à partir de code source C ou Fortran qui, une fois compilés, peuvent être exécutés à partir de MATLAB de la même manière que
Convertissez (à peu près) n'importe quel fichier multimédia en (à peu près) n'importe quel autre fichier multimédia gratuitement ! : 4 étapes

Convertir (à peu près) n'importe quel fichier multimédia en (à peu près) n'importe quel autre fichier multimédia gratuitement ! : Mon premier instructable, bravo ! est plus universel, comme.wmv ou.mov.J'ai recherché d'innombrables forums et sites Web, puis j'ai trouvé un programme appelé
Comment créer un fichier batch matriciel : 3 étapes

Comment créer un fichier batch Matrix : Ce fichier batch donnera des nombres verts aléatoires qui ressemblent à l'arrière-plan de "The Matrix", il n'a vraiment aucun intérêt, sauf pour avoir l'air cool
Comment créer un GIF animé à partir d'un fichier vidéo en utilisant uniquement un logiciel gratuit : 4 étapes

Comment créer un GIF animé à partir d'un fichier vidéo en utilisant uniquement un logiciel gratuit : pour ceux d'entre vous qui ne connaissent pas, un GIF est le format d'image le plus couramment utilisé pour prendre en charge plusieurs images dans un diaporama ou une animation. en d'autres termes, vous pouvez mettre de courtes vidéos où normalement seules les images vont. J'ai voulu faire un GIF à partir d'un clip vidéo
