
Table des matières:
- Auteur John Day [email protected].
- Public 2024-01-30 09:11.
- Dernière modifié 2025-01-23 14:46.
Il s'agit d'un rapide instructable sur la façon de créer votre propre arrière-plan personnalisé dans vista (je ne suis pas sûr des autres systèmes, mais je l'ai fait dans vista.it implique l'utilisation d'un économiseur d'écran génial (appelé mystify), Adobe Photoshop et un peu de chance.avec mon nom, c'est relativement facile à faire, car il est petit et les lettres sont basiques - vous devez donc toujours utiliser des noms «courts». Samuel devient Sam dans mon cas. Johnathon devient John.et ainsi de suite…
Étape 1: Ce dont vous avez besoin:
Adobe Photoshop ou un autre programme qui vous permet de travailler en couches. Vista ou un économiseur d'écran comme Mystify dans un autre système d'exploitation, la chance, le timing et la capacité de se concentrer sur une période potentiellement longue.
Étape 2: Configuration…
c'est très simple… suivez le texte.1 clic droit, personnalisez2 Économiseur d'écran3 faites défiler vers le bas pour mystifier, puis appuyez sur Appliquer, car c'est le meilleur économiseur d'écran.
Étape 3: Configuration… Suite
Avec mystify activé, et le programme ouvert maintenant, ouvrez Adobe Photoshop. Assurez-vous d'avoir l'option de calques (fenêtre, calques) et les outils, qui devraient être par défaut. Maintenant, mettez de la bonne musique.
Étape 4: Obtenir des graphiques
maintenant, nous allons obtenir un aperçu de la presse sur le "programme" mystify. NE DÉPLACEZ PAS VOTRE SOURIS OU N'APPUYEZ SUR RIEN. La seule chose sur laquelle vous pouvez appuyer est Imprimer l'écran. Ha ha ! c'est ainsi que nous obtenons les graphiques. Attendez et attendez jusqu'à ce que vous voyiez une forme qui pourrait constituer une lettre à votre nom, puis appuyez sur Imprimer l'écran. fait partie de votre lettre… enregistrez-la. Il est toujours préférable d'avoir une lettre complète sur un seul écran d'impression qu'une demi-lettre. Pourquoi? parce que celles du même écran auront toujours l'air plus fluides. Vous avez toutes vos lettres ?
Étape 5: Traitement
aha ! c'est là que la « magie » se produit. Disons que je veux mélanger la première image avec la seconde. si je le copie sur l'autre image, il le recouvre complètement ??? quoi faire:3 dans photoshop, collez-en un au-dessus d'un autre et cliquez sur la baguette magique (juste en dessous de la flèche) dans tools.4 et 5 sélectionnez une tolérance (cela sélectionne différentes couleurs côte à côte, etc.) et cliquez sur l'étoffe noire.6 si vous avez sélectionné la tolérance 1, 2 ou 3, tant mieux pour vous. Maintenant qu'il est toujours sélectionné, cliquez sur Sélectionner, puis similaire (en haut). Maintenant, supprimez tout.7 Viola ! déplacez l'image sans élément noir là où vous voulez qu'elle aille, en utilisant la flèche. Répétez jusqu'à ce que vous ayez votre design final.
Étape 6: Une fois que vous avez terminé…
si vous ne le saviez pas déjà, voici comment le définir comme arrière-plan. que vous avez enregistré en tant qu'image "Enregistrer pour le Web" dans Photoshop), cliquez dessus, cochez la case la plus à gauche en bas, puis cliquez sur ok.
Conseillé:
Impressionnant!! DIY Mini haut-parleur Bluetooth BoomBox Build Dayton Audio ND65-4 & ND65PR: 18 étapes

Impressionnant!! DIY Mini haut-parleur Bluetooth BoomBox Build Dayton Audio ND65-4 & ND65PR : en voici un autre. Celui-ci, j'ai décidé d'aller avec ND65-4 et les frères Passive ND65PR. J'aime vraiment la façon dont j'ai construit le petit haut-parleur de 1 pouce il y a quelque temps et je voulais vraiment en faire un plus gros avec les haut-parleurs de 2,5 pouces. J'aime beaucoup le
Comment : faire un chef-d'œuvre impressionnant dans Animal Jam ! (REMARQUE : MISE À JOUR 2020) : 3 étapes

Comment : faire un chef-d'œuvre impressionnant dans Animal Jam ! (REMARQUE : MISE À JOUR 2020) : Animal Jam est un monde virtuel sur les animaux. Vous pouvez acheter des animaux avec des pierres précieuses ou des diamants et les personnaliser avec des vêtements que vous achetez dans des magasins virtuels ! Je n'ai jamais vraiment "joué" Animal Jam, j'aime juste faire des chefs-d'œuvre ! Aujourd'hui, je vais vous montrer
Comment faire un projet de générateur de son impressionnant avec LED RVB : 7 étapes

Comment faire un projet de générateur de son impressionnant avec une LED RVB : Salut ami, aujourd'hui, je vais créer un circuit de générateur de son génial à l'aide d'une LED RVB et d'un transistor BC547. Ce circuit donne le son d'un klaxon de vélo. Commençons
Lecteur MP3 DIY IMPRESSIONNANT : 7 étapes (avec photos)

Lecteur MP3 DIY IMPRESSIONNANT : j'aime écouter de la musique et je suis sûr que tout le monde aime écouter de la musique pendant son temps libre ou lorsqu'il a besoin de se détendre. Bien sûr, il existe de nombreux appareils sur lesquels vous pouvez jouer de la musique, que ce soit votre smartphone ou une tablette ou peut-être un PC
Créez votre propre Mac Mini V personnel sur une clé USB !!!!! : 4 étapes
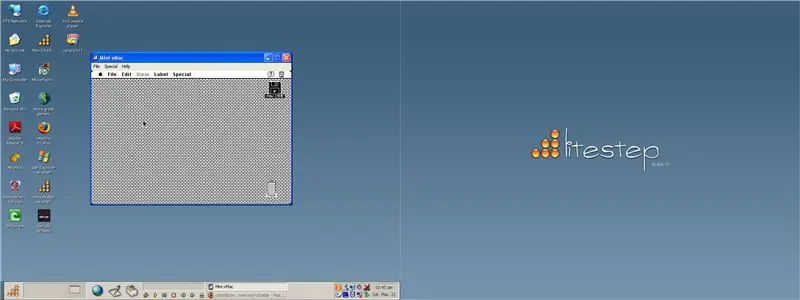
Créez votre propre Mac Mini V personnel sur une clé USB !!!!! : Je vais vous expliquer comment créer votre propre Mac Mini V pour Windows et Mac
