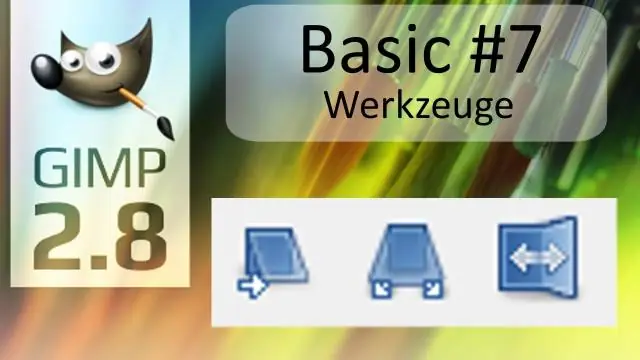
Table des matières:
2025 Auteur: John Day | [email protected]. Dernière modifié: 2025-01-23 14:46
Ce Instructable indique aux personnes qui ne savent pas dessiner (comme moi-même) comment faire des dessins au trait à utiliser/modifier dans les médias numériques.
Étape 1: dessiner
Faites d'abord le dessin sur lequel vous voulez travailler. Pour faire le dessin, vous DEVEZ utiliser la couleur bleue (j'utilise généralement un crayon de couleur bleu effaçable crayola). Vous pouvez créer toutes les lignes et notes dont vous avez besoin, peu importe à quel point elles sont laides, n'oubliez pas d'utiliser du bleu.
Étape 2: encrage
Maintenant que vous avez fait un beau dessin plein de lignes de construction et de notes inutiles, il est temps de l'encrer. Comme dans la vraie vie, toute ligne que vous dessinez avec un stylo sera très difficile à supprimer plus tard, alors n'encrez que ce que vous voulez vraiment conserver.
Étape 3: Scannez l'image
Cela parle à peu près de lui-même.
Étape 4: Courbes (préparation de l'image)
Ouvrez votre image dans GIMP (votre image doit être RVB 8 bits) et ouvrez la boîte de dialogue des courbes (couleurs-> courbes). Dans la boîte de dialogue des courbes, faites glisser le point dans le coin supérieur droit vers la gauche jusqu'à ce que l'arrière-plan soit d'un blanc pur. Faites glisser le point dans le coin inférieur droit jusqu'à ce que les lignes noires soient suffisamment épaisses.
Étape 5: Retrait du bleu
Après avoir obtenu une image contrastée, allez dans la boîte de dialogue des canaux (Dialogues-> Canaux) et faites glisser le canal bleu dans la palette des calques pour créer un nouveau calque. Vous devriez maintenant n'avoir que des lignes noires dans votre image.
Étape 6: Terminé Instructable
Vous avez maintenant terminé l'Instructable avec les dessins les plus laids, votre image est maintenant prête pour une édition ultérieure, j'espère que c'était utile et merci pour la lecture. (C'est mon premier instructable donc s'il vous plaît donner vos commentaires).
Conseillé:
Robot de dessin avec bouclier Adafruit (concours Make It Move) : 10 étapes (avec photos)

Robot de dessin avec bouclier Adafruit (concours Make It Move): Bonjour, je m'appelle Jacob et moi vivons au Royaume-Uni. Dans ce projet, je vais construire un robot qui dessine pour vous. * Je suis sûr que beaucoup d'entre vous veulent le voir, donc si vous voulez savoir, passez directement à l'avant-dernière étape, mais assurez-vous de revenir ici pour voir
MXY Board - Carte de robot de dessin de traceur XY à petit budget : 8 étapes (avec photos)

Carte MXY - Carte de robot de dessin de traceur XY à petit budget: Mon objectif était de concevoir la carte mXY pour rendre la machine de dessin de traceur XY à petit budget. J'ai donc conçu une planche qui facilite la tâche à ceux qui veulent réaliser ce projet. Dans le projet précédent, tout en utilisant 2 moteurs pas à pas Nema17, cette carte u
Lampe à bulles de dialogue et tableau à dessin avec des plans complets : 5 étapes (avec photos)

Lampe à bulles et tableau à dessin avec des plans complets : Salut les gars, j'ai fait cette lampe à bulles lumineuse comme cadeau. La conception est un vortex ou un tunnel de bulle de dialogue, ce qui est une illusion de perspective car il ne s'agit en réalité que de 2D. Il fonctionne comme une lampe ainsi qu'un tableau à dessin pour les messages.Il est fait de laser cu
Comment faire un projet de dessin animé avec Airblock et gobelets en papier : 8 étapes (avec photos)

Comment faire un projet de dessin animé avec Airblock et des gobelets en papier : Bonjour à tous, Airblock encourage toujours les gens à créer leurs propres projets de bricolage. Aujourd'hui, nous allons vous apprendre à réaliser un projet de dessin animé avec Airblock et des gobelets en papier. Le drone de démarrage modulaire et programmable. Construisez votre rêve ! Plus d'infos : http://kc
Comment tricher aux échecs avec un Iphone ou Ipod Touch : 4 étapes

Comment tricher aux échecs en utilisant un Iphone ou un Ipod Touch
