
Table des matières:
- Étape 1: Téléchargez vos pilotes
- Étape 2: Sauvegardez tout ce que vous voulez conserver
- Étape 3: réinstallez Windows
- Étape 4: installez vos pilotes
- Étape 5: Obtenez vos outils antivirus et de nettoyage
- Étape 6: Tweak Time
- Étape 7: Ajustez les paramètres
- Étape 8: Aimez MSCONFIG et SERVICES.MSC
- Étape 9: Nettoyez et organisez
2025 Auteur: John Day | [email protected]. Dernière modifié: 2025-01-23 14:46
Il s'agit d'un tutoriel que j'ai créé sur la façon de nettoyer, de modifier et d'optimiser votre PC pour le faire fonctionner plus rapidement que lorsque vous l'avez acheté pour la première fois et pour aider à le garder ainsi. Je posterai des photos dès que j'en aurai l'occasion, malheureusement pour le moment je n'ai pas le temps.
Étape 1: Téléchargez vos pilotes
Juste pour commencer, je vais supposer qu'il est de notoriété publique que vous savez que vous devez garder votre ordinateur portable/de bureau propre et exempt de poussière et de saleté.
Ok, on y va les enfants lol. Étape 1: J'espère que vous connaissez déjà ces informations, sinon découvrez exactement ce que vous avez dans votre système, car nous aurons besoin de ces informations pour télécharger tous les pilotes les plus récents et les plus performants. Si par hasard vous avez du mal à savoir exactement ce qu'il y a dans votre système, allez sur www.lavalys.com:8081/everestultimate530.exe et téléchargez cette jolie petite application appelée everest. Il vous donnera toutes les informations dont vous avez besoin. Une fois que vous avez téléchargé tous les pilotes, placez-les sur un support amovible comme un CD ou un lecteur flash. Nous en aurons encore besoin dans quelques-uns.
Étape 2: Sauvegardez tout ce que vous voulez conserver
Étape 2: S'il y a quelque chose que vous souhaitez conserver, comme des fichiers, des documents, des images, etc., alors vous allez vouloir les sauvegarder. Vous pouvez utiliser une variété d'outils allant des disques et des lecteurs flash au stockage en ligne gratuit tel que www.dropbox.com/downloading pour accomplir cette tâche. Lorsque vous aurez terminé, il sera temps de passer à l'étape 3.
Étape 3: réinstallez Windows
Étape 3: Obtenez votre disque d'installation de Windows et démarrez votre PC à partir de celui-ci. Si vous ne savez pas comment, recherchez-le sur Google. Tout ce que vous avez à faire est de suivre les invites que vous obtenez et de remplir les zones vides au fur et à mesure qu'elles apparaissent et la réinstallation du système d'exploitation devrait être un jeu d'enfant. Une fois terminé, passez à l'étape 4.
Étape 4: installez vos pilotes
Étape 4: Ok, avant de commencer, je veux clarifier quelque chose, nous allons réinstaller les pilotes de votre système et j'ai remarqué que la majorité des gens après avoir installé de nouveaux pilotes ou mis à niveau les pilotes lorsqu'on leur demande de redémarrer, ils le feront vérifiez redémarrer plus tard ou quelle que soit l'option dont ils disposent. Ne fais pas ça. Je sais que c'est pénible et chronophage, mais il vaut mieux que tout se passe bien du premier coup que de gâcher quelque chose ou, dans un cas de moût, de corrompre un fichier Windows et de devoir revenir à l'étape 1. Donc, une fois que vos pilotes sont tous installés, il sera temps pour nous d'installer les applications dont vous aurez besoin pour faire fonctionner votre système comme un champion.
Étape 5: Obtenez vos outils antivirus et de nettoyage
Étape 5: Ok, maintenant que tous les pilotes sont installés, je vais supposer que vous avez accès à Internet. Je vais juste faire une liste rapide ici en 1 étape de toutes les applications dont nous avons besoin. Ccleaner - Outil de nettoyage du systèmewww.ccleaner.com/download/downloadingMicrosoft Security Essentials - Anti Viruswww.microsoft.com/Security_Essentials/ Defraggler - Alternative à Windows defragwww.piriform.com/defraggler/download/standardThreat Fire - Anti spyware/maleware appdw. com.com/redirRevo Uninstaller - Alternative pour ajouter/supprimer des programmes et BEAUCOUP mieux aussi.c0464521.cdn.cloudfiles.rackspacecloud.com/revosetup.exe Après les avoir téléchargés et installés, assurez-vous d'exécuter ccleaner, et faites un rapide défragmenter aussi. Vous pouvez également les laisser tous à leur réglage par défaut. Prochaine étape… peaufiner.
Étape 6: Tweak Time
Étape 6: Il est temps de peaufiner votre système pour des performances optimales. Voici un lien vers Winrar, j'ai à la fois 32 bits et 64 bits sur ma boîte de dépôt qui se trouvent tous dans les liens fournis en bas de la page. Quel que soit votre besoin, téléchargez-le et installez-le, puis téléchargez et extrayez tous les fichiers que j'ai compressés dans l'archive nommée Windows Tools.rar. Maintenant que vous avez extrait tous les fichiers, installez ChromeSetup.exe, qui est votre nouveau navigateur Google Chrome. Vous voudrez également exécuter dxwebsetup.exe qui mettra à jour et installera le dernier runtime direct x pour votre vidéo. Ensuite, exécutez Half Open Limit Fix.exe Cela aidera à améliorer les performances de vos réseaux. Vous devez le définir sur un nombre d'environ 150. Une fois cela fait, installez vos codecs afin de pouvoir regarder des films sur Windows Media Player ainsi que de nombreuses autres choses. Vos codecs sont K-Lite Codec Pack.exe. Exécutez ensuite install_flash_player.exe pour votre navigateur Web. S'il y a autre chose que vous voulez installer, vous le pouvez. D'ACCORD! Il est maintenant temps pour vous d'ouvrir le dossier intitulé Wndows Context Menu Registry Tweaks. Tous ces éléments sont facultatifs et augmentent simplement la productivité en ajoutant des liens rapides vers les applications et les paramètres via le menu contextuel. Personnellement, j'utilise Modifier le son, Options des dossiers, Programmes et fonctionnalités, Éditeur du Registre, Exécuter, Gestionnaire des tâches, modifier le temps de survol, le menu contextuel Mon ordinateur, Prendre possession, Sélecteur de fenêtre, Réglages du registre Windows 7 et Menu contextuel du bureau Windows Vista. Tout ce que vous avez à faire est de double-cliquer dessus et ils seront entrés dans votre registre et lorsque vous cliquerez avec le bouton droit sur le bureau, vous les remarquerez sur Poste de travail. Winrar 32-bitdl.dropbox.com/u/3641923/Windows%20Tools/wrar-x86-391.exe Winrar 64-bitdl.dropbox.com/u/3641923/Windows%20Tools/winrar-x64-390.exe Windows Toolsdl.dropbox.com/u/3641923/Windows%20Tools/Windows%20Tools.rar
Étape 7: Ajustez les paramètres
Étape 7: Ajustez les paramètres. Chacun a ses propres préférences quant à ce qu'il aime, je vais donc poster ici à quoi ressemble mon réglage. N'hésitez pas à le copier si vous le souhaitez. Cliquez avec le bouton droit sur Poste de travail> Propriétés> Paramètres système avancés> Sous ceci se trouvent quelques onglets. En commençant par Remote, cliquez sur l'onglet et désactivez l'assistance à distance. Cliquez sur Protection du système et dix Configurer et désactiver la restauration du système. Cliquez sur Avancé et sous Performances, cliquez sur Paramètres. Cliquez sur Ajuster pour de meilleures performances, puis nous cliquerons sur ce que nous voulons avoir. Il s'agit d'une configuration de base pour XP, Vista et 7, donc si vous n'avez pas d'onglet ici, ne vous inquiétez pas. Activer Aero Peek, Activer la composition du bureau, Activer le verre transparent, Afficher le rectangle de sélection translucide, Lisser les bords des polices d'écran, les zones de liste à défilement fluide, utiliser des ombres portées pour les étiquettes d'icônes sur le bureau, utiliser des styles visuels sur les fenêtres et les boutons. Ensuite, allez dans Poste de travail et double-cliquez dessus. Recherchez votre lecteur principal qui doit être étiqueté (C:) et cliquez dessus avec le bouton droit, puis accédez aux propriétés. Cliquez sur l'onglet Matériel et trouvez quel lecteur est votre lecteur C et cliquez dessus, puis cliquez sur Propriétés. Dans la boîte suivante qui s'affiche, cliquez sur l'onglet stratégies et assurez-vous que Activer la mise en cache en écriture est sélectionné et Désactiver le tampon du cache en écriture est également sélectionné, puis cliquez sur ok. Revenons maintenant à la première fenêtre où vous avez cliqué sur l'onglet Matériel. Cliquez sur Général, et en bas à gauche, il y a une coche à côté de Autoriser les fichiers sur ce lecteur à être indexés blah blah blah… Décochez-la et cliquez sur Appliquer. Cliquez sur OK dans la fenêtre suivante qui apparaît vous demandant si vous souhaitez appliquer aux sous-dossiers et les fichiers aussi. Si vous obtenez une fenêtre contextuelle demandant l'autorisation d'administrateur, cliquez sur Continuer. Vous obtiendrez également une fenêtre contextuelle indiquant qu'une erreur s'est produite. C'est bon, c'est normal. Cliquez sur l'option Ignorer tout. Ces fichiers sont des fichiers système protégés et ne peuvent pas être modifiés, donc tout va bien. Ensuite, allez dans Démarrer> Panneau de configuration et options des dossiers dans XP, dans Vista et 7 allez dans Apparence et personnalisation> Options des dossiers. Cliquez sur Afficher, et dans XP, il y a une coche à côté de la recherche automatique de bla bla en réseau. Décochez-le. Maintenant, pour tout le monde, décochez Masquer les extensions pour les types de fichiers connus, Afficher les descriptions contextuelles, Afficher les fichiers NTFS cryptés ou compressés en couleur. Cliquez ensuite sur Appliquer, puis sur OK. Cette prochaine étape est pour ceux d'entre vous avec le sans fil uniquement. Revenez maintenant dans le panneau de configuration et accédez au réseau et à Internet, ou aux options de réseau. Puis centre de réseau et de partage. Sur le clic gauche, modifiez les paramètres de l'adaptateur, puis cliquez avec le bouton droit sur votre connexion sans fil et accédez aux propriétés. Sous le nom de votre adaptateur, il est indiqué de configurer, cliquez dessus. Maintenant, cliquez sur l'onglet Avancé et si vous voyez quelque chose qui dit Frame Burst ou Throughput Enhancement, assurez-vous qu'il est activé. En mode sans fil, assurez-vous qu'il est sur a, b, g qui devrait être le numéro 6 sur la liste. Sous la puissance de transmission, mettez-le au maximum, puis cliquez sur ok. L'heure est enfin aux dernières étapes de notre voyage.
Étape 8: Aimez MSCONFIG et SERVICES. MSC
Maintenant, si vous ne l'avez pas déjà fait, cliquez sur la barre des tâches et accédez aux propriétés. Cliquez ensuite sur l'onglet Menu Démarrer. Ensuite, cliquez sur Personnaliser et faites défiler vers le bas jusqu'à ce que vous voyiez où se trouve Exécuter la commande, cochez la case à côté et cliquez sur ok. Maintenant, cliquez sur le menu Démarrer et cliquez sur Exécuter. Dans la boîte qui apparaît, tapez msconfig et appuyez sur Entrée. Maintenant, dans cette fenêtre, cliquez à l'endroit où il est indiqué démarrage sélectif. C'est celui que tu veux. Ensuite, allez dans l'onglet Outils sur Vista et 7 et cliquez sur faire défiler vers le bas jusqu'à ce que vous voyiez Désactiver l'UAC dans Vista ou Modifier les paramètres UAC dans 7, puis cliquez dessus et cliquez sur Lancer. Déplacez le curseur vers le bas jusqu'à ce que l'UAC soit désactivé. Vous devrez peut-être faire la même chose pour le paramètre Action Center est 7 également et désactiver les notifications UAC ou cela continuera à vous déranger à ce sujet. Cliquez ensuite sur l'onglet Démarrage et assurez-vous que rien ne s'exécute au démarrage que nous ne voulons pas. Si vous ne savez pas ce que c'est, faites une recherche google sur le nom et découvrez si vous voulez qu'il reste ou non. Ensuite, cliquez sur l'onglet Boot et là où il est indiqué timeout, mettez le numéro 3, puis cliquez sur options avancées et si vous avez un processeur multicœur, cliquez sur Nombre de processeurs et sélectionnez le nombre le plus élevé possible. Cliquez ensuite à côté de l'endroit où il est indiqué Mémoire maximale et il affichera toute la mémoire que vous avez dans votre système. Cliquez ensuite sur ok. Maintenant, de retour dans la fenêtre principale où il est dit général, démarrage, services, etc… cliquez où il est dit Rendre tous les paramètres de démarrage permanents et enfin Appliquer et OK. Maintenant, nous devons revenir à Démarrer> Exécuter, taper services.msc et cliquer sur Entrée. Maintenant, allez au bas de cette page et téléchargez, puis ajoutez ces réglages de service au registre et pendant que vous avez les services ouverts, regardez-les et si vous utilisez une tablette et un stylo graphique, réactivez ce service, etc… Windows 7dl.dropbox.com/u/3641923/Windows%20Tools/Windows%207%20Services%20Tweaked.reg Windows Vista et XPdl.dropbox.com/u/3641923/Windows%20Tools/Vista%20Services%20Tweaked.reg
Étape 9: Nettoyez et organisez
Maintenant, il vous suffit de copier vos éléments sauvegardés sur le PC, puis d'exécuter Ccleaner, puis Defraggler. Une fois cela fait, redémarrez et exécutez ccleaner et defraggler une fois de plus et vous avez terminé, et cela devrait rester agréable et zippy pour vous aussi. Exécutez simplement ccleaner une fois par jour et défragmenteur une fois par semaine. Je posterai des photos dès que j'en aurai l'occasion.
Conseillé:
Comment tripler la durée de vie de la batterie des lampes de poche AAA : 3 étapes

Comment tripler la durée de vie des piles des lampes de poche AAA : lorsque vous utilisez des lampes de poche LED 3W alimentées par des piles AAA, vous vous attendez à ce qu'elles durent environ 30 minutes. Il existe un moyen de tripler l'autonomie en utilisant des piles AA, que je vais vous montrer en y connectant un support de piles AA
Comment pirater un capteur de température pour une plus longue durée de vie de la batterie : 4 étapes
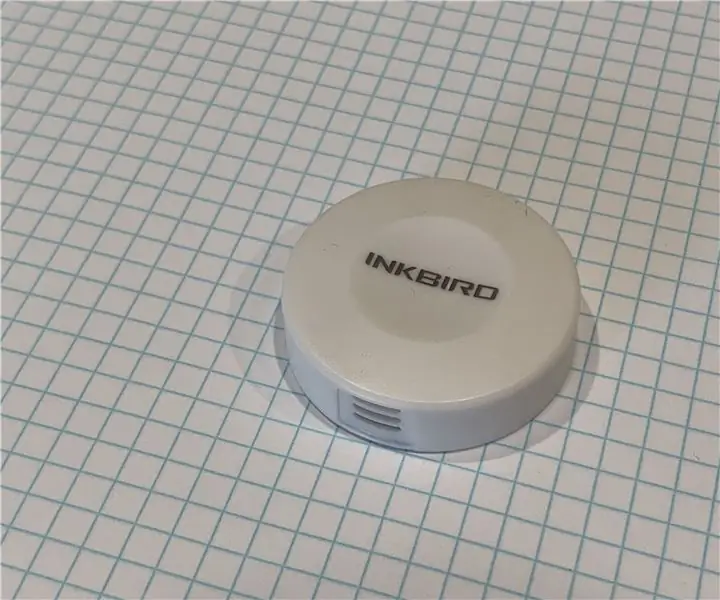
Comment pirater un capteur de température pour une durée de vie de la batterie plus longue : L'Inkbird IBS-TH1 est un excellent petit appareil pour enregistrer la température et l'humidité sur quelques heures ou jours. Il peut être configuré pour enregistrer toutes les secondes jusqu'à toutes les 10 minutes, et il rapporte les données via Bluetooth LE à un smartphone Android ou iOS. L'application
Doublez la durée de vie de la batterie de la radio DX3 de Spektrum pour moins de 20 $ : 11 étapes

Doublez la durée de vie de la batterie de la radio DX3 de Spektrum pour moins de 20 $: j'ai eu l'idée pour la première fois sur le fil de discussion pour le DX6/7 sur les forums RCGRoups.com. Je conduis des voitures nitro, alors j'ai acheté un DX3. J'ai utilisé la radio pendant un certain temps et la durée de vie de ma batterie était meilleure que celle de la plupart des radios, mais les propriétaires de DX7 devenaient comme
Comment prolonger la durée de vie de la charge de la batterie de votre ordinateur portable : 4 étapes

Comment prolonger la durée de vie de la charge de la batterie de votre ordinateur portable : dans cette instructable, vous apprendrez comment prolonger la durée de vie de la charge d'un ordinateur portable. Si vous prévoyez de voler ou de conduire sur de longues distances, ces étapes peuvent aider à prolonger la durée de vie de la batterie et à rendre le trajet un peu moins stressant
Comment rendre votre ordinateur plus rapide et l'accélérer ! : 5 étapes

Comment rendre votre ordinateur plus rapide et l'accélérer ! : Instructions faciles à suivre sur la façon d'accélérer facilement votre ordinateur
