
Table des matières:
- Auteur John Day [email protected].
- Public 2024-01-30 09:05.
- Dernière modifié 2025-01-23 14:45.

Ubidots vous permet de créer des tableaux de bord en temps réel pour analyser vos données ou contrôler vos appareils. Partagez vos données via des liens publics ou en les intégrant dans votre application mobile ou Web.
Dans ce didacticiel, nous enverrons des données à la plate-forme à l'aide de la carte DragonBoard 410c et Intel Arduino 101.
Les cartes communiquent via une connexion série et un script python analyse les données et les envoie à Ubidots.
Étape 1: Arduino Intel 101
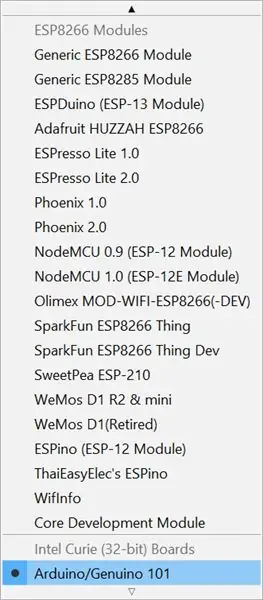
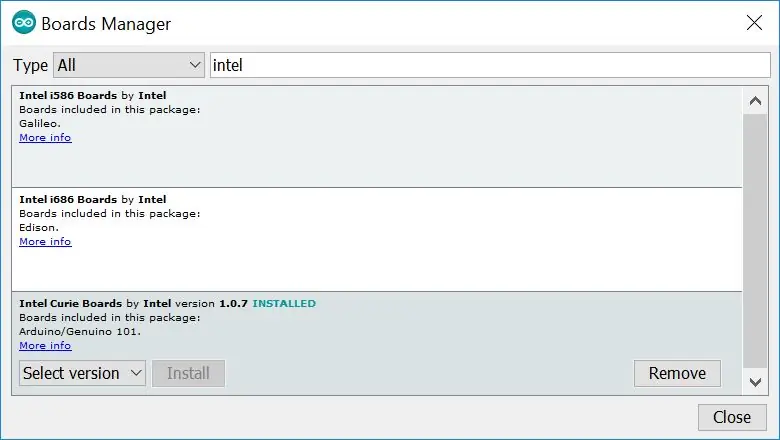
Tout d'abord, téléchargeons les codes:
$ git clone
À l'intérieur des fichiers, vous pouvez trouver le code Arduino à télécharger sur la carte Arduino 101.
Ouvrez Arduino IDE et sélectionnez la carte Arduino/Genuino 101, si vous n'avez pas cette option, vous devez installer la carte dans l'IDE.
Allez dans Tools->board->boards manager, recherchez Intel et sélectionnez le package Intel Curie Boards.
Après l'installation, vous pouvez télécharger le code dans la carte Intel 101.
Étape 2: Script Python
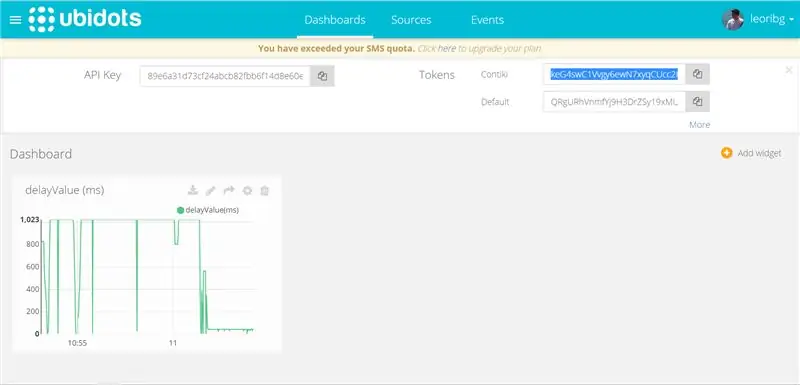
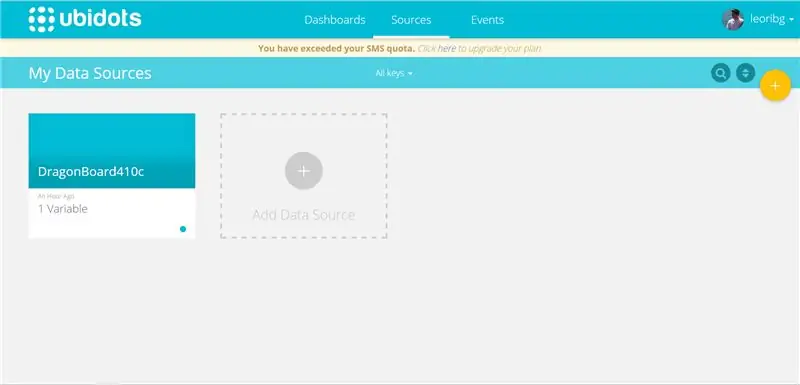
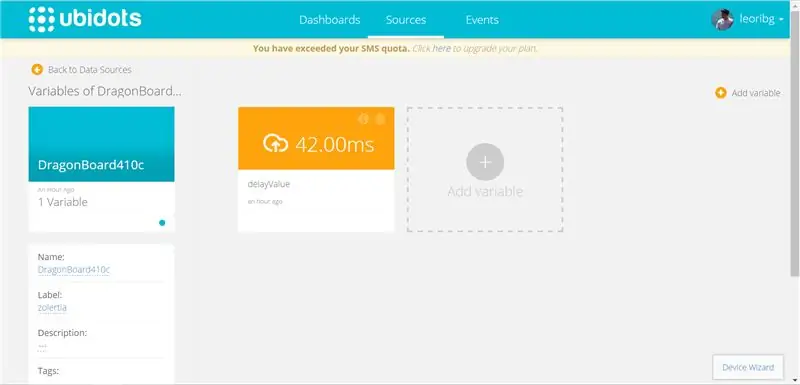
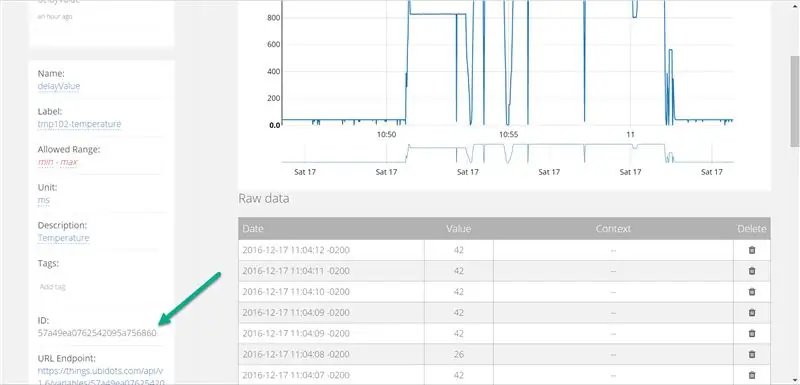
$ git clone
Le script python importe les bibliothèques série et Ubidots, vous pouvez donc le télécharger et l'installer.
- $ sudo apt-get install python-pip
- $ sudo pip install ubidots==1.6.1
- $ sudo pip installer pyserial
Maintenant, vous devez apporter quelques modifications au code pour qu'il fonctionne correctement.
lignes 25 et 26:
api = ApiClient(token='TOKEN') # Remplacez par votre jeton Ubidots ici
api.save_collection([{'variable': 'VARIABLE_ID', 'value':raw[0]}])
TOKEN et VARIABLE_ID que vous pouvez trouver dans votre compte dans Ubidots comme vous pouvez le voir dans les images jointes.
Connectez la carte Intel 101 à DragonBoard et exécutez dmesg pour vérifier le port USB
$ dmesg
attrapez-le et remplacez-le à la ligne 6:
PORT = "/dev/ttyACM0"
Si vous n'avez jamais utilisé Ubidots auparavant, suivez ces étapes:
- Créer un compte
- Connexion
- Cliquez sur votre image, située en haut à droite de l'écran
- Identifiants API->plus->créer et renommer votre jeton
- Obtenir la valeur du jeton
- Sources
- Ajouter une source de données
- Ajouter une variable
- Nommez la variable comme vous le souhaitez
- Obtenez l'ID de la variable situé à gauche sur les caractéristiques de la variable.
Étape 3: Exécutez le code et consultez vos données dans Ubidots

- $ cd DragonBoard/
- $ sudo python Ubidots.py
Conseillé:
Smart Watchz avec détection des symptômes Corona et enregistrement des données : 10 étapes
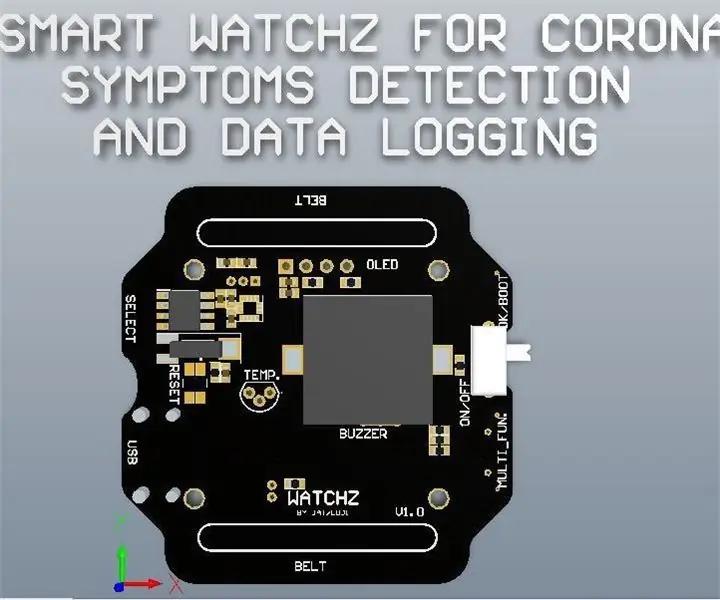
Smart Watchz avec détection des symptômes Corona et enregistrement des données : il s'agit d'une montre intelligente avec détection des symptômes Corona à l'aide du LM35 et de l'accéléromètre avec enregistrement des données sur le serveur. Rtc est utilisé pour afficher l'heure et se synchroniser avec le téléphone et l'utiliser pour l'enregistrement des données. Esp32 est utilisé comme un cerveau avec un contrôleur de cortex avec Blue
Analyse des données de température/humidité à l'aide d'Ubidots et de Google-Sheets : 6 étapes

Analyse des données de température et d'humidité à l'aide d'Ubidots et de Google-Sheets : dans ce didacticiel, nous allons mesurer différentes données de température et d'humidité à l'aide d'un capteur de température et d'humidité. Vous apprendrez également comment envoyer ces données à Ubidots. Pour que vous puissiez l'analyser de n'importe où pour différentes applications. Aussi par envoi
Envoi des données des capteurs de vibrations et de température sans fil vers Excel à l'aide de Node-RED : 25 étapes

Envoi de données de capteur de vibration et de température sans fil vers Excel à l'aide de Node-RED : Présentation du capteur de vibration et de température sans fil industriel IoT à longue portée de NCD, offrant une portée allant jusqu'à 3 km grâce à l'utilisation d'une structure de réseau maillé sans fil. Intégrant un capteur de vibration et de température de précision 16 bits, cet appareil trans
UbiDots-Connecter un ESP32 et publier des données de capteurs multiples : 6 étapes

UbiDots-Connecter un ESP32 et publier des données de capteurs multiples : ESP32 et ESP 8266 sont des SoC très familiers dans le domaine de l'IoT. Ce sont en quelque sorte une aubaine pour les projets IoT. ESP 32 est un appareil avec WiFi et BLE intégrés. Donnez simplement votre SSID, mot de passe et configurations IP et intégrez les choses dans
Comment récupérer des données à partir d'une base de données Firebase sur NodeMCU : 7 étapes

Comment récupérer des données à partir d'une base de données Firebase sur NodeMCU : pour cette instruction, nous allons récupérer les données d'une base de données dans Google Firebase et les récupérer à l'aide d'un NodeMCU pour une analyse ultérieure. EXIGENCES DU PROJET : 1) NodeMCU ou ESP8266 Controller2) G-Mail compte pour créer une base de données Firebase.3) Téléchargez le
