
Table des matières:
2025 Auteur: John Day | [email protected]. Dernière modifié: 2025-01-23 14:45
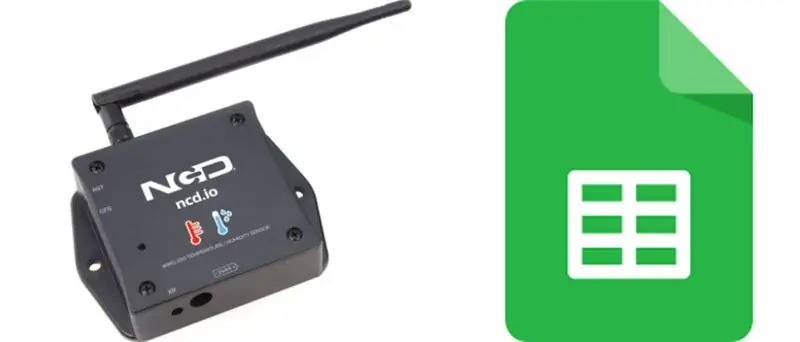
Dans ce tutoriel, nous allons mesurer différentes données de température et d'humidité à l'aide d'un capteur de température et d'humidité. Vous apprendrez également comment envoyer ces données à Ubidots. Pour que vous puissiez l'analyser de n'importe où pour différentes applications. De plus, en envoyant ces données à Google Sheets, une analyse prédictive peut être réalisée
Étape 1: Matériel et logiciel requis
Matériel requis:
- Module NCD ESP32 IoT WiFi BLE avec USB intégré
- Capteur de température et d'humidité sans fil longue portée NCD IoT
Logiciel requis:
- IDE Arduino
- Ubidots
Bibliothèque utilisée:
- Bibliothèque PubSubClient
- Fil.h
Étape 2: Téléchargement du code sur ESP32 à l'aide d'Arduino IDE:
- Avant de télécharger le code, vous pouvez visualiser le fonctionnement de ce capteur sur un lien donné.
- Téléchargez et incluez la bibliothèque PubSubClient et la bibliothèque Wire.h.
#comprendre
#include #include
#comprendre
Vous devez attribuer vos Ubidots TOKEN, MQTTCLIENTNAME, SSID (WiFi Name) et mot de passe uniques du réseau disponible
#define WIFI SSID "XYZ" // Mettez votre WifiSSID ici
#define PASSWORD "XYZ" // Mettez votre mot de passe wifi ici#define TOKEN "XYZ" // Mettez votre TOKEN Ubidots
#define MQTT_CLIENT_NAME "XYZ" // Nom du client MQTT
Définissez la variable et le nom de l'appareil sur lequel les données seront envoyées à Ubidots
#define VARIABLE_LABEL "Température" // Attribution du libellé de la variable
#define VARIABLE_LABEL2 "Batterie"#define VARIABLE_LABEL3 "Humidité" #define DEVICE_LABEL "esp32" // Attribuer l'étiquette de l'appareil
Espace pour stocker les valeurs à envoyer:
charge utile char[100];
sujet char[150];
char topic2[150];
char topic3[150];// Espace pour stocker les valeurs à envoyer
char str_Temp[10];
char str_sensorbat[10];
char str_humidité[10];
Code pour publier des données sur Ubidots:
sprintf(sujet, "%s", ""); // Nettoie le contenu du sujet sprintf(topic, "%s%s", "/v1.6/devices/", DEVICE_LABEL);
sprintf(charge utile, "%s", ""); // Nettoie le contenu de la charge utile
sprintf(charge utile, "{"%s\":", VARIABLE_LABEL); // Ajoute le libellé de la variable
sprintf(payload, "%s {"value\": %s", payload, str_Temp); // Ajoute la valeur
sprintf(charge utile, "%s } }", charge utile); // Ferme les crochets du dictionnaire
client.publish(sujet, charge utile);
- Compilez et téléchargez le code temp_humidity.ino.
- Pour vérifier la connectivité de l'appareil et les données envoyées, ouvrez le moniteur série. Si aucune réponse n'est visible, essayez de débrancher votre ESP32 puis de le rebrancher. Assurez-vous que le débit en bauds du moniteur série est défini sur le même que celui spécifié dans votre code 115200.
Étape 3: sortie du moniteur série
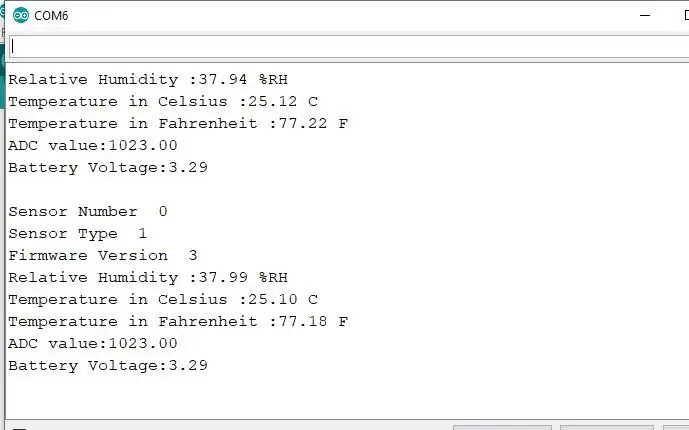
Étape 4: Faire fonctionner Ubidot:
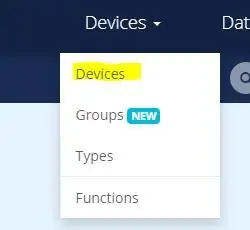
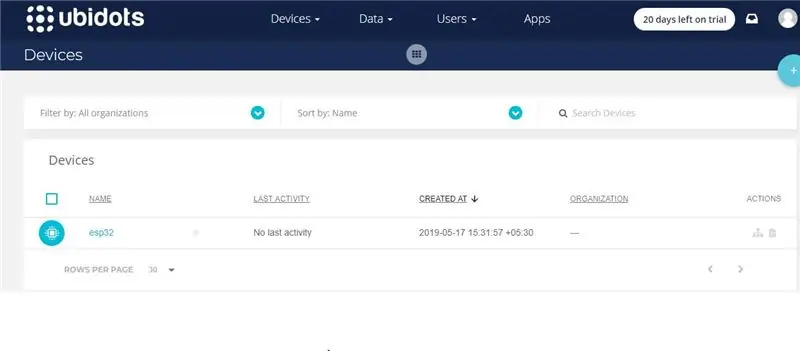
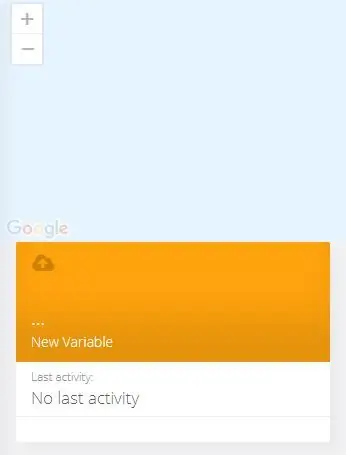
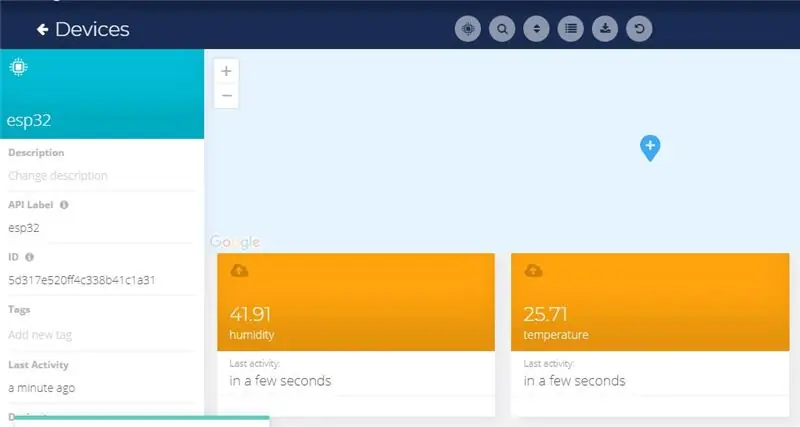
- Créez le compte sur Ubidots.
- Accédez à mon profil et notez la clé du jeton qui est une clé unique pour chaque compte et collez-la dans votre code ESP32 avant de la télécharger.
- Ajoutez un nouvel appareil au nom de votre tableau de bord Ubidots esp32.
- Cliquez sur les appareils et sélectionnez les appareils dans Ubidots.
- Vous devriez maintenant voir les données publiées dans votre compte Ubidots, à l'intérieur de l'appareil appelé "ESP32".
- À l'intérieur de l'appareil, créez un nouveau capteur de nom de variable dans lequel votre lecture de température sera affichée.
- Vous pouvez maintenant afficher les données de température et d'autres capteurs qui étaient précédemment affichées sur le moniteur série. Cela s'est produit parce que la valeur de la lecture de différents capteurs est transmise sous forme de chaîne et stockée dans une variable et publiée dans une variable à l'intérieur du périphérique esp32.
Étape 5: Exportez vos données Ubidots vers Google Sheets
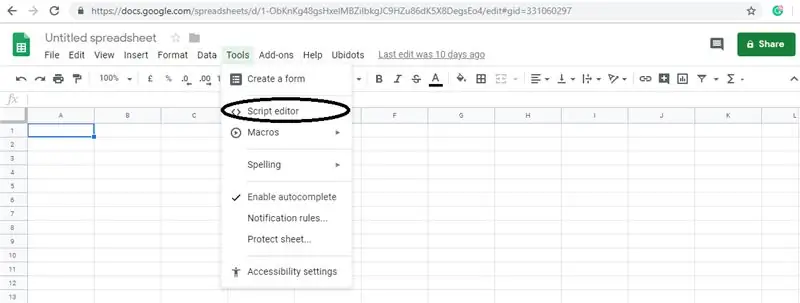
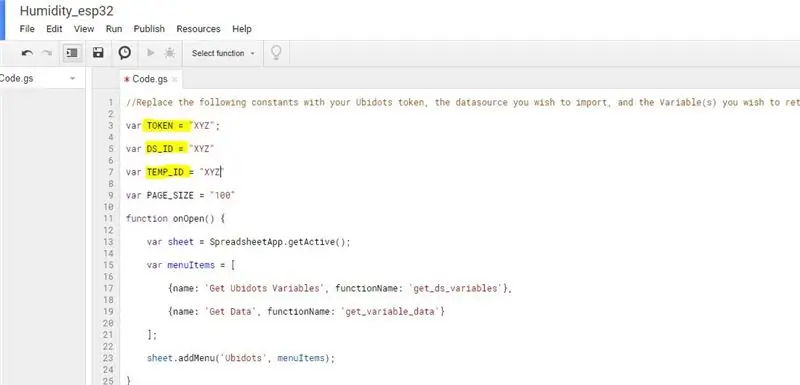
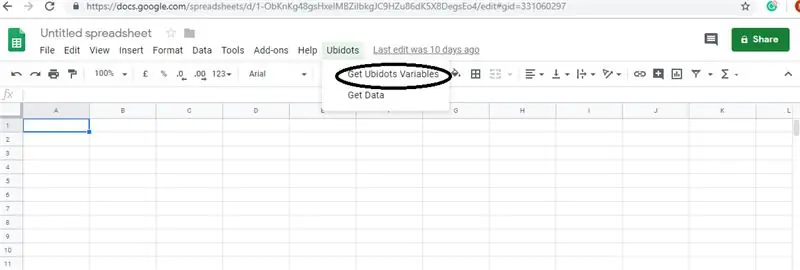
Dans ce cas, nous pouvons extraire les données stockées dans le cloud Ubidots pour une analyse plus approfondie. Les possibilités sont énormes; par exemple, vous pouvez créer un générateur de rapports automatique et l'envoyer à vos clients chaque semaine.
Une autre application serait l'approvisionnement des appareils; si vous avez des milliers d'appareils à déployer et que leurs informations se trouvent dans une feuille Google, vous pouvez créer un script pour lire la feuille et créer une source de données Ubidots pour chaque ligne du fichier.
Étapes à suivre:
Créez une feuille Google et ajoutez-y deux feuilles avec ces noms:
- Variables
- Valeurs
- Depuis votre feuille Google, cliquez sur « Outils » puis « Éditeur de script… », puis « Projet vierge »:
- Ouvrez l'éditeur de script:
- Ajoutez le code ci-dessous (dans la section code) au script Script.
- Ajoutez également l'identifiant du jeton, l'identifiant de l'appareil extrait de votre compte Ubidots au code suivant.
- Terminé! ouvrez à nouveau votre feuille Google et vous verrez un nouveau menu pour déclencher les fonctions.
Conseillé:
Comment faire un enregistreur de données en temps réel d'humidité et de température avec Arduino UNO et carte SD - Simulation d'enregistreur de données DHT11 dans Proteus : 5 étape

Comment faire un enregistreur de données en temps réel d'humidité et de température avec Arduino UNO et carte SD | Simulation de l'enregistreur de données DHT11 dans Proteus : Introduction : salut, c'est Liono Maker, voici le lien YouTube. Nous réalisons un projet créatif avec Arduino et travaillons sur des systèmes embarqués. Enregistreur de données : un enregistreur de données (également un enregistreur de données ou un enregistreur de données) est un appareil électronique qui enregistre des données au fil du temps avec
Envoi des données du capteur de température et d'humidité sans fil vers Excel : 34 étapes

Envoi des données du capteur de température et d'humidité sans fil à Excel : nous utilisons ici le capteur de température et d'humidité de NCD, mais les étapes restent les mêmes pour n'importe quel produit ncd, donc si vous avez d'autres capteurs sans fil ncd, faites l'expérience libre d'observer à côté. Au moyen de l'arrêt de ce texte, vous devez
Envoi des données des capteurs de vibrations et de température sans fil vers Excel à l'aide de Node-RED : 25 étapes

Envoi de données de capteur de vibration et de température sans fil vers Excel à l'aide de Node-RED : Présentation du capteur de vibration et de température sans fil industriel IoT à longue portée de NCD, offrant une portée allant jusqu'à 3 km grâce à l'utilisation d'une structure de réseau maillé sans fil. Intégrant un capteur de vibration et de température de précision 16 bits, cet appareil trans
Nodemcu envoie des données de température et d'humidité à Thingspeak : 7 étapes

Nodemcu envoie des données de température et d'humidité à Thingspeak : Ici, dans ce tutoriel, nous avons interfacé nodemcu avec le capteur dht11 et envoyé des données de température et d'humidité au serveur Thingspeak. Ici, nous avons également tracé le graphique de la température et de l'humidité sur le serveur Thingspeak
Envoi des données du capteur de température et d'humidité sans fil IoT longue portée à la feuille Google : 39 étapes

Envoi des données du capteur de température et d'humidité sans fil IoT à longue portée à la feuille Google : nous utilisons ici le capteur de température et d'humidité de NCD, mais les étapes restent les mêmes pour n'importe quel produit ncd, donc si vous avez d'autres capteurs sans fil ncd, faites l'expérience libre d'observer à côté d'ailleurs. Au moyen de l'arrêt de ce texte, vous devez
