
Table des matières:
- Auteur John Day [email protected].
- Public 2024-01-30 09:05.
- Dernière modifié 2025-01-23 14:45.


Le but de ce projet est de mettre un module sonore basé sur Fluidsynth dans une pédale. Le terme à consonance technique « module de son » dans ce cas désigne un appareil qui reçoit des messages MIDI (c'est-à-dire la valeur de la note, le volume, le pitch bend, etc.) et synthétise les sons musicaux réels. Associez-le à un contrôleur MIDI - qui sont légion, bon marché et souvent très cool (comme les keytars!) - et vous avez un synthétiseur que vous pouvez modifier et peaufiner à l'infini, et concevoir d'une manière qui convient à votre style de jeu.
Un aperçu général de ce projet est que nous prenons un petit ordinateur Linux à carte unique (un Raspberry Pi 3 dans ce cas), attachons un écran LCD à caractères, quelques boutons-poussoirs et une carte son USB (puisque le son embarqué du Pi n'est pas très bon), et placez le tout dans une pédale Hammond 1590bb (comme celles utilisées pour les effets de guitare) avec quelques connexions extérieures pour les sorties USB MIDI, d'alimentation et audio. Ensuite, nous configurons le logiciel interne pour exécuter un programme au démarrage qui exécute FluidSynth (un excellent synthétiseur logiciel gratuit et multiplateforme), contrôle l'écran LCD et nous permet de modifier les patchs et les paramètres à l'aide des boutons-poussoirs.
Je n'entrerai pas dans les moindres détails étape par étape sur cette version (il existe de nombreux tutoriels hey-i-made-a-cool-raspberry-pi-case), mais j'essaierai plutôt de me concentrer sur la raison pour laquelle j'ai fait divers choix dans la construction et la conception au fur et à mesure que j'y allais. De cette façon, vous pouvez, espérons-le, apporter des modifications en fonction de vos propres objectifs sans vous retrouver coincé à faire des choses qui ne fonctionneront plus tard.
MISE À JOUR (mai 2020): bien que cette instructable soit toujours un excellent point de départ pour un projet comme celui-ci, j'ai apporté de nombreuses améliorations tant du côté matériel que logiciel. Le dernier logiciel est FluidPatcher, disponible sur GitHub - consultez le wiki pour de nombreux détails sur la configuration du Raspberry Pi. Consultez mon site Geek Funk Labs pour des nouvelles et des mises à jour continues sur la SquishBox !
Fournitures
Voici une courte liste (et une explication) des composants les plus cruciaux:
- Ordinateur Raspberry Pi 3 - N'importe quel ordinateur Linux à carte unique peut fonctionner, mais le Pi 3 a suffisamment de puissance de traitement pour exécuter Fluidsynth sans aucune latence, et suffisamment de mémoire pour charger de grosses polices sonores. L'inconvénient est qu'il a un son intégré médiocre, vous avez donc besoin d'une carte son USB. Le CHIP est une alternative que j'explore (moins d'encombrement, meilleur son, mais moins de mémoire/processeur)
- Boîtier Hammond 1590BB - Je suggère d'en acheter un qui est pré-poudré si vous voulez de la couleur, à moins que peindre des pédales soit quelque chose que vous aimez. J'ai parcouru beaucoup de forums mais je pense que je n'ai pas la patience ou le bon type de peinture, car après deux tentatives, mes résultats sont plutôt moyens.
- Carte son USB - Vous pouvez en trouver une appropriée à peu de frais. Selon ce joli tutoriel Adafruit (l'un des nombreux), vous devriez vous en tenir à celui qui utilise le chipset CM109 pour une compatibilité maximale.
- LCD à caractères - il existe de nombreux endroits différents pour les obtenir, mais les brochages semblent être assez standard. Assurez-vous d'avoir un rétroéclairage pour pouvoir voir vos préréglages lorsque vous jouez dans les clubs enfumés.
- Stompswitchs momentanés (2) - Un peu plus difficiles à obtenir, mais j'ai eu un momentané au lieu de basculer afin que je puisse avoir plus de polyvalence. Je peux simuler le basculement dans le logiciel si je veux ce comportement, mais de cette façon, je peux également avoir différentes fonctions pour un appui court, un appui long, etc.
- Adafruit Perma-Proto Hat pour Pi - Cela m'a aidé à connecter l'écran LCD et d'autres composants au port d'extension du Pi sans prendre beaucoup d'espace supplémentaire. Si j'avais essayé d'utiliser un tableau de bord standard, il aurait dû dépasser les côtés du Pi pour que je puisse me connecter à toutes les broches GPIO nécessaires. Le placage double face et les trous de montage correspondants étaient également très utiles. À la lumière de tout cela, c'était vraiment l'option la moins chère.
- Connecteurs USB - 1 femelle de type B pour l'alimentation et deux de type A mâle et femelle avec lesquels créer des câbles d'extension minces et flexibles pour les connexions internes.
- Prises audio 1/4" - J'ai utilisé une stéréo et une mono. De cette façon, la stéréo peut être une prise casque/mono, ou simplement transporter le signal gauche si l'autre prise est connectée.
Étape 1: Électronique interne
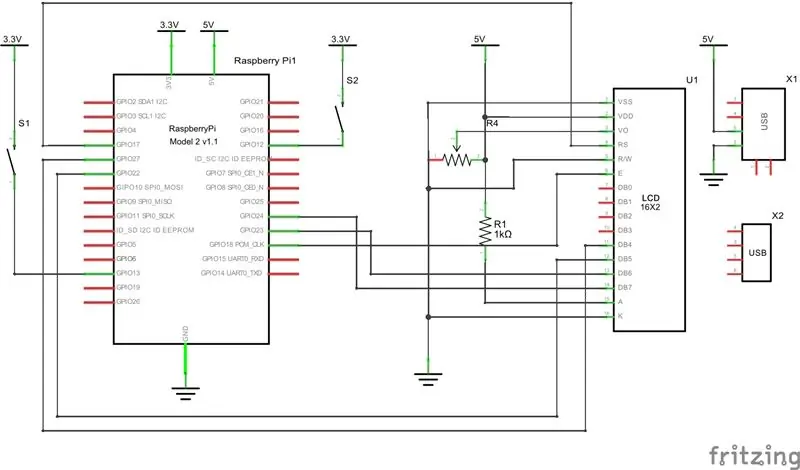


Nous allons connecter l'écran LCD et ses composants associés ainsi que les boutons poussoirs au Pi Hat. De plus, nous ajouterons une prise USB-B et USB-A pour connecter respectivement l'alimentation et un périphérique MIDI. Nous apportons le port USB-A car nous devons utiliser l'un des ports USB du Pi pour connecter la carte son, que nous voulons avoir à l'intérieur du boîtier, nous ne pouvons donc pas avoir les ports USB alignés avec le côté de la boîte. J'ai utilisé un port USB-B pour l'alimentation parce que j'avais l'impression que cela pourrait prendre plus de peine que le connecteur d'alimentation micro-USB du Pi, et je n'ai pas pu trouver une bonne orientation où le connecteur pourrait être à côté du bord de la boîte de toute façon.
Vous devrez utiliser un couteau pour couper les traces entre les trous où vous souderez les broches des prises USB. Veillez simplement à ne couper aucune des traces internes de la carte connectant les autres broches - ou si vous les reconnectez accidentellement (comme moi) à l'aide d'un fil de connexion. Les broches Vcc et GND de la prise USB-B vont respectivement à 5V et GND sur le port d'extension du Pi. De cette façon, vous pouvez alimenter votre stompbox avec un chargeur de téléphone (en supposant qu'il ait suffisamment d'ampérage - 700 mA semble fonctionner pour moi, mais vous voudrez peut-être plus pour être sûr que le port USB a suffisamment de puissance pour alimenter votre contrôleur) et un câble USB A-B.
Je trouve que les longueurs de câble plat fonctionnent très bien pour connecter des objets avec beaucoup de broches sans avoir trop de spaghettis. Je l'ai fait plutôt que de souder des en-têtes mâles dans l'écran LCD, puis de les souder dans le chapeau, car j'avais l'impression que j'avais besoin d'une certaine liberté pour positionner l'écran LCD afin de pouvoir le centrer correctement. L'écran LCD doit être livré avec un potentiomètre que vous utilisez pour régler le contraste - assurez-vous de le placer dans un endroit où il ne sera pas couvert par l'écran LCD, afin que vous puissiez faire un trou dans la boîte pour l'atteindre et ajuster le contraste une fois tout est assemblé.
Consultez le schéma pour plus de détails sur ce qui se connecte où. Notez que les boutons-poussoirs sont connectés à 3,3 V - pas à 5 V ! Les broches GPIO ne sont conçues que pour 3,3 V - 5 V endommageront votre processeur. La prise USB-A est connectée à une autre bande de câble plat, que vous pouvez ensuite souder à une prise USB que vous connecterez à l'un des ports USB du Pi pour votre contrôleur MIDI. Coupez tout métal supplémentaire de la prise pour qu'elle dépasse moins et utilisez de la colle chaude pour soulager la tension - elle n'a pas besoin d'être jolie car elle sera cachée à l'intérieur de la boîte.
Étape 2: Câblage de sortie audio
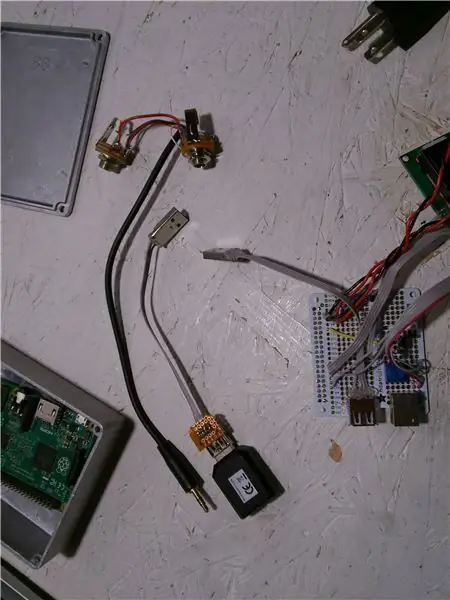


Quelle que soit la taille d'une carte son USB que vous trouvez, elle ou sa fiche dépassera probablement trop loin des ports USB du Pi pour que tout rentre dans la boîte. Alors, soudez ensemble un autre connecteur USB court à partir d'un câble ruban, de prises USB et de colle chaude, comme indiqué dans l'image ci-dessus. Ma carte son était encore un peu trop volumineuse pour tenir dans le boîtier avec tout le reste, alors j'ai enlevé le plastique et l'ai enveloppé dans du ruban adhésif pour l'empêcher de court-circuiter.
Pour obtenir l'audio de la carte son vers vos prises 1/4", coupez l'extrémité d'un casque 3,5 mm ou d'un câble AUX. Assurez-vous qu'il dispose de 3 connecteurs: pointe, anneau et manchon (TRS), au lieu de 2 ou 4 Le manchon doit être mis à la terre, la pointe est généralement le canal droit et la bague (le connecteur du milieu) est généralement à gauche. Vous pouvez simplement connecter la pointe et la bague à deux jacks mono (TS - pointe, manchon) 1/4" et le tour est joué avec lui, mais vous pouvez obtenir plus de polyvalence avec un tout petit peu de câblage supplémentaire. Trouvez une prise TS qui a un troisième contact momentané, comme illustré schématiquement dans le schéma ci-dessus. L'insertion d'une fiche rompt ce contact, donc comme vous pouvez l'espérer sur le schéma, le signal de gauche ira alors à la prise TS si une fiche est insérée, et à l'anneau de la prise TRS si aucune fiche n'est insérée. De cette façon, vous pouvez brancher un casque dans la prise stéréo, un seul câble mono dans la prise stéréo pour un signal combiné droite/gauche (mono) ou un câble dans chaque prise pour des sorties séparées droite et gauche (stéréo).
J'ai connecté les broches de masse des jacks à celle du câble venant de la carte son, afin que tout dans la boîte partage la même masse et j'évite le bourdonnement désagréable des boucles de masse. Selon ce à quoi vous êtes branché, cependant, cela peut avoir l'effet inverse - vous pouvez donc inclure un interrupteur pour vous permettre de connecter ou de "soulever" la terre sur les prises 1/4".
Étape 3: Préparation du boîtier



Cette étape couvre la découpe des trous dans la boîte pour l'écran, les boutons, les connecteurs, etc. et les entretoises époxy dans le boîtier pour monter le chapeau Pi.
Commencez par placer tous les composants dans le boîtier pour vous assurer que tout s'adapte et est orienté dans le bon sens. Ensuite, mesurez soigneusement et marquez où vous allez faire des trous. Lorsque vous découpez des trous ronds, je vous recommande de commencer par un petit morceau et de travailler jusqu'à la taille dont vous avez besoin - il est plus facile de centrer le trou et votre perceuse risque moins de se coincer. Des trous rectangulaires peuvent être découpés en perçant un trou dans les coins opposés de l'ouverture prévue, puis en coupant avec une scie sauteuse aux deux autres coins. Cette épaisseur d'aluminium se coupe en fait très bien avec une scie sauteuse tant que vous y allez doucement. Une lime carrée est très utile pour équarrir les coins des ouvertures. Faites en sorte que les ouvertures pour les prises USB soient un peu généreuses au cas où vous auriez de gros câbles.
Un époxy en deux étapes (comme la Gorilla Glue sur la photo) fonctionne bien pour fixer les entretoises du chapeau au boîtier métallique. Grattez un peu la surface du boîtier et le bas des entretoises avec de la laine d'acier ou un tournevis pour que l'époxy puisse avoir une meilleure adhérence. Je recommande de fixer vos entretoises au chapeau Pi avant de les coller afin que vous sachiez qu'elles sont correctement positionnées - il n'y a pas beaucoup de marge de manœuvre ici. Je n'ai utilisé que trois entretoises car mon écran LCD gênait le quatrième. Mélangez les deux composants de l'époxy, collez-en un peu sur les entretoises et serrez-les en place. Évitez de remuer ou de repositionner les pièces après plus de 10 à 15 secondes, sinon le lien sera cassant. Donnez-lui 24 heures pour l'installer afin que vous puissiez continuer à travailler. Il faut quelques jours pour guérir complètement, alors ne stressez pas inutilement le lien.
À moins que vous ne vouliez faire un autre passe-temps en peignant des pédales, je suggère de laisser l'aluminium nu (ce qui n'est pas mal en fait) ou d'acheter un boîtier pré-peint. La peinture ne veut pas adhérer au métal. Si vous voulez l'essayer, poncez partout où vous voulez que la peinture adhère, utilisez d'abord un bon apprêt pour carrosserie, appliquez plusieurs couches de la couleur que vous voulez, puis laissez sécher le plus longtemps possible. Sérieusement - les maniaques sur les babillards suggèrent des choses comme le laisser au soleil pendant trois mois ou dans un grille-pain à feu doux pendant une semaine. Après avoir poncé les restes froissés et écaillés de mon premier travail de peinture, ma deuxième tentative obtient toujours des éclats et des entailles de choses comme des stylos dans mon sac de transport, et la finition peut être cabossée avec un ongle. J'ai décidé de céder et j'ai opté pour le style punk, en utilisant un marqueur blanc pour le lettrage.
Étape 4: Configuration du logiciel
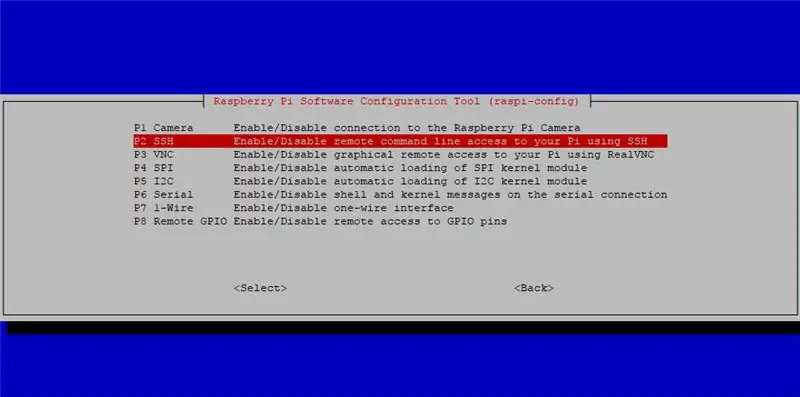
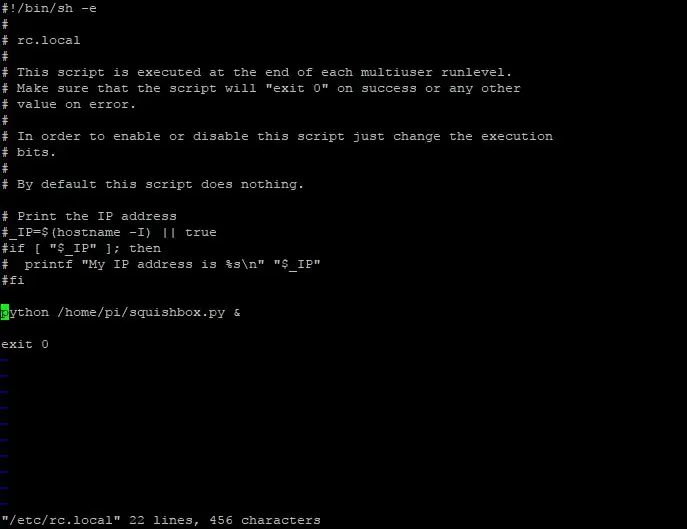
Avant de tout mettre dans la pédale et de tout visser, vous devez configurer un logiciel sur le Raspberry Pi. Je suggère de commencer par une nouvelle installation du système d'exploitation Raspbian, alors procurez-vous une copie récente sur le site de la Fondation Raspberry Pi et suivez les instructions qui s'y trouvent pour l'imager sur une carte SD. Prenez un clavier et un écran ou utilisez un câble de console pour vous connecter à votre Pi pour la première fois et accédez à une ligne de commande. Pour vous assurer que vous disposez des mises à jour logicielles et micrologicielles les plus récentes, entrez
sudo apt-get update && sudo apt-get upgrade
sudo rpi-update
Ensuite, vous voulez vous assurer que vous pouvez utiliser le wifi pour ssh sur le Pi et apporter des modifications une fois qu'il est boutonné à l'intérieur du boîtier. Tout d'abord, activez le serveur ssh en tapant
sudo raspi-config
et allez dans "Options d'interfaçage" et activez le serveur ssh. Maintenant, ajoutez un réseau sans fil au pi en éditant le fichier wpa_supplicant.conf:
sudo vi /etc/wpa_supplicant/wpa_supplicant.conf
et en ajoutant les lignes suivantes à la fin:
réseau={
ssid="votre-réseau" psk="votre-mot de passe" }
Remplacez votre réseau et votre mot de passe ci-dessus par les valeurs du réseau auquel vous souhaitez que le Pi se connecte par défaut - probablement votre routeur wifi à la maison, ou peut-être le point d'accès de votre téléphone ou d'un ordinateur portable fonctionnant en mode point d'accès. Une autre alternative pour vous connecter à votre Pi consiste à le configurer en tant que point d'accès wifi, afin que vous puissiez simplement vous y connecter où que vous soyez. L'interface que j'ai écrite ci-dessous vous permet également de coupler un autre périphérique Bluetooth avec le Pi, après quoi vous pouvez vous y connecter à l'aide de la connexion série sur Bluetooth.
Pour installer FluidSynth, tapez
sudo apt-get install fluidsynth
Les fichiers joints à cette étape fournissent une interface entre les commandes Stompbox et FluidSynth, et doivent être copiés dans le répertoire /home/pi. Voici une brève explication de ce que fait chaque fichier:
- squishbox.py - Un script python qui démarre et communique avec une instance de FluidSynth, lit les entrées des boutons de la pédale et écrit des informations sur l'écran LCD
- config_squishbox.yaml - Un fichier de configuration au format YAML (principalement) lisible par l'homme qui stocke les paramètres et les informations de correctif pour le programme squishbox
- fluidsynth.py - Un wrapper python qui fournit des liaisons aux fonctions C dans la bibliothèque FluidSynth, avec de nombreuses liaisons supplémentaires ajoutées par moi pour accéder à plus de fonctionnalités de FluidSynth
- ModWaves.sf2 - Une très petite soundfont que j'ai fournie pour démontrer l'utilisation et la puissance des modulateurs au format Soundfont
Avoir un script python pour configurer le processus FluidSynth et gérer tous les boutons/écrans LCD fonctionne assez bien - les messages MIDI vont directement à FluidSynth et le script n'interagit avec lui que lorsqu'il en a besoin.
Le script python a besoin de quelques bibliothèques python qui ne sont pas installées par défaut. Vous pouvez les installer directement à partir de l'index des packages Python à l'aide de l'outil pip pratique:
sudo pip installer RPLCD pyyaml
Enfin, vous voulez que le Pi exécute le script python au démarrage. Pour que cela se produise, éditez le fichier rc.local:
sudo vi /etc/rc.local
Insérez la ligne suivante juste avant la dernière ligne « exit 0 » dans le fichier:
python /home/pi/squishbox.py &
Étape 5: Assemblage final



Avant de mettre toutes les pièces dans la boîte, c'est une très bonne idée de tout brancher et de s'assurer que le logiciel fonctionne, comme le montrent les images ci-dessus. Les images 3 à 6 montrent toutes les pièces individuelles et progressivement comment elles s'intègrent dans ma boîte. L'écran LCD est en fait maintenu en place par les fils qui appuient contre lui, mais vous pouvez utiliser de la colle chaude ou ajouter des vis de montage supplémentaires si vous n'aimez pas cela. Le ruban adhésif orange sur le couvercle de la boîte empêche le Pi de court-circuiter le métal.
Vous devrez peut-être expérimenter et reconfigurer pour que les choses s'adaptent. Snug c'est bien - moins il y a de pièces qui bougent dans la boîte, mieux c'est. La chaleur ne semble pas être un problème, et je n'ai eu aucun problème avec le signal wifi bloqué par le boîtier. Non illustré, il y a des pieds en caoutchouc adhésifs (vous pouvez les trouver dans une quincaillerie) au bas de la boîte pour l'empêcher de glisser lorsque vous avez une session de piétinement.
Faites attention aux chocs/écrasements/flexions imprévus lorsque les choses sont vissées ensemble. Une chose à vérifier est qu'il y a suffisamment d'espace pour les jacks 1/4 lorsque les câbles sont insérés - les pointes dépassent un peu plus que les contacts jack. De plus, dans ma construction, j'ai monté le Pi un peu trop près du bord de la boîte et la lèvre du couvercle ont appuyé sur l'extrémité de la carte SD et l'ont cassée - j'ai dû limer une encoche dans la lèvre pour que cela ne se produise pas.
Étape 6: Utilisation




Le module de sons que j'ai décrit dans ces étapes et exécutant le logiciel fourni ci-dessus est assez utilisable et extensible hors de la boîte, mais de nombreuses modifications/variations sont possibles. Je vais juste décrire brièvement l'interface ici - je prévois de la mettre à jour continuellement dans un référentiel github, où j'espère également garder un wiki mis à jour. Enfin, j'expliquerai comment vous pouvez modifier les paramètres, ajouter de nouveaux sons et apporter vos propres modifications.
Pour commencer, branchez un contrôleur USB MIDI dans la prise USB-A de la box, une alimentation 5V dans la prise USB-B, et branchez un casque ou un ampli. Au bout d'un moment, l'écran LCD affichera un message " squishbox v xx.x ". Une fois qu'un numéro et un nom de patch apparaissent, vous devriez pouvoir jouer des notes. Appuyez brièvement sur l'un ou l'autre des boutons pour changer le patch, maintenez l'un des boutons enfoncé pendant quelques secondes pour accéder à un menu de paramètres, et maintenez l'un des boutons enfoncé pendant environ cinq secondes vous donne la possibilité de redémarrer le programme, de redémarrer le Pi ou d'arrêter le Pi (NB le Pi ne coupe pas l'alimentation de ses broches GPIO lorsqu'il s'arrête, donc l'écran LCD ne s'éteindra jamais. Il suffit d'attendre environ 30 secondes avant de le débrancher).
Les options du menu des paramètres sont:
- Mettre à jour le correctif - enregistre toutes les modifications que vous avez apportées au correctif actuel dans un fichier
- Enregistrer le nouveau patch - enregistre le patch actuel et toutes les modifications en tant que nouveau patch
- Choisissez Bank - le fichier de configuration peut avoir plusieurs ensembles de patchs, cela vous permet de basculer entre eux
- Set Gain - définit le volume de sortie global (option "gain" de fluidsynth), trop élevé donne une sortie déformée
- Chorus/Reverb - modifiez les paramètres de réverbération et de chorus de l'ensemble actuel
- MIDI Connect - essayez de connecter un nouveau périphérique MIDI si vous l'échangez pendant l'exécution du programme
- Paire Bluetooth - mettez le Pi en mode découverte afin que vous puissiez associer un autre appareil Bluetooth avec lui
- Statut Wifi - signalez l'adresse IP actuelle du Pi afin que vous puissiez y accéder en ssh
Le fichier config_squishbox.yaml contient des informations décrivant chaque patch, ainsi que des éléments tels que le routage MIDI, les paramètres d'effets, etc. Il est écrit au format YAML, qui est un moyen multilingue de représenter des données que les ordinateurs peuvent analyser mais qui sont également humaines -lisible. Cela peut devenir assez complexe, mais ici, je l'utilise simplement comme un moyen de représenter une structure de dictionnaires Python imbriqués (tableaux/hachages associatifs dans d'autres langages) et des séquences (listes/tableaux). J'ai mis beaucoup de commentaires dans l'exemple de fichier de configuration et j'ai essayé de le structurer pour que l'on puisse progressivement voir ce que fait chaque fonctionnalité. Jetez un œil et expérimentez si vous êtes curieux, et n'hésitez pas à poser des questions dans les commentaires. Vous pouvez faire beaucoup pour changer les sons et les fonctionnalités du module simplement en éditant ce fichier. Vous pouvez vous connecter à distance et modifier, ou FTP un fichier de configuration modifié sur le Pi, puis redémarrer à l'aide de l'interface ou en tapant
sudo python /home/pi/squishbox.py &
sur la ligne de commande. Le script est écrit pour tuer les autres instances en cours d'exécution de lui-même lors du démarrage afin qu'il n'y ait aucun conflit. Le script crache quelques avertissements sur la ligne de commande lorsqu'il s'exécute, car il recherche des périphériques MIDI à connecter et recherche à divers endroits vos soundfonts. Ce n'est pas cassé, c'est juste une programmation paresseuse de ma part - je pourrais les attraper mais je prétends qu'ils sont diagnostiques.
Lorsque vous installez FluidSynth, vous obtenez également la très bonne police sonore gratuite FluidR3_GM.sf2. Le GM signifie General MIDI, ce qui signifie qu'il contient "tous" les instruments, assignés à des numéros de préréglage et de banque communément acceptés afin que les lecteurs MIDI qui jouent des fichiers en utilisant cette soundfont puissent trouver à peu près le bon son pour piano, trompette, cornemuses, etc. Si vous voulez plus de sons/différents, vous pouvez trouver de nombreuses polices sonores gratuites sur Internet. Plus important encore, la spécification soundfont est largement disponible, est en fait assez puissante, et il existe un merveilleux éditeur open source pour les soundfonts appelé Polyphone. Avec cela, vous pouvez créer vos propres polices sonores à partir de fichiers WAV bruts, et vous pouvez également ajouter des modulateurs à vos « polices ». Les modulateurs vous permettent de contrôler de nombreux éléments de synthèse (par exemple, enveloppe ADSR, enveloppe de modulation, LFO, etc.) en temps réel. Le fichier ModWaves.sf2 que j'ai inclus ci-dessus fournit un exemple d'utilisation de modulateurs pour vous permettre de mapper la résonance du filtre et la fréquence de coupure à un message MIDI de changement de commande (qui peut être envoyé par un bouton/curseur sur votre contrôleur). Il y a tellement de potentiel ici - allez jouer !
J'espère que ce didacticiel suscitera beaucoup d'idées et donnera aux autres un bon cadre pour créer leurs propres créations de synthés uniques, ainsi qu'en soutenant la disponibilité et le développement continus de bonnes soundfonts, la spécification de soundfont et d'excellents logiciels gratuits comme FluidSynth et Polyphone. La construction que j'ai décrite ici n'est ni la meilleure ni la seule façon de mettre quelque chose comme ça ensemble. Du côté du matériel, les modifications possibles pourraient être une boîte plus grande avec plus de boutons, une entrée/sortie MIDI héritée (5 broches) et/ou des entrées audio. Le script python peut être modifié (excuses pour mes commentaires clairsemés) pour fournir d'autres comportements qui pourraient mieux vous convenir - je pense ajouter un mode "effets" à chaque patch où il agira comme une véritable pédale d'effets, en activant les paramètres Et hors. On pourrait également ajouter des logiciels supplémentaires pour fournir des effets audio numériques. Je pense également qu'il serait préférable de faire fonctionner le Pi en mode wifi AP comme décrit ci-dessus, et cela pourrait même fournir une interface Web conviviale pour éditer le fichier de configuration. N'hésitez pas à poster vos propres idées/questions/discussions dans le fil des commentaires.
Je veux donner d'énormes, méga accessoires aux fabricants de FluidSynth et Polyphone pour fournir des logiciels gratuits et open source que nous pouvons tous utiliser pour faire de la bonne musique. J'adore utiliser cette chose, et vous l'avez rendu possible !
Conseillé:
Synthétiseur d'eau avec MakeyMakey et Scratch : 6 étapes (avec photos)

Synthétiseur d'eau avec MakeyMakey et Scratch : Utiliser MakeyMakey pour transformer différents matériaux en interrupteurs ou boutons et ainsi déclencher des mouvements ou des sons sur l'ordinateur est une affaire fascinante. On apprend quel matériau conduit l'impulsion de courant faible et peut inventer et expérimenter avec i
Super synthétiseur analogique/orgue utilisant uniquement des composants discrets : 10 étapes (avec photos)

Synthétiseur/orgue analogique impressionnant utilisant uniquement des composants discrets : les synthétiseurs analogiques sont très cool, mais aussi assez difficiles à fabriquer. Je voulais donc en faire un aussi simple que possible, afin que son fonctionnement soit facilement compréhensible. Pour que cela fonctionne, vous besoin de quelques sous-circuits de base : Un simple oscillateur avec résis
Alimentation du synthétiseur modulaire : 10 étapes (avec photos)

Alimentation électrique du synthétiseur modulaire : Si vous construisez un synthétiseur modulaire, vous aurez certainement besoin d'une alimentation électrique. La plupart des synthétiseurs modulaires nécessitent un système à double rail (0V, +12V et -12V étant typique), et il peut également être pratique d'avoir un rail 5V si vous prévoyez
Keytar Hero (Utiliser une manette de guitare Wii comme synthétiseur) : 7 étapes (avec photos)

Keytar Hero (Utiliser une manette de guitare Wii comme synthétiseur) : Les jeux Guitar Hero étaient à la mode il y a une douzaine d'années, donc il y a forcément beaucoup de vieilles manettes de guitare qui traînent et prennent la poussière. Ils ont beaucoup de boutons, de boutons et de leviers, alors pourquoi ne pas les réutiliser à bon escient ? Le contrôle de la guitare
Synthétiseur Arduino MIDI Chiptune : 7 étapes (avec photos)
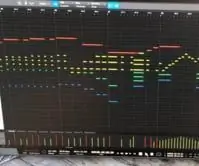
Synthétiseur Arduino MIDI Chiptune : Revivez le plaisir de la musique des premiers jeux informatiques avec un authentique synthétiseur chiptune 8 bits, que vous pouvez contrôler via MIDI dans le confort de n'importe quel logiciel DAW moderne. Ce circuit simple utilise un Arduino pour piloter un AY-3- 8910 générateurs de sons programmables
