
Table des matières:
- Auteur John Day [email protected].
- Public 2024-01-30 09:05.
- Dernière modifié 2025-01-23 14:45.
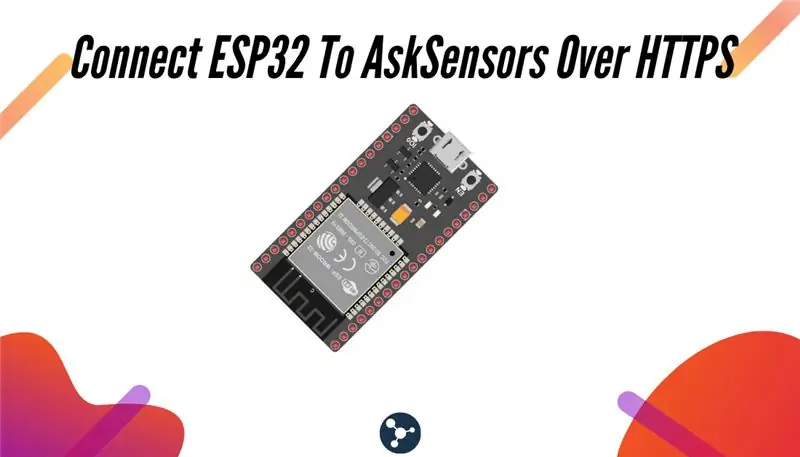
Cette instructable vient dans une série d'articles sur la connexion de matériel comme Arduino et ESP8266 au cloud. Je vais vous expliquer comment rendre votre puce ESP32 connectée au cloud avec le service AskSensors IoT.
Pourquoi ESP32 ?
Après le grand succès de l'ESP8266, l'ESP32 est une nouvelle puce d'Espressif qui combine des capacités sans fil WiFi et Bluetooth avec deux cœurs de processeur et un ensemble de périphériques matériels décents.
Qu'allez-vous apprendre ?
Au cours de ce tutoriel, vous apprendrez:
- Comment programmer votre ESP32 avec l'IDE Arduino.
- Comment envoyer des données de votre ESP32 à AskSensors à l'aide des requêtes HTTP GET.
- Comment visualiser un flux de données en temps réel dans le cloud.
Étape 1: Exigences

De quoi as-tu besoin:
- Un module ESP32. J'utilise un kit ESP32 Pico comme indiqué dans la figure ci-dessus.
- Un ordinateur exécutant le logiciel Arduino IDE.
- Un câble USB pour connecter le module ESP32 à l'ordinateur.
- Un compte AskSensors gratuit.
Étape 2: Pourquoi AskSensors ?
AskSensors est une plate-forme IoT conçue pour être l'application la plus simple du marché, permettant aux utilisateurs de se connecter, de visualiser et d'analyser les données de leurs capteurs sur le cloud.
Supposons que nous voulions surveiller la température d'une pièce et stocker ces valeurs quelque part dans le nuage afin qu'elles puissent être élaborées plus tard. Il s'agit d'un scénario typique où il est nécessaire de savoir comment envoyer des données de l'ESP32 à AskSensors. Mais il existe de nombreux autres scénarios où ce tutoriel pourrait vous être utile.
Alors continuez à lire;-)
Étape 3: Configuration du capteur
- Inscrivez-vous: Obtenez un compte gratuit en quelques secondes sur:
- Obtenez votre clé API: AskSensors expose un ensemble d'API pour simplifier le processus d'échange de données entre votre appareil et le cloud IoT. Ce guide de démarrage vous montre comment créer un nouveau capteur et le configurer pour pouvoir lui envoyer des données. Copiez votre Api Key In, nous l'utiliserons dans les prochaines étapes.
Étape 4: Installez ESP32 dans Arduino IDE
Pour installer la carte ESP32 dans votre IDE Arduino, suivez les instructions ci-dessous:
- Vous devez installer la dernière version du logiciel Arduino IDE (1.8.7 ou supérieur).
- Tout d'abord, ouvrez la fenêtre des préférences depuis l'IDE Arduino: Fichier> Préférences
- Allez dans le champ "URL de gestionnaire de carte supplémentaires", entrez l'URL suivante:
dl.espressif.com/dl/package_esp32_index.json
Si vous disposez déjà de l'URL des cartes ESP8266, séparez les URL par une virgule comme indiqué ci-dessous:
dl.espressif.com/dl/package_esp32_index.json, Maintenant, ouvrez le gestionnaire de cartes (Outils > Carte > Gestionnaire de cartes), recherchez ESP32 et cliquez sur le bouton d'installation de "ESP32 by Espressif Systems". Cela prend quelques secondes.
Étape 5: Codage
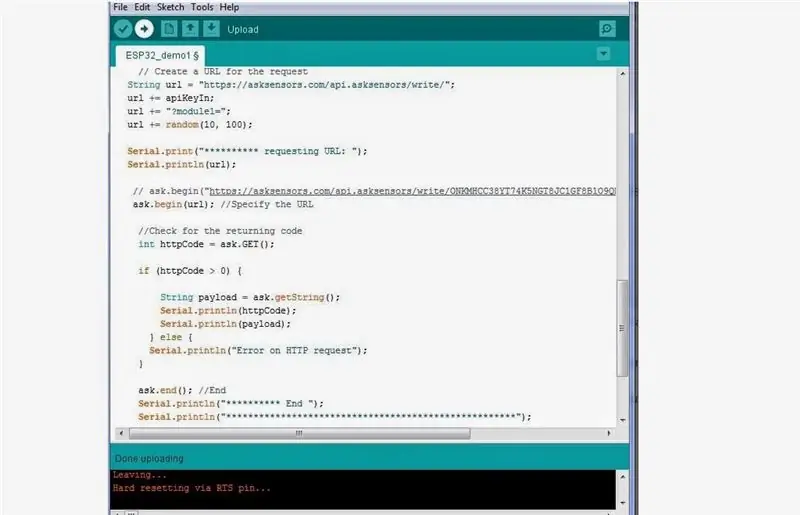
Téléchargez cette démo depuis la page AskSensors Github et décompressez-la. Le code comprend les bibliothèques permettant à la fois de se connecter à un réseau WiFi et d'effectuer les requêtes
Vous devrez modifier les éléments suivants:
const char* ssid = "……………"; // SSID Wifi
const char* mot de passe = "……………"; //Mot de passe Wifi const char* apiKeyIn = "……………."; // Clé API
Étape 6: Programmation

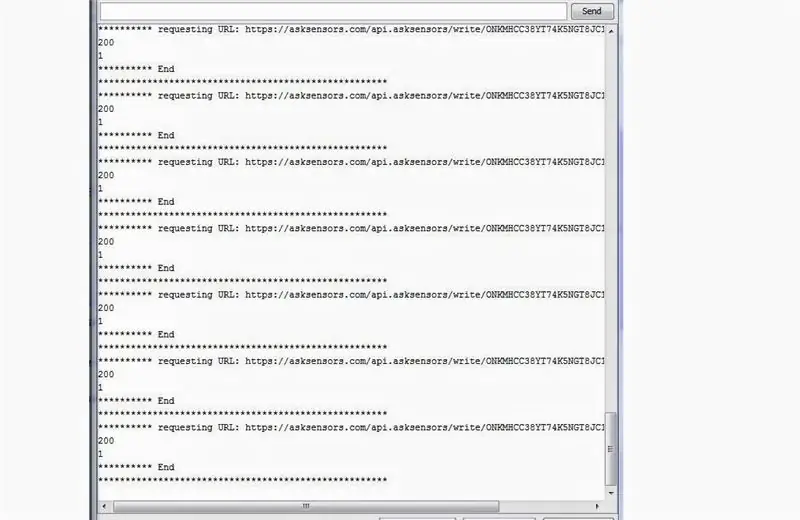
- Connectez le module ESP32 à votre ordinateur via un câble USB.
- Téléchargez le code avec l'IDE Arduino.
- Ouvrez un terminal série. Vous devriez obtenir une sortie similaire à la figure ci-dessus. Notez que nous obtenons deux codes:
- 200: correspond à un code HTTP OK.
- 1: Nombre de module mis à jour avec succès (un module dans notre cas).
Étape 7: Visualisez vos données
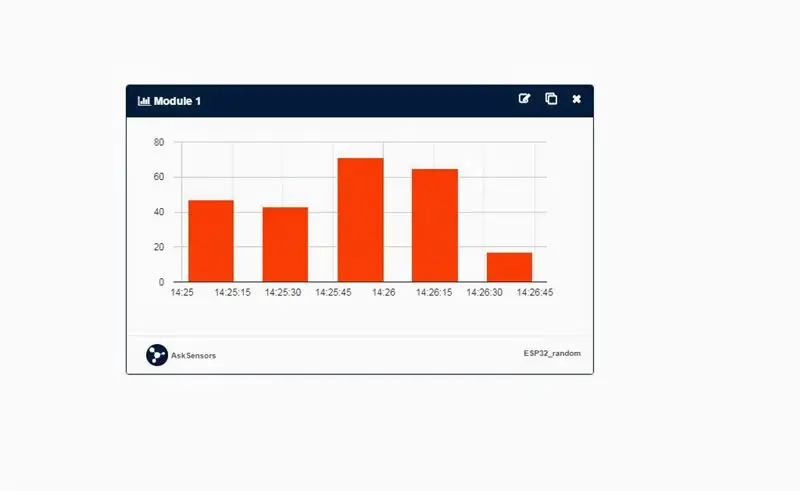
Dirigez-vous vers le tableau de bord de votre capteur. Ajoutez un graphique à votre module (module 1).
Vous devriez recevoir un flux de données aléatoire entre 10 et 100 toutes les 20 secondes.
La figure ci-dessus montre l'exemple d'un affichage de graphique à barres.
Étape 8: Merci
Merci d'avoir lu.
Découvrez nos tutoriels:
Conseillé:
Comment connecter Raspberry Pi au cloud à l'aide de Node.js : 7 étapes

Comment connecter Raspberry Pi au cloud à l'aide de Node.js : Ce didacticiel est utile pour quiconque cherche à connecter un Raspberry Pi au cloud, en particulier à la plate-forme AskSensors IoT, à l'aide de Node.js. Vous n'avez pas de Raspberry Pi ? Si vous ne possédez pas actuellement de Raspberry Pi, je vous recommanderai de vous procurer un Raspberry
Comment connecter l'ESP8266 NodeMCU au cloud IoT : 5 étapes

Comment connecter l'ESP8266 NodeMCU au cloud IoT : Cette instructable vous montre une simple démonstration de l'Internet des objets à l'aide de l'ESP8266 NodeMCU et d'un service IoT en ligne appelé AskSensors. Nous vous montrons comment obtenir rapidement des données du client HTTPS ESP8266 et les tracer sous forme de graphique dans le AskSensors Io
Principes de base de l'IoT : connecter votre IoT au cloud à l'aide de Mongoose OS : 5 étapes

Principes de base de l'IoT : connecter votre IoT au cloud à l'aide de Mongoose OS : si vous êtes une personne qui aime bricoler et l'électronique, le plus souvent, vous rencontrerez le terme Internet des objets, généralement abrégé en IoT, et qu'il fait référence à un ensemble d'appareils pouvant se connecter à Internet ! Être une telle personne
Comment connecter l'application Android avec AWS IOT et comprendre l'API de reconnaissance vocale : 3 étapes

Comment connecter l'application Android avec AWS IOT et comprendre l'API de reconnaissance vocale : ce didacticiel enseigne à l'utilisateur comment connecter l'application Android au serveur AWS IOT et comprendre l'API de reconnaissance vocale qui contrôle une machine à café. L'application contrôle la machine à café via Alexa Service vocal, le c
Comment connecter le capteur d'humidité du sol et l'ESP8266 au cloud AskSensors IoT : 10 étapes

Comment connecter le capteur d'humidité du sol et l'ESP8266 au cloud IoT AskSensors : cette instructable vous montre comment connecter votre capteur d'humidité du sol et l'ESP8266 au cloud IoT. Pour ce projet, nous utiliserons un module WiFi de nœud MCU ESP8266 et un capteur d'humidité du sol qui mesure le contenu volumétrique de l'eau à l'intérieur du so
