
Table des matières:
- Étape 1: MATÉRIEL ET LOGICIELS REQUIS
- Étape 2: Téléchargement du code sur ESP32 à l'aide d'Arduino IDE
- Étape 3: sortie du moniteur série
- Étape 4: faire fonctionner AWS
- Étape 5: Ajoutez la clé privée, le certificat et la racine_CA au code
- Étape 6: Obtenir la sortie
- Étape 7: sortie
- Étape 8: Étapes pour créer des alertes par courrier
- Étape 9: Créez Amazon SNS
2025 Auteur: John Day | [email protected]. Dernière modifié: 2025-01-23 14:45
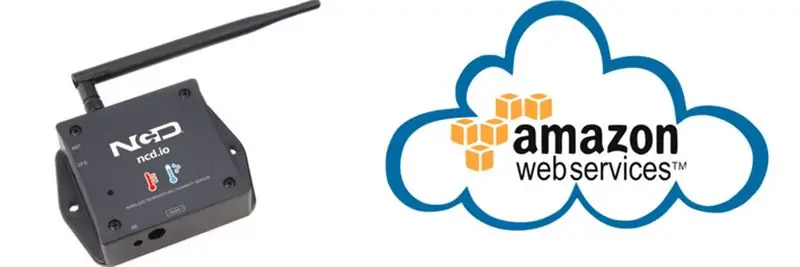
Dans ce tutoriel, nous allons mesurer différentes données de température et d'humidité à l'aide du capteur de température et d'humidité. Vous apprendrez également comment envoyer ces données à AWS
Étape 1: MATÉRIEL ET LOGICIELS REQUIS
Matériel
- ESP-32: L'ESP32 facilite l'utilisation de l'IDE Arduino et du langage filaire Arduino pour les applications IoT. Ce module IoT ESP32 combine Wi-Fi, Bluetooth et Bluetooth BLE pour une variété d'applications diverses. Ce module est entièrement équipé de 2 cœurs CPU qui peuvent être contrôlés et alimentés individuellement, et avec une fréquence d'horloge réglable de 80 MHz à 240 MHz. Ce module ESP32 IoT WiFi BLE avec USB intégré est conçu pour s'adapter à tous les produits IoT ncd.io. Surveillez les capteurs et les relais de contrôle, les FET, les contrôleurs PWM, les solénoïdes, les vannes, les moteurs et bien plus encore depuis n'importe où dans le monde à l'aide d'une page Web ou d'un serveur dédié. Nous avons fabriqué notre propre version de l'ESP32 pour s'adapter aux appareils NCD IoT, offrant plus d'options d'extension que tout autre appareil au monde ! Un port USB intégré permet une programmation facile de l'ESP32. Le module ESP32 IoT WiFi BLE est une plate-forme incroyable pour le développement d'applications IoT. Ce module ESP32 IoT WiFi BLE peut être programmé à l'aide de l'IDE Arduino.
- Capteur de température et d'humidité sans fil à longue portée IoT: Capteur d'humidité de température sans fil industriel à longue portée. Grade avec une résolution de capteur de ±1,7 % HR ±0,5 °C. Jusqu'à 500 000 transmissions à partir de 2 piles AA. Mesure de -40 °C à 125 °C avec des piles qui survivent à ces cotes. Portée LOS supérieure de 2 milles et 28 miles avec des antennes à gain élevé. Interface vers Raspberry Pi, Microsoft Azure, Arduino et plus
Logiciel utilisé:
- IDE Arduino
- AWS
Bibliothèque utilisée:
- Bibliothèque PubSubClient
- Fil.h
- AWS_IOT.h
Étape 2: Téléchargement du code sur ESP32 à l'aide d'Arduino IDE

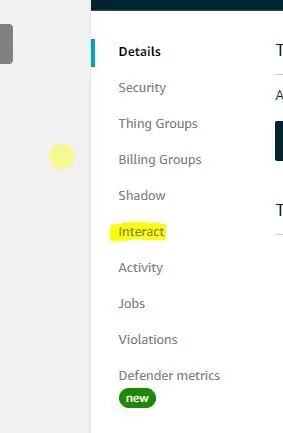
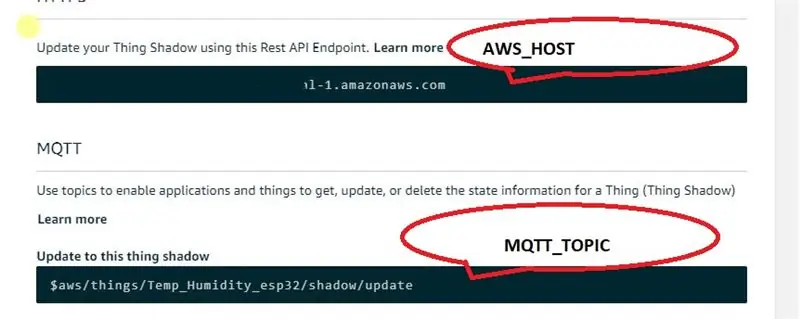
- Téléchargez et incluez la bibliothèque PubSubClient et la bibliothèque Wire.h.
- Téléchargez le fichier Zip d'AWS_IoT, à partir du lien donné et après l'extraction, collez la bibliothèque dans votre dossier de bibliothèque Arduino.
- Vous pouvez obtenir le code Arduino ici.
- Vous devez attribuer votre AWS MQTT_TOPIC, AWS_HOST, SSID (nom WiFi) et mot de passe uniques du réseau disponible.
- La rubrique MQTT et AWS HOST peuvent accéder à Things-Interact sur la console AWS-IoT.
- Compilez et téléchargez le code ESP32_AWS.ino.
- Avant de télécharger le code, ajoutez un certificat dans le dossier AWS_IOT dans aws_iot_certficates.c, ce qui est fait dans les étapes suivantes.
- Pour vérifier la connectivité de l'appareil et les données envoyées, ouvrez le moniteur série. Si aucune réponse n'est visible, essayez de débrancher votre ESP32, puis de le rebrancher. Assurez-vous que le débit en bauds du moniteur série est défini sur le même que celui spécifié dans votre code 115200.
Étape 3: sortie du moniteur série
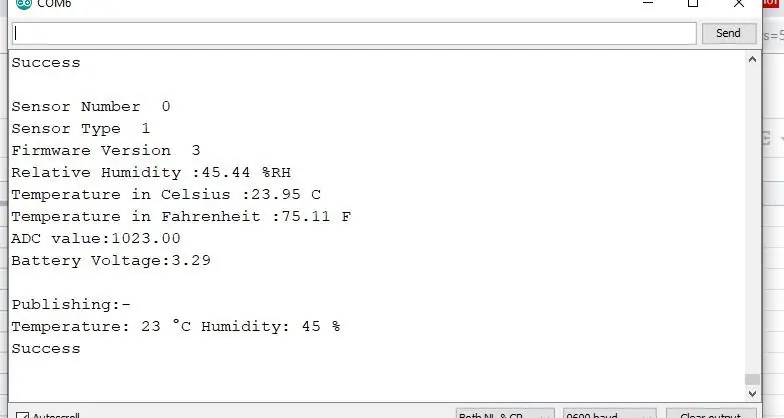
Étape 4: faire fonctionner AWS


Créer une chose et un certificat
- CHOSE: C'est une représentation virtuelle de votre appareil.
- CERTIFICAT: Authentifie l'identité d'une CHOSE.
- Ouvrez AWS-IoT
- Cliquez sur gérer -THING -Register THING.
- Cliquez sur créer une seule chose.
- Donnez le nom et le type de la chose.
- Cliquez sur suivant.
- Maintenant, votre page de certificat s'ouvrira, cliquez sur Créer un certificat.
- Téléchargez ces certificats, principalement une clé privée, un certificat pour cette chose et root_ca et conservez-les dans un dossier séparé.
- À l'intérieur du certificat root_ca, cliquez sur la racine Amazon CA1-Copiez-le-collez-le dans le bloc-notes et enregistrez-le en tant que fichier root_ca.txt dans votre dossier de certificat.
Créer une stratégie
- Il définit à quelle opération un appareil ou un utilisateur peut accéder.
- Accédez à l'interface AWS-IoT, cliquez sur Secure-Policies.
- Cliquez sur Créer.
- Remplissez tous les détails nécessaires tels que le nom de la politique, cliquez sur Créer.
- Revenez maintenant à l'interface AWS-IoT, cliquez sur Secure-Certificates et attachez-y la stratégie créée à l'instant.
Étape 5: Ajoutez la clé privée, le certificat et la racine_CA au code
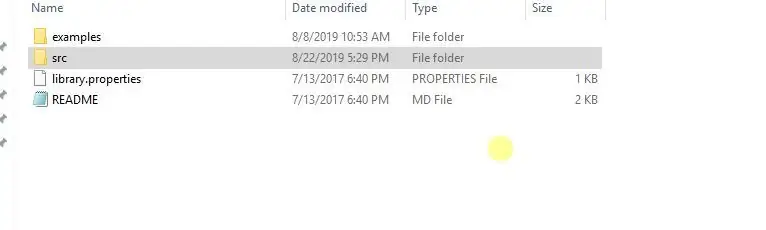
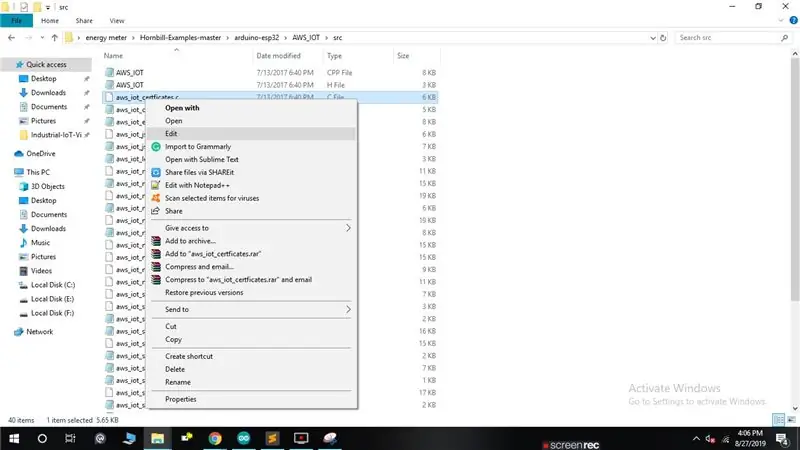
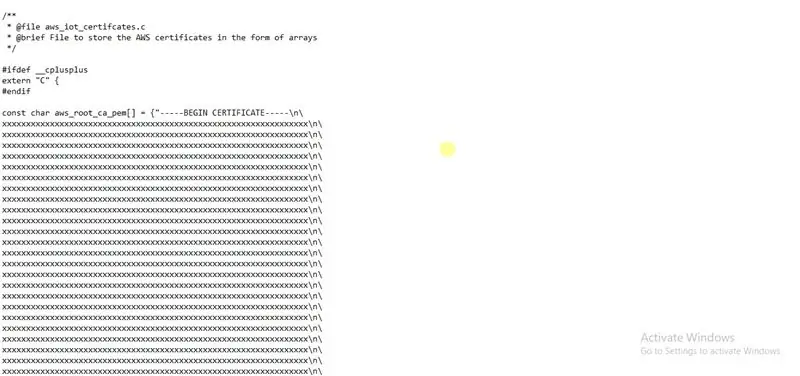
- Ouvrez votre certificat téléchargé dans votre éditeur de texte (Notepad ++), principalement la clé privée, root_CA et le certificat de chose et modifiez-les au format aws_iot_certficates.c dans le dossier AWS_IOT.
- Ouvrez maintenant votre dossier AWS_IoT dans votre bibliothèque Arduino -Mon document. Allez dans C:\Users\xyz\Documents\Arduino\libraries\AWS_IOT\src, cliquez sur aws_iot_certficates.c, ouvrez-le sur un éditeur et collez tous les certificats édités à l'endroit requis, enregistrez-le.
Étape 6: Obtenir la sortie
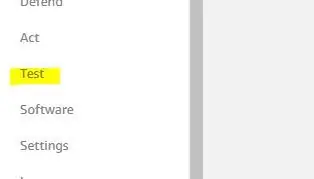

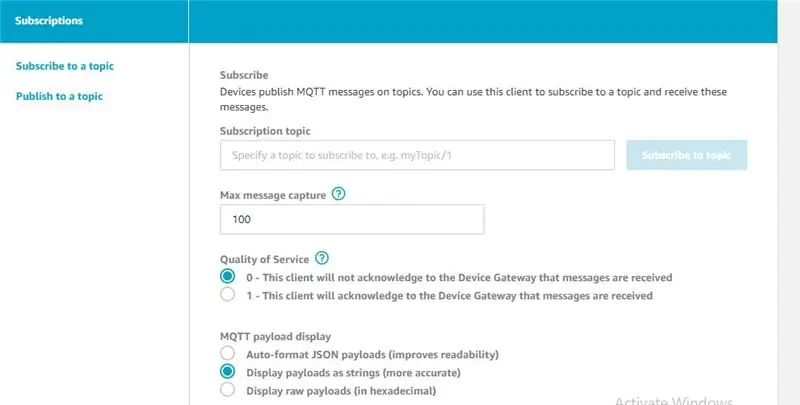
- Accédez au test dans la console AWS_IoT.
- Remplissez votre rubrique MQTT à Rubrique d'abonnement dans vos informations d'identification de test.
- Vous pouvez maintenant afficher vos données de température et d'humidité.
Étape 7: sortie
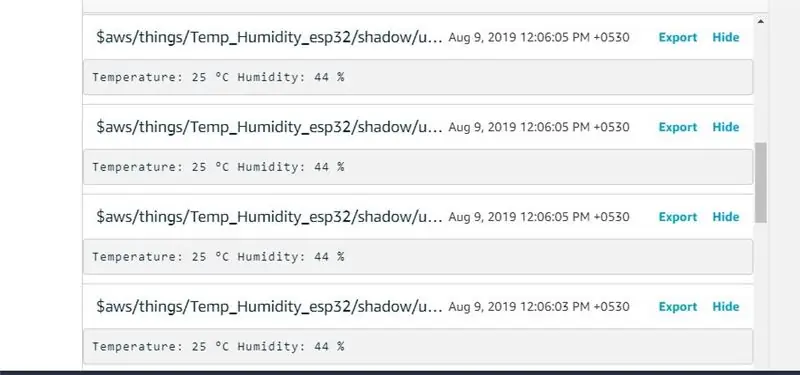
Étape 8: Étapes pour créer des alertes par courrier
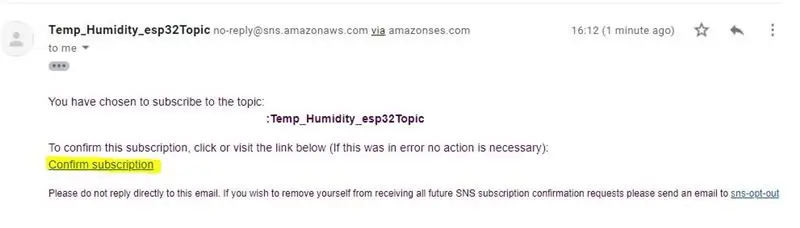
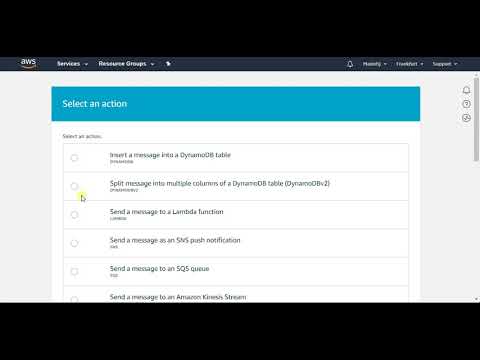
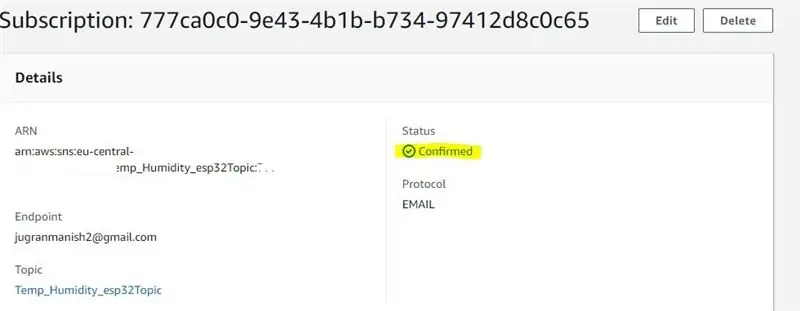
- Vous configurez Amazon Simple Notification Service (Amazon SNS) pour créer une alerte par courrier à l'adresse des destinataires pour différentes lectures de température et d'humidité.
- Accédez à la console AWS IoT -Cliquez sur Agir.
- Ne pas avoir de règle -Cliquez sur créer une règle.
- Sur cette page, nommez la règle, c'est-à-dire AlertTempEsp32, fournissez également la description (Création d'une alerte par courrier électronique des données des capteurs de température et d'humidité).
- Créez maintenant l'instruction de requête de règle (instruction SQL pour le traitement des données à partir de la source). Dans cette instruction, l'instruction utilisée est
SELECT*FROM'$aws/things/Temp_Humidity_esp32/shadow/update'.
- $aws/things/Temp_Humidity_esp32/shadow/update, accédez à AWS IoT Console -Manage-Thing-Click sur votre Thing créé -Interact.
- Pour choisir une action Cliquez sur AJOUTER une action.
- Sélectionnez envoyer un message en tant que notification push SNS.
- Maintenant, Configurer l'action est sélectionné. pour la cible SNS, choisissez Créer. Entrez un nom pour la rubrique SNS, par exemple Temp_Humidity_Esp32Topic. Message Format -Raw. Créez le rôle -Temp_Humidity_Esp32TopicRole.
- Ajouter une action.
- Créer une règle.
- Créez Amazon SNS pour envoyer les messages via votre rubrique Amazon SNS dans votre boîte de réception. Cliquez sur Services.
- Rechercher SNS. Cliquez sur SNS.
- Dans Amazon SNS -Cliquez sur Abonnement. Sélectionnez le sujet ARN. Protocol-Email -Donnez votre adresse e-mail sur laquelle l'alerte doit être envoyée.
- Cliquez maintenant sur Créer un abonnement.
- Après avoir cliqué sur Créer un abonnement. Vous devez confirmer l'abonnement en cliquant sur le courrier, qui est envoyé à votre identifiant de courrier enregistré.
- Confirmer le lien d'abonnement.
Étape 9: Créez Amazon SNS

- Créez Amazon SNS pour envoyer les messages via votre rubrique Amazon SNS dans votre boîte de réception. Cliquez sur Services.
- Rechercher SNS. Cliquez sur SNS.
- Dans Amazon SNS -Cliquez sur Abonnement. Sélectionnez le sujet ARN. Protocol-Email -Donnez votre adresse e-mail sur laquelle l'alerte doit être envoyée.
- Cliquez maintenant sur Créer un abonnement.
- Après avoir cliqué sur Créer un abonnement. Vous devez confirmer l'abonnement en cliquant sur le courrier qui est envoyé à votre identifiant de courrier enregistré.
- Confirmer le lien d'abonnement.
Conseillé:
M5STACK Comment afficher la température, l'humidité et la pression sur le M5StickC ESP32 à l'aide de Visuino - Facile à faire : 6 étapes

M5STACK Comment afficher la température, l'humidité et la pression sur M5StickC ESP32 à l'aide de Visuino - Facile à faire: Dans ce tutoriel, nous allons apprendre à programmer ESP32 M5Stack StickC avec Arduino IDE et Visuino pour afficher la température, l'humidité et la pression à l'aide du capteur ENV (DHT12, BMP280, BMM150)
Automatiser une serre avec LoRa ! (Partie 1) -- Capteurs (température, humidité, humidité du sol) : 5 étapes

Automatiser une serre avec LoRa ! (Partie 1) || Capteurs (température, humidité, humidité du sol) : dans ce projet, je vais vous montrer comment j'ai automatisé une serre. Cela signifie que je vais vous montrer comment j'ai construit la serre et comment j'ai câblé l'électronique d'alimentation et d'automatisation. Je vais également vous montrer comment programmer une carte Arduino qui utilise L
Création d'une alerte à l'aide d'Ubidots ESP32 + capteur de température et d'humidité : 9 étapes

Création d'une alerte à l'aide d'Ubidots-ESP32 + capteur de température et d'humidité : dans ce didacticiel, nous allons mesurer différentes données de température et d'humidité à l'aide d'un capteur de température et d'humidité. Vous apprendrez également comment envoyer ces données à Ubidots. Pour que vous puissiez l'analyser de n'importe où pour différentes applications. Aussi en créant e-mail
Surveillance de la température et de l'humidité à l'aide d'AWS-ESP32 : 8 étapes

Surveillance de la température et de l'humidité à l'aide d'AWS-ESP32 : dans ce didacticiel, nous allons mesurer différentes données de température et d'humidité à l'aide d'un capteur de température et d'humidité. Vous apprendrez également comment envoyer ces données à AWS
ESP8266 Surveillance de la température Nodemcu à l'aide de DHT11 sur un serveur Web local - Obtenez la température et l'humidité de la pièce sur votre navigateur : 6 étapes

ESP8266 Surveillance de la température Nodemcu à l'aide de DHT11 sur un serveur Web local | Obtenez la température et l'humidité de la pièce sur votre navigateur : Salut les gars, aujourd'hui, nous allons faire une analyse de l'humidité et de l'humidité; système de surveillance de la température utilisant ESP 8266 NODEMCU & Capteur de température DHT11. La température et l'humidité seront obtenues à partir du capteur DHT11 et de l'amp; il peut être vu sur un navigateur quelle page Web sera gérée
