
Table des matières:
- Étape 1: Matériel et logiciel requis
- Étape 2: Étapes pour envoyer des données à la plate-forme de température et d'humidité LabVIEW à l'aide d'un capteur de température et d'humidité sans fil longue portée IoT et d'un modem maillé sans fil longue portée avec interface USB-
- Étape 3: Téléchargement du code sur ESP32 à l'aide d'Arduino IDE:
- Étape 4: sortie du moniteur série
- Étape 5: Faire fonctionner Ubidot:
- Étape 6: SORTIE
- Étape 7:
- Étape 8: Création d'événements dans Ubidots:
- Auteur John Day [email protected].
- Public 2024-01-30 09:06.
- Dernière modifié 2025-01-23 14:45.
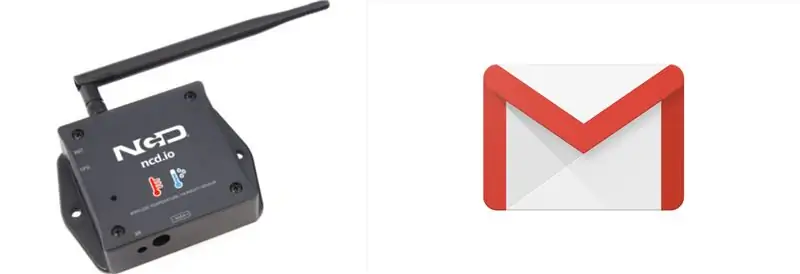
Dans ce tutoriel, nous allons mesurer différentes données de température et d'humidité à l'aide du capteur de température et d'humidité. Vous apprendrez également comment envoyer ces données à Ubidots. Pour que vous puissiez l'analyser de n'importe où pour différentes applications. De plus, en créant des alertes par e-mail pour différentes données de température et d'humidité, nous pourrions être informés de divers changements survenant sur n'importe quelle température du système
Étape 1: Matériel et logiciel requis
Matériel requis:
- Module NCD ESP32 IoT WiFi BLE avec USB intégré
- Capteur de température et d'humidité sans fil longue portée NCD IoT
- Modem maillé sans fil longue portée NCD avec interface USB
Logiciel requis:
- IDE Arduino
- Utilitaire LabView
- Ubidots
Bibliothèque utilisée:
- Bibliothèque PubSubClient
- Fil.h
Étape 2: Étapes pour envoyer des données à la plate-forme de température et d'humidité LabVIEW à l'aide d'un capteur de température et d'humidité sans fil longue portée IoT et d'un modem maillé sans fil longue portée avec interface USB-
- Tout d'abord, nous avons besoin d'une application utilitaire Labview qui est le fichier ncd.io Wireless Temperature And Humidity Sensor.exe sur lequel les données peuvent être visualisées.
- Ce logiciel Labview fonctionnera uniquement avec le capteur de température sans fil ncd.io
- Pour utiliser cette interface utilisateur, vous devrez installer les pilotes suivants Installer le moteur d'exécution à partir d'ici 64 bits
- 32 bits
- Installer le pilote Visa NI
- Installer le moteur d'exécution LabVIEW et l'environnement d'exécution NI-Serial
- Guide de démarrage de ce produit.
Étape 3: Téléchargement du code sur ESP32 à l'aide d'Arduino IDE:
- Téléchargez et incluez la bibliothèque PubSubClient et la bibliothèque Wire.h.
- Vous devez attribuer vos Ubidots TOKEN, MQTTCLIENTNAME, SSID (WiFi Name) et mot de passe uniques du réseau disponible.
- Compilez et téléchargez le code temp_humidity.ino.
- Pour vérifier la connectivité de l'appareil et les données envoyées, ouvrez le moniteur série. Si aucune réponse n'est visible, essayez de débrancher votre ESP32 puis de le rebrancher. Assurez-vous que le débit en bauds du moniteur série est défini sur le même que celui spécifié dans votre code 115200.
Étape 4: sortie du moniteur série
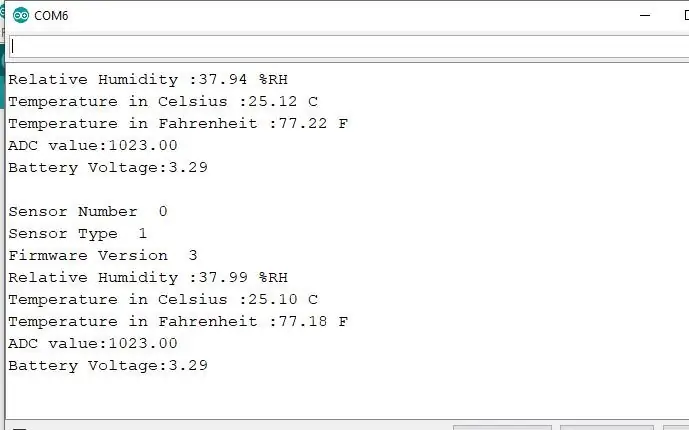
Étape 5: Faire fonctionner Ubidot:
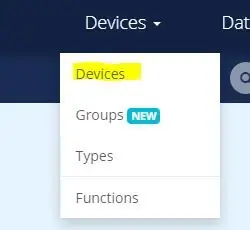
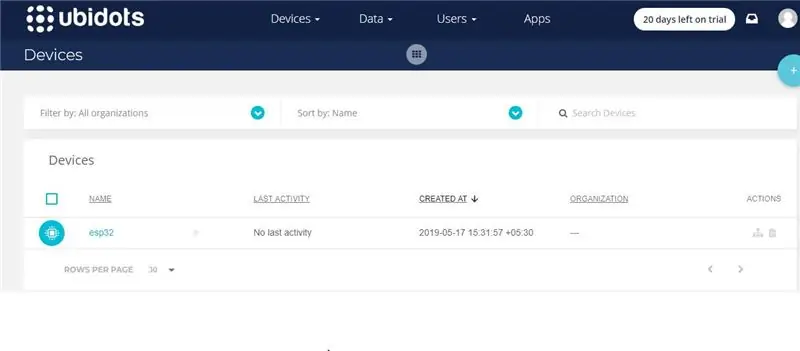
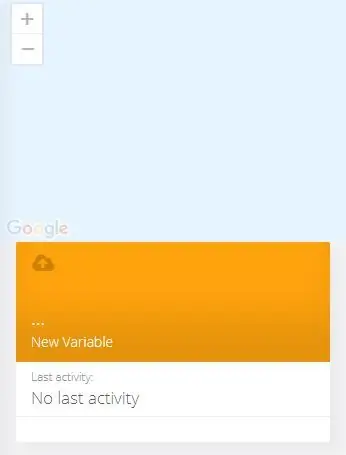
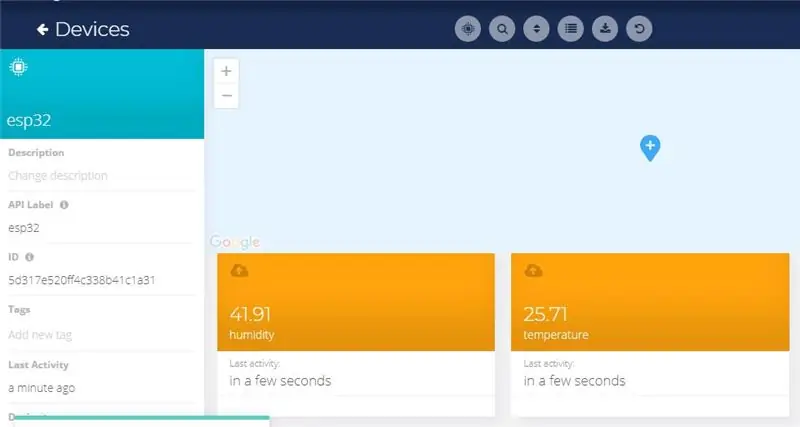
- Créez le compte sur Ubidots.
- Accédez à mon profil et notez la clé du jeton qui est une clé unique pour chaque compte et collez-la dans votre code ESP32 avant de la télécharger.
- Ajoutez un nouvel appareil au nom de votre tableau de bord Ubidots esp32.
- Cliquez sur les appareils et sélectionnez les appareils dans Ubidots.
- Vous devriez maintenant voir les données publiées dans votre compte Ubidots, à l'intérieur de l'appareil appelé "ESP32".
- À l'intérieur de l'appareil, créez un nouveau capteur de nom de variable dans lequel votre lecture de température sera affichée.
- Vous pouvez maintenant afficher les données de température et d'autres capteurs qui étaient précédemment affichées sur le moniteur série. Cela s'est produit parce que la valeur de la lecture de différents capteurs est transmise sous forme de chaîne et stockée dans une variable et publiée dans une variable à l'intérieur du périphérique esp32.
Étape 6: SORTIE
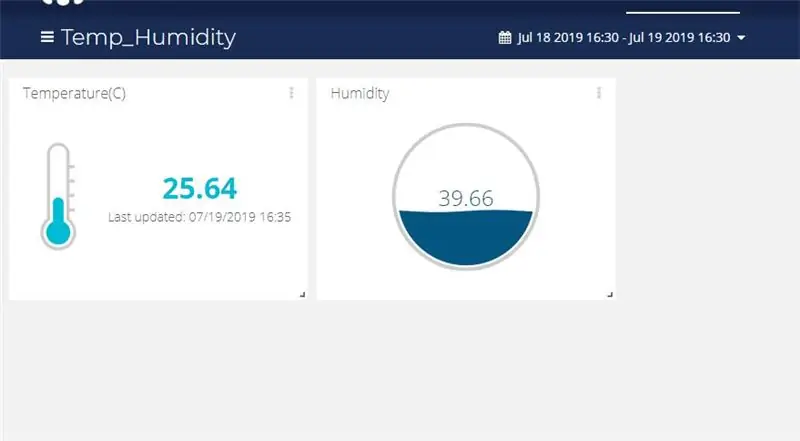
Étape 7:
Étape 8: Création d'événements dans Ubidots:
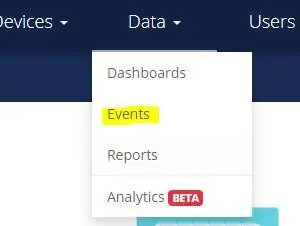
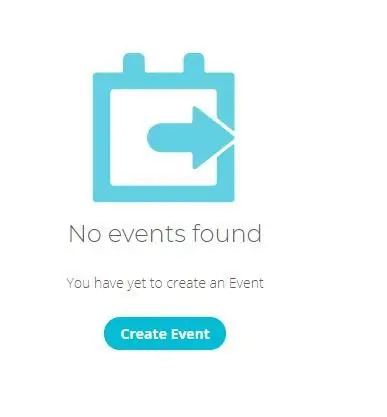
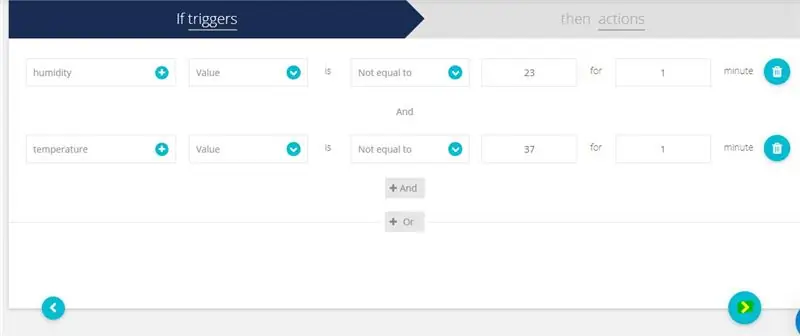
- Sélectionnez Événements (dans la liste déroulante Données).
- Cliquez maintenant sur Créer un événement.
- Types d'événementsUbidots prennent en charge les événements déjà intégrés pour vous permettre d'envoyer des événements, des alertes et des notifications à ceux qui ont besoin de savoir quand ils ont besoin de savoir. Les intégrations prédéfinies d'Ubidots incluent:
1. Notifications par e-mail
2. Notifications SMS
3. Événements Webhook - en savoir plus
4. Notifications de télégramme
5. Notifications Slack - en savoir plus
6. Notifications d'appels vocaux - en savoir plus
7. Retour à la notification normale - en savoir plus
8. Notifications Geofence - en savoir plus
- Choisissez ensuite un appareil et une variable associative qui indique les "valeurs" des appareils.
- Sélectionnez maintenant une valeur seuil pour votre événement à déclencher et comparez-la aux valeurs de l'appareil et sélectionnez également l'heure de déclenchement de votre événement.
- Maintenant, créez un type d'action en cliquant sur le signe plus.
- Établissez et configurez les actions à exécuter et le message au destinataire: envoyer des SMS, des e-mails, des Webhooks, des télégrammes, des appels téléphoniques, SLACK et des webhooks à ceux qui ont besoin de savoir.
- Remplissez maintenant tous les champs requis.
- Déterminez la fenêtre d'activité dans laquelle les événements peuvent/ne peuvent pas être exécutés.
- Confirmez vos événements.
Conseillé:
Capteur de température et d'humidité à énergie solaire Arduino en tant que capteur Oregon 433 mhz : 6 étapes

Capteur de température et d'humidité à énergie solaire Arduino en tant que capteur Oregon à 433 mhz : il s'agit de la construction d'un capteur de température et d'humidité à énergie solaire. Le capteur émule un capteur Oregon de 433 mhz et est visible dans la passerelle Telldus Net. Capteur de mouvement à énergie solaire" d'Ebay. Assurez-vous qu'il est écrit 3.7v pâte
Point d'accès (AP) NodeMCU ESP8266 pour serveur Web avec capteur de température DT11 et température et humidité d'impression dans le navigateur : 5 étapes

Point d'accès (AP) NodeMCU ESP8266 pour serveur Web avec capteur de température DT11 et température et humidité d'impression dans le navigateur : salut les gars dans la plupart des projets que nous utilisons ESP8266 et dans la plupart des projets, nous utilisons ESP8266 comme serveur Web afin que les données soient accessibles sur n'importe quel appareil via wifi en accédant au serveur Web hébergé par ESP8266, mais le seul problème est que nous avons besoin d'un routeur fonctionnel pour
Comment utiliser le capteur de température DHT11 avec Arduino et la température d'impression Chaleur et humidité : 5 étapes

Comment utiliser le capteur de température DHT11 avec Arduino et la température d'impression Chaleur et humidité : Le capteur DHT11 est utilisé pour mesurer la température et l'humidité. Ce sont des amateurs d'électronique très populaires. Le capteur d'humidité et de température DHT11 permet d'ajouter très facilement des données d'humidité et de température à vos projets électroniques de bricolage. C'est par
Création d'une alerte à l'aide d'Ubidots + ESP32 et d'un capteur de vibrations : 8 étapes

Création d'une alerte à l'aide d'Ubidots + ESP32 et d'un capteur de vibrations : dans ce projet, nous allons créer une alerte par e-mail des vibrations et de la température de la machine à l'aide du capteur de vibration Ubidots et de l'ESP32. La vibration est vraiment un mouvement de va-et-vient - ou une oscillation - de machines et composants dans les gadgets motorisés. Vibration je
Création d'alertes par e-mail du capteur de température et d'humidité sans fil NCD à l'aide de Node-Red : 22 étapes

Création d'alertes par e-mail du capteur de température et d'humidité sans fil NCD à l'aide de Node-Red : nous utilisons ici le capteur de température et d'humidité de NCD, mais les étapes restent les mêmes pour tous les produits ncd, donc si vous avez d'autres capteurs sans fil ncd, découvrez gratuitement observer à côté d'ailleurs. Au moyen de l'arrêt de ce texte, vous devez
