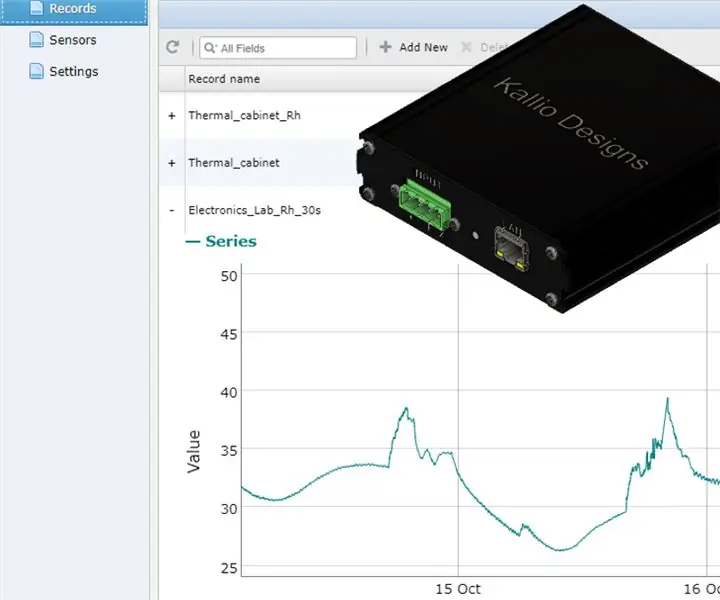
Table des matières:
2025 Auteur: John Day | [email protected]. Dernière modifié: 2025-01-23 14:45
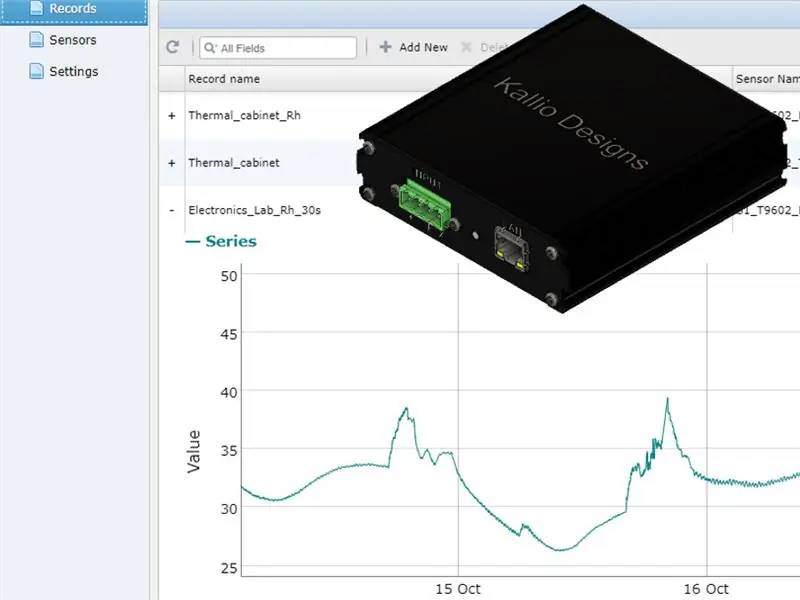
Enregistreur de données Ethernet pour la collecte de données basée sur HTTP à partir de ponts de capteurs qui convertissent le capteur interfacé I2C en capteur Ethernet.
Fournitures
Module informatique de journalisation
Pont de capteurs numérique
Alimentation 24 V
Étape 1: connexion du module informatique de journalisation

- Branchez l'alimentation sur le connecteur à vis à l'avant
- Connectez un câble Ethernet du port avant à votre routeur. Vous devriez voir le voyant vert allumé ainsi que les voyants du port Ethernet indiquant le trafic.
Étape 2: connectez le pont de capteurs

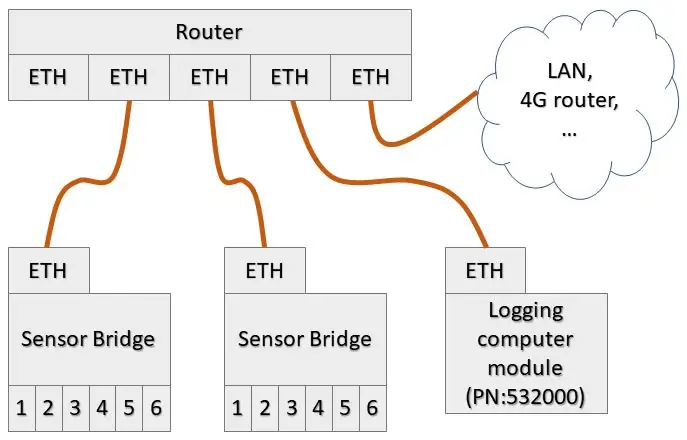
Procédez de la même manière pour le Sensor Bridge.
- Branchez l'alimentation sur le connecteur à vis à l'avant
- Connectez un câble Ethernet du port avant à votre routeur Encore une fois, vous devriez voir le voyant vert allumé ainsi que les voyants du port Ethernet indiquant le trafic.
- Connectez le capteur T9602 en place
Le capteur ne sera lu qu'après avoir envoyé une requête HTTP au capteur. Connexions réseau Vos connexions finales doivent ressembler à l'architecture suivante
Étape 3: Configurer le processus de journalisation
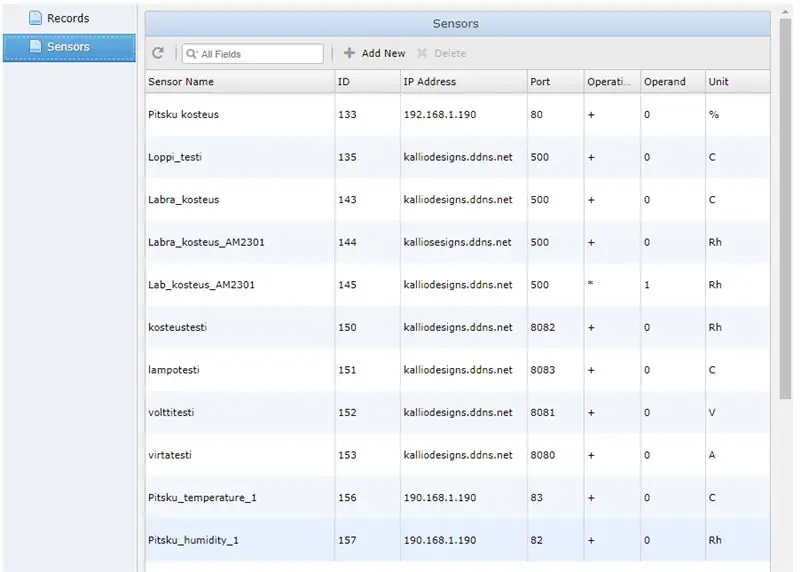
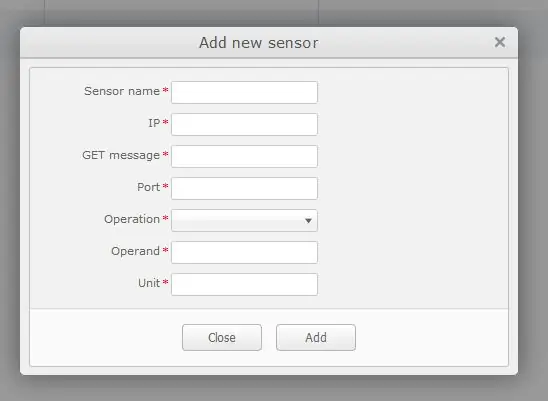
- Accédez à 192.168.1.189, qui est l'adresse IP par défaut du module informatique de journalisation. La page Web n'est accessible qu'au sein du réseau auquel le module informatique de journalisation a été connecté
- Cliquez sur Capteurs pour afficher une liste vide
- Cliquez sur Ajouter nouveau dans la barre d'outils supérieure
- Entrez les détails du capteur
- Nom du capteur: nommez le capteur, par exemple « S1_T9602_Rh »
- IP: saisissez l'IP par défaut du pont de capteurs 192.168.1.190
- Commande: "T96025D1RH" pour humidité "T96025D1RH" pour température "TEMPINT" pour température interne (pratique pour vérifier la connexion)
- Port: entrez le port par défaut 80
- Opération: Choisissez le signe plus "+".
- Opérande: Entrez 0.
- Unité: Unité de mesure; %Rh ou C
Étape 4:
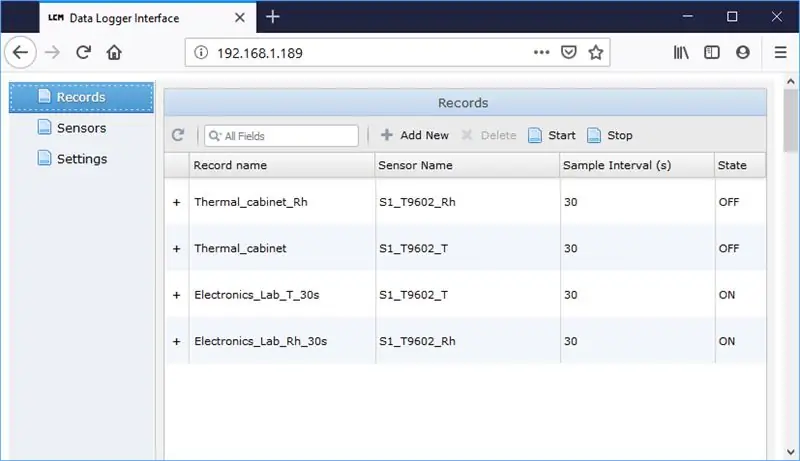
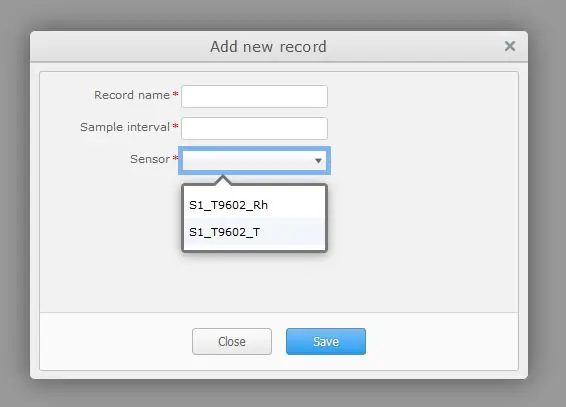
- Cliquez sur Records pour afficher une liste vide
- Cliquez sur Ajouter nouveau dans la barre d'outils supérieure
- Nom de l'enregistrement: saisissez un nom par lequel vous pouvez reconnaître la mesure
- Intervalle d'échantillonnage: saisissez l'intervalle d'échantillonnage souhaité en secondes.
- Capteur: sélectionnez le capteur dans le menu déroulant
Étape 5: Afficher les données
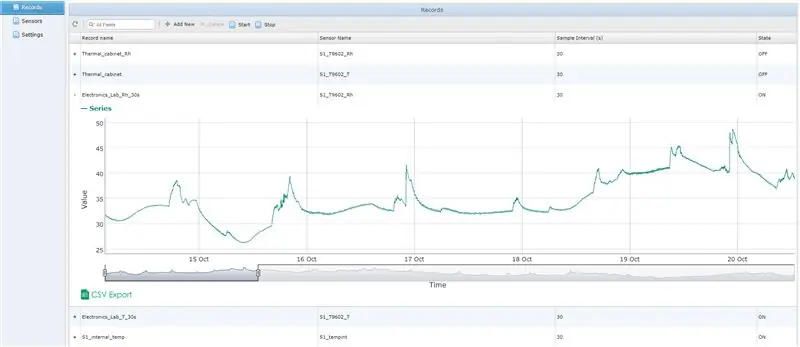
Dans la vue des enregistrements, vous pouvez:
- Voir les graphiques complets
- Zoom sur une région intéressante
- Afficher les résultats en survolant le graphique
- Exporter les données vers un fichier CSV
Conseillé:
Enregistreur de données GPS Cap : 7 étapes (avec photos)

Enregistreur de données GPS Cap : voici un excellent projet de week-end, si vous aimez faire de la randonnée ou de longues balades à vélo et que vous avez besoin d'un enregistreur de données GPS pour garder une trace de toutes vos randonnées/tours que vous avez effectués… Une fois que vous avez terminé la construction et téléchargé les données du module GPS du tr
Comment faire un enregistreur de données en temps réel d'humidité et de température avec Arduino UNO et carte SD - Simulation d'enregistreur de données DHT11 dans Proteus : 5 étape

Comment faire un enregistreur de données en temps réel d'humidité et de température avec Arduino UNO et carte SD | Simulation de l'enregistreur de données DHT11 dans Proteus : Introduction : salut, c'est Liono Maker, voici le lien YouTube. Nous réalisons un projet créatif avec Arduino et travaillons sur des systèmes embarqués. Enregistreur de données : un enregistreur de données (également un enregistreur de données ou un enregistreur de données) est un appareil électronique qui enregistre des données au fil du temps avec
Enregistreur de données GPS bricolage pour votre prochain trajet / sentier de randonnée : 11 étapes (avec photos)

Enregistreur de données GPS bricolage pour votre prochain trajet / sentier de randonnée : il s'agit d'un enregistreur de données GPS que vous pouvez utiliser à plusieurs fins, par exemple si vous souhaitez enregistrer votre long trajet en voiture que vous avez pris le week-end pour vérifier les couleurs d'automne. ou vous avez un sentier préféré que vous visitez chaque année à l'automne et vous v
Lecteur/enregistreur ScanUp NFC et enregistreur audio pour aveugles, malvoyants et autres : 4 étapes (avec photos)

Lecteur/enregistreur ScanUp NFC et enregistreur audio pour aveugles, malvoyants et autres : j'étudie le design industriel et le projet est le travail de mon semestre. L'objectif est de soutenir les personnes malvoyantes et aveugles avec un appareil, qui permet d'enregistrer de l'audio au format .WAV sur une carte SD et d'appeler cette information par un tag NFC. Alors dans
Thermomètre de journalisation bricolage avec 2 capteurs : 3 étapes (avec photos)

Thermomètre de journalisation de bricolage avec 2 capteurs : Ce projet est une amélioration de mon projet précédent "Thermomètre de journalisation de bricolage". Il enregistre les mesures de température sur une carte micro SD.Changements de matérielJ'ai ajouté un capteur de température DS18B20 au module d'horloge en temps réel, où il y a pr
